So verwenden Sie die Speichereinstellungen von Windows 10, um Platz auf der Festplatte freizugeben

Windows 10 führt einige Verbesserungen gegenüber dem Vorgängermodell ein. Dies sind die neuen Speichereinstellungen, die dem Benutzer detaillierte Analysen zur Verfügung stellen und wieviel kostet ihr Speicherplatz.
Windows 8.1 hat das nicht sehr gründlich gemacht. In der Tat, während es einige Informationen zur Verfügung stellte, war die einzige Kontrolle, die es über Speicherplatzverbrauch gab die Fähigkeit, Windows Store App zu löschen, die, um ehrlich zu sein, wirklich nie so viel Speicherplatz auf der ersten Stelle verbraucht.
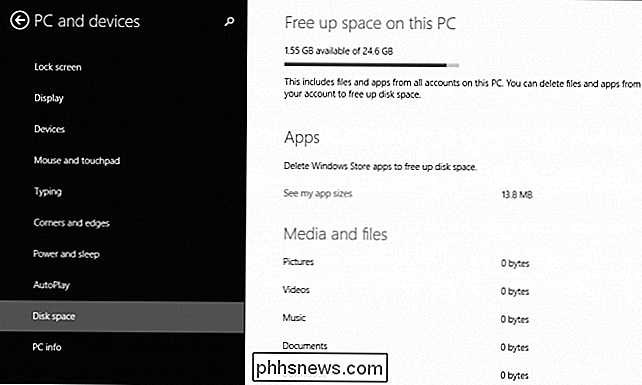
Windows 10 führt die Idee der Speicherdiagnose in mehreren Schritten weiter, indem Sie echte Informationen zur Verfügung stellen und Werkzeuge zur Verfügung stellen, mit denen Sie sehen können, was Speicherplatz verbraucht. Sie können sogar einige davon zurückfordern.
Klicken Sie auf, um auf die Speichereinstellungen zuzugreifen die Gruppe "System" und wählen Sie dann "Storage" aus der resultierenden Liste.
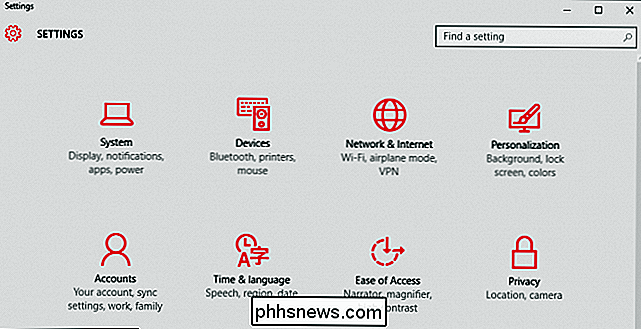
Die Speicheroptionen werden Ihr Systemlaufwerk sowie alle anderen Laufwerke oder Partitionen auf Ihrem System anzeigen. Klicken Sie auf eine beliebige Option, um zu sehen, was was wie viel verbraucht.
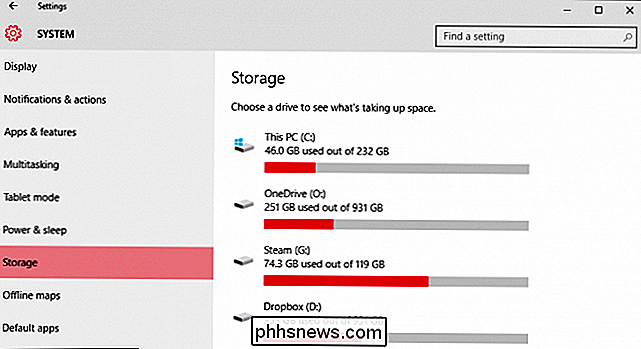
Im folgenden Beispiel sehen Sie, dass 46 GB Systemlaufwerk verbraucht werden. Wenn wir das aktualisieren möchten (wir löschen einige Elemente in der Zwischenzeit), können wir auf den kleinen roten runden Pfeil klicken, der sagt "Letzte Aktualisierung am ..."
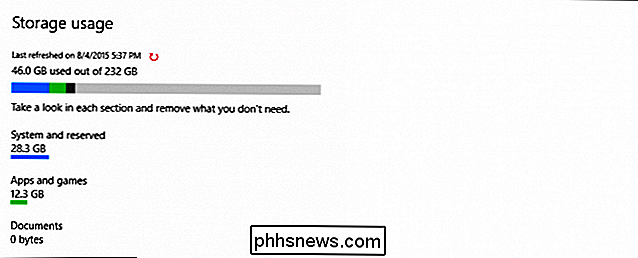
Durch Klicken auf die Überschrift "System und reserviert" wird uns angezeigt Informationen zu unserem System: Systemdateien, virtueller Speicher, Ruhezustandsdateien und Systemwiederherstellung.
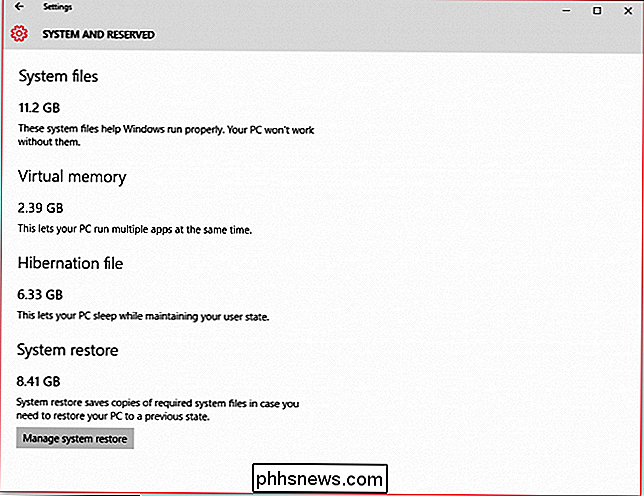
Beachten Sie, dass die Ruhezustandsdatei mehr als sechs Gigabyte Speicherplatz belegt. Wenn Sie den Ruhezustand nicht verwenden, möchten Sie diesen Speicherplatz möglicherweise zurück. Wir empfehlen, den Ruhezustand zu deaktivieren, der anschließend die Datei hiberfil.sys aus dem Stammverzeichnis des Laufwerks C: löscht.

Wenn Sie auf die Kategorie "Apps und Spiele" klicken, wird alles angezeigt, was wir auf unserem System installiert haben. Wir können nach einer App suchen, sie sortieren oder ein anderes Laufwerk zur Untersuchung auswählen.
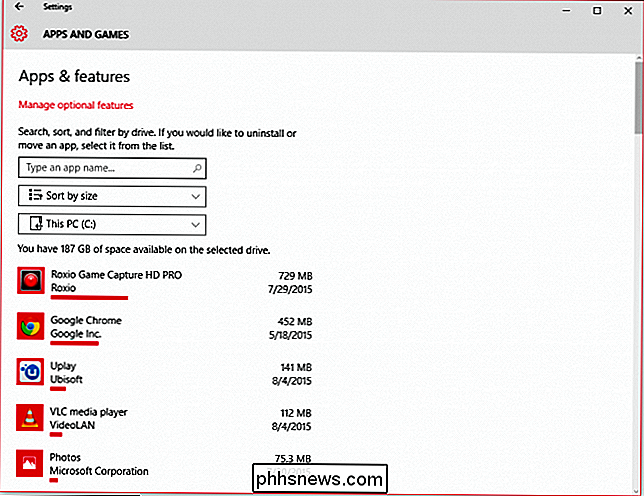
Klicken Sie auf eine App oder ein Spiel und Sie können es schnell deinstallieren. Dies unterscheidet sich erheblich von Windows 8.1, mit dem Sie nur Windows Store-Apps deinstallieren können.
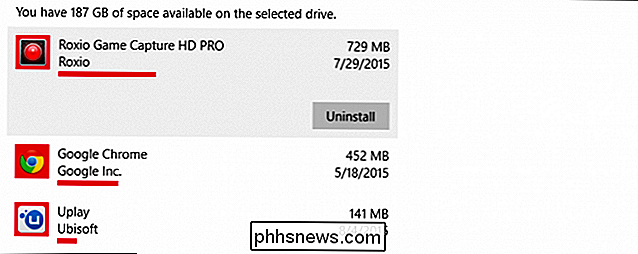
Klicken Sie auf "Optionale Funktionen verwalten" und Sie sehen, welche optionalen Elemente auf Ihrem System installiert sind. Wenn Sie etwas aus dieser Liste auswählen, können Sie es schnell wieder deinstallieren.
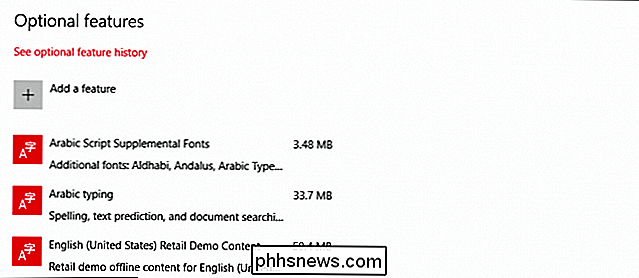
Wenn Sie auf dem Laufwerksbildschirm des Laufwerks C: ein wenig nach unten scrollen, gibt es eine Kategorie zum Verwalten temporärer Dateien. Hier können Sie diese temporären Dateien sowie Downloads und alles, was sich im Papierkorb befindet, löschen.
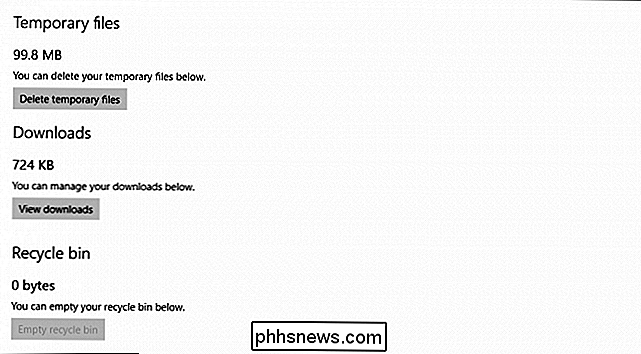
Wenn Sie auf "Maps" klicken, werden die "Offline-Karten" -Einstellungen geöffnet, in denen Sie alle heruntergeladenen Karten löschen können
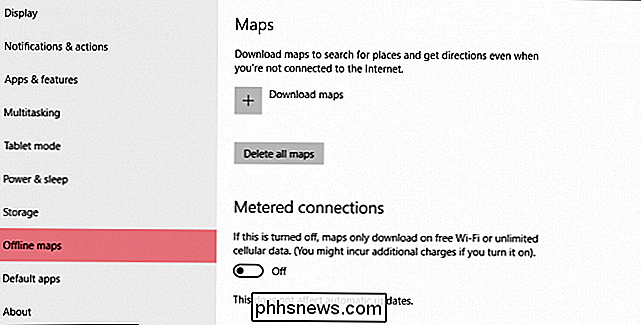
Ähnlich wird die Kategorie "Andere Benutzer" für die Optionen "Familie & andere Benutzer" geöffnet, die wir bereits in unserem Artikel über die Verwaltung von Benutzerkonten in Windows 10 besprochen haben.

Schließlich enthält die Kategorie "Andere" die größten Ordner auf Ihrem System, die eine einfache Kategorisierung nicht zulassen. Beachten Sie, dass wir in diesem Screenshot fast sechs Gigabyte allein im Ordner "C: $ Windows. ~ WS" gefunden haben.
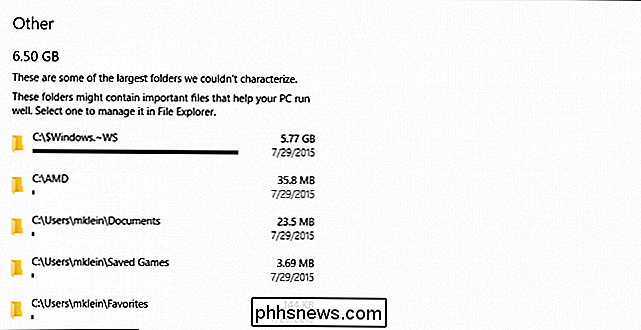
In einem früheren Screenshot haben Sie vielleicht bemerkt, dass Sie Systemwiederherstellungsdateien verwalten können. Wenn Sie darauf klicken, gelangen Sie in das Kontrollfeld "Systemeigenschaften", mit dem Sie die Systemwiederherstellung für Ihre Festplatten ein- oder ausschalten können.
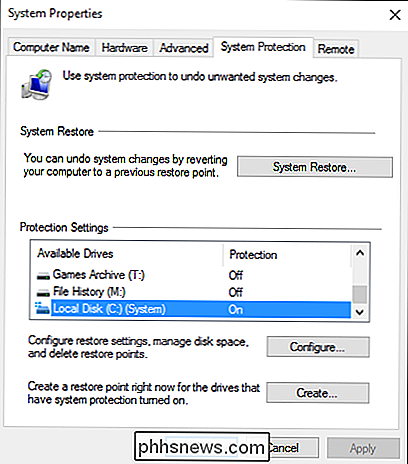
Wählen Sie das gewünschte Laufwerk oder die Partition und klicken Sie dann auf "Konfigurieren ..." und Anschließend können Sie "Alle Wiederherstellungspunkte löschen" für das betreffende Laufwerk.
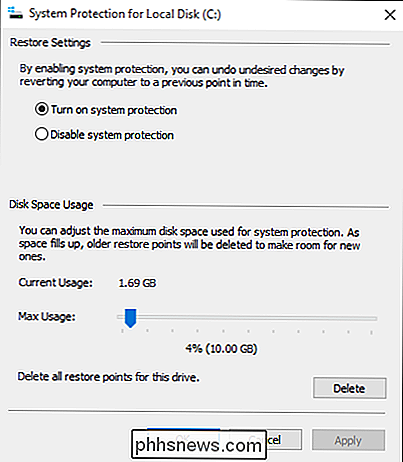
Wenn Sie steuern möchten, "wo Ihre Apps, Dokumente, Musik, Bilder und Videos standardmäßig gespeichert sind", müssen Sie zurück zur Hauptspeicher-Seite gehen und scrolle nach unten. Dort können Sie die Standardspeicherorte schnell auf ein beliebiges Laufwerk oder eine Partition auf Ihrem System ändern.
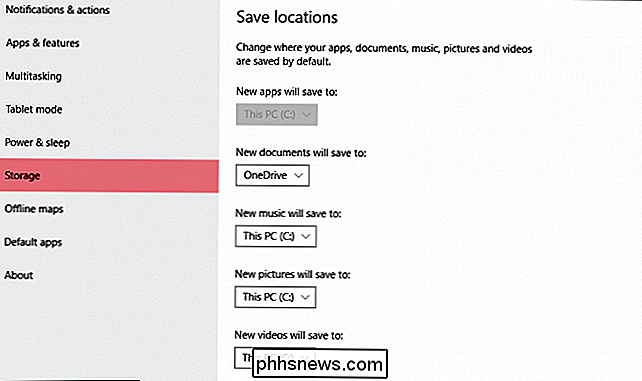
Wie haben wir nach dem Durchlaufen und Löschen von alten Systemwiederherstellungspunkten und temporären Dateien verfahren?
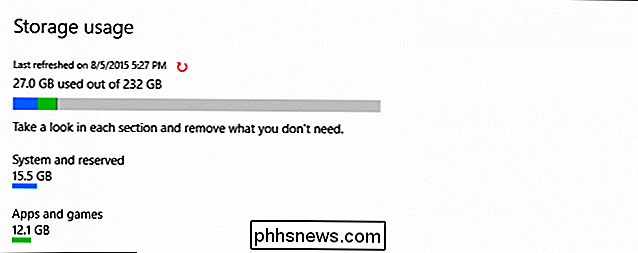
Nicht schlecht, wir haben es geschafft ungefähr 19 GB Speicherplatz, und es gibt wahrscheinlich noch ein bisschen mehr, wenn wir uns wirklich darauf festlegen.
Der Punkt ist nur, um zu veranschaulichen, wie effektiv die Speichereinstellungen sind, indem Sie anzeigen, wo Windows 10 Speicherplatz belegt und Sie einfach lässt verwalte es. In der Tat ist dies das erste Mal, dass Windows ein so umfassendes Tool bietet, das über das Disk Cleanup-Dienstprogramm hinausgeht.
Wenn Sie ein kleineres Laufwerk in Ihrem System haben, müssen Sie die Speichereinstellungen zu Ihrem Vorteil verwenden. Sie werden wahrscheinlich angenehm überrascht sein, wie viel Platz Sie zurück bekommen können, und dann können Sie es mit Dingen füllen, die Sie wirklich wollen und benutzen.
Sie haben eine Frage oder einen Kommentar zu diesem Artikel oder nur Windows 10 in Allgemeines? Bitte hinterlassen Sie Ihr Feedback in unserem Diskussionsforum.

Erfordern USB 3.0-Verbindungen USB 3.0-Kabel?
Wenn Sie neu in der Welt von USB 3.0 sind, dann haben Sie möglicherweise viele Fragen zu den Kabeln, die Sie verwenden können und / oder verwenden sollten USB 3.0-fähige Geräte. Vor diesem Hintergrund hilft der heutige SuperUser-Q & A-Post einem neugierigen Leser, die Besonderheiten von USB 3.0 zu erlernen.

Was ist ein Solid State Drive (SSD) und brauche ich?
Solid State Drives (SSDs) sind das lichtschnelle Pendant zur herkömmlichen Festplatte mit beweglichen Teilen. Aber passen sie zu dir? Lesen Sie weiter, wie wir SSDs entmystifizieren. In den letzten Jahren hat sich die Verfügbarkeit von SSDs deutlich erhöht. Sie haben auch einen dramatischen Preisrückgang gezeigt, obwohl sie immer noch teurer als herkömmliche Laufwerke sind.



