So blenden iOS integrierte Apps in iOS 9 und früher

Eine der ärgerlichsten Dinge über das iPhone und iPad ist die Unfähigkeit, integrierte Apps wie Tipps, Aktien zu verstecken , und Neuigkeiten. iOS 10 hat diesen Ärger endlich behoben, aber wenn Sie auf iOS 9 oder früher feststecken, haben Sie noch einige andere Problemumgehungen.
RELATED: So entfernen Sie Apples integrierte Apps von Ihrem iOS Home-Bildschirm
Wenn Sie ein relativ neues Gerät und das neueste Softwareupdate (iOS 10) haben, können Sie diese Apps mit der integrierten Methode ausblenden. Dieser Artikel ist nur für Benutzer mit älteren Geräten, auf denen noch iOS 9 oder älter läuft.
Der einfache Weg: Erstellen Sie einen Junk App-Ordner
Die meisten erfahrenen iPhone-Benutzer verstecken die enthaltenen Apps, die sie nicht in einem Ordner verwenden. Erstellen Sie einfach einen Ordner und legen Sie alle Apps ab, die Sie nicht in diesem Ordner verwenden möchten. Alle diese nicht verwendeten Apps nehmen gemeinsam ein einzelnes Symbol auf Ihrem Startbildschirm auf, anstatt möglicherweise einen ganzen Bildschirm mit Symbolen.
Um zu beginnen, drücken Sie einfach ein beliebiges App-Symbol auf Ihrem Startbildschirm. Sie wechseln zum "Bearbeitungsmodus", in dem Sie Apps normalerweise durch Tippen auf ein x löschen können - aber das x erscheint nicht über den vorinstallierten Anwendungen von Apple.
Um einen Ordner zu erstellen, ziehen Sie das Symbol einer App auf das Symbol einer anderen App Diese beiden Apps werden in einem Ordner zusammengefasst. Ziehen Sie andere App-Symbole auf den Ordner, um sie hinzuzufügen. Tippen Sie auf den Ordner, und Sie können ihm so etwas wie "Extras", "Apple", "Junk" oder einen anderen beliebigen Namen geben. Drücken Sie die Home-Taste, wenn Sie fertig sind.
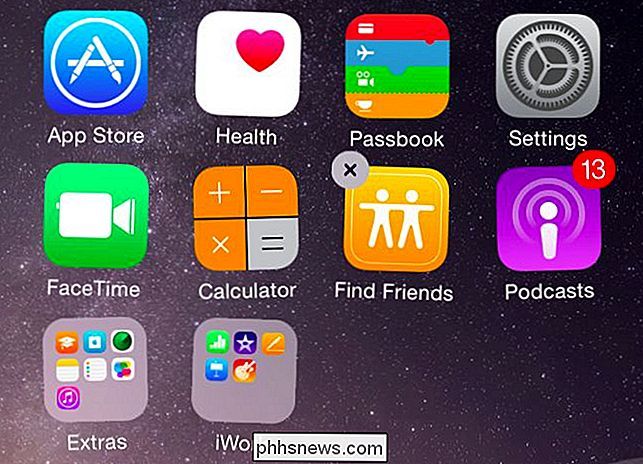
Zum Glück erlaubt Apple jetzt, dass die Kiosk-App in einem Ordner verstaut wird. Frühere Versionen von iOS zwangen Sie, es auf Ihrem Homescreen zu behalten. Ordner können auch viele weitere App-Symbole enthalten - fünfzehn Seiten Symbole auf neun Symbolen pro Seite bedeutet, dass Sie bis zu 135 Apps in einem einzigen Ordner haben können.
Sie können diesen Ordner auch ausblenden. Halten Sie im Bearbeitungsmodus den Ordner lange gedrückt und ziehen Sie ihn dann nach rechts auf einen anderen Bildschirm. Sie können alle am häufigsten verwendeten Apps auf dem Startbildschirm ganz links und den Ordner mit Junk-Apps auf dem rechten Startbildschirm verbergen.
Ja, diese Apps verwenden weiterhin wertvollen Speicherplatz auf Ihrem iPhone oder iPad. Es gibt keine Möglichkeit, sie komplett ohne Jailbreak zu entfernen. Wenn Sie eine enthaltene App wie die Mail-App ausblenden, weil Sie sie nie verwenden möchten, können Sie auch in die Einstellungen gehen und sicherstellen, dass die App nicht automatisch E-Mails herunterlädt oder irgendetwas anderes im Hintergrund ausführt. Dadurch sparen Sie Akkuleistung und mobile Datennutzung.
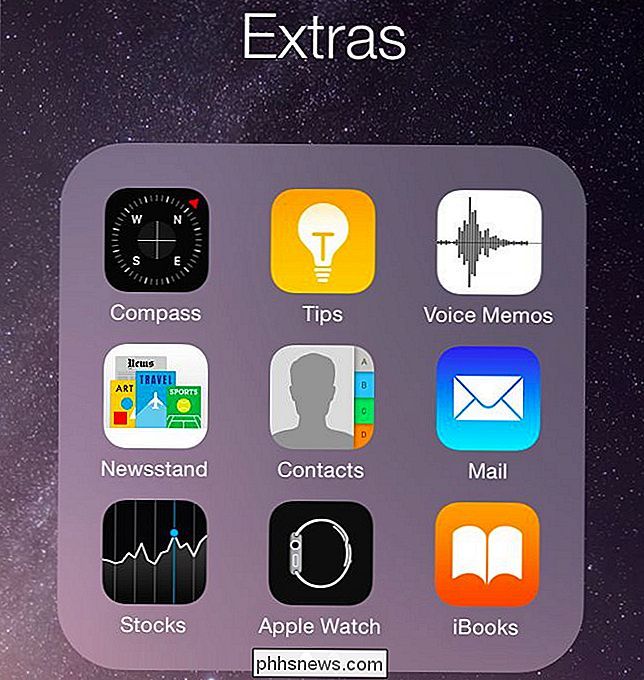
Wenn Sie noch weiter gehen möchten, können Sie diesen Ordner in einem anderen Ordner in iOS 9 verschachteln. Verschieben Sie dazu einen Ordner in die oberste Zeile Ihres Startbildschirms . Als nächstes erstellen Sie einen zweiten Ordner mit Ihren versteckten Apps darin. Tippen Sie auf diesen Ordner und halten Sie ihn gedrückt, während Sie ihn gedrückt halten. Tippen Sie mit dem anderen Finger mehrmals auf das Leerzeichen zwischen dem obersten Ordner und der Menüleiste. Schließlich sollte Ihr versteckter Apps-Ordner in den Ordner oben auf dem Bildschirm gehen. Sie haben jetzt einen Ordner innerhalb eines Ordners - perfekt, um jene Anwendungen zu verstecken, die Sie nie noch tiefer sehen möchten.
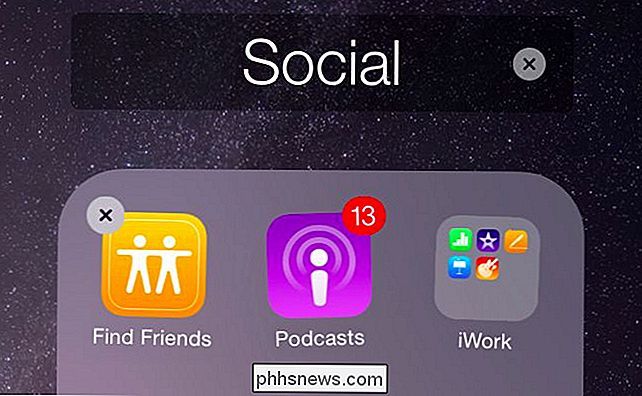
Der schwierige Weg: Verstecken Sie die Icons mit einem Konfigurationsprofil
VERWANDT: Wie Sie Apples Built entfernen -In Apps von Ihrem iOS-Startbildschirm
Es gibt eine andere Möglichkeit, die die Symbole vollständig von Ihrem Startbildschirm aus verbirgt. Dieser Prozess erfordert jedoch, dass Sie Ihr iPhone oder iPad als "überwachtes" Gerät einrichten und ein Konfigurationsprofil mit dem Apple Configurator erstellen. Dafür benötigen Sie einen Mac, da moderne Versionen von Apple Configurator nur unter OS X laufen. Ihr Gerät wird gelöscht, wenn Sie es "überwachen", also müssen Sie es auch später neu einrichten
Anders ausgedrückt: Dieser Prozess ist wirklich für größere Organisationen gedacht und nicht für durchschnittliche iPhone- und iPad-Benutzer. Deshalb hat Apple nicht nur einen einfachen Einstellungsbildschirm für die Konfiguration bereitgestellt.
Daher ist diese Methode wahrscheinlich nicht für die meisten Leute. Aber wenn Sie diese Symbole wirklich möchten, gehen Sie folgendermaßen vor:
Schritt 1: Erstellen Sie ein Konfigurationsprofil
Zuerst müssen Sie ein benutzerdefiniertes Konfigurationsprofil erstellen. Öffnen Sie den Mac App Store auf Ihrem Mac, suchen Sie nach "Apple Configurator" und installieren Sie die kostenlose App.
Starten Sie den Apple Configurator und gehen Sie zu Datei> Neues Profil. Geben Sie auf dem Bildschirm "Allgemein" einen Namen ein, um sich daran zu erinnern, wofür das Profil vorgesehen ist. Sie können beispielsweise das Profil "Apps ausblenden" angeben. Sie können die anderen Informationen hier anpassen, wenn Sie möchten, aber das ist nicht nötig.
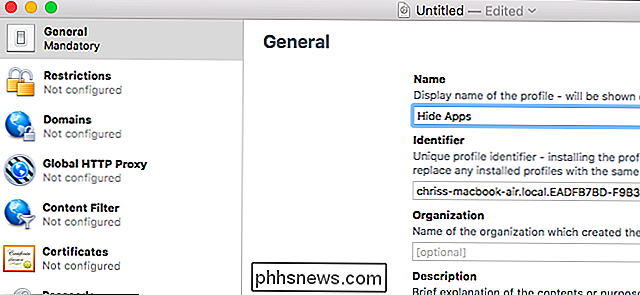
Klicken Sie unter Allgemein auf "Einschränkungen", klicken Sie auf "Konfigurieren" und dann auf den Tab "Apps".
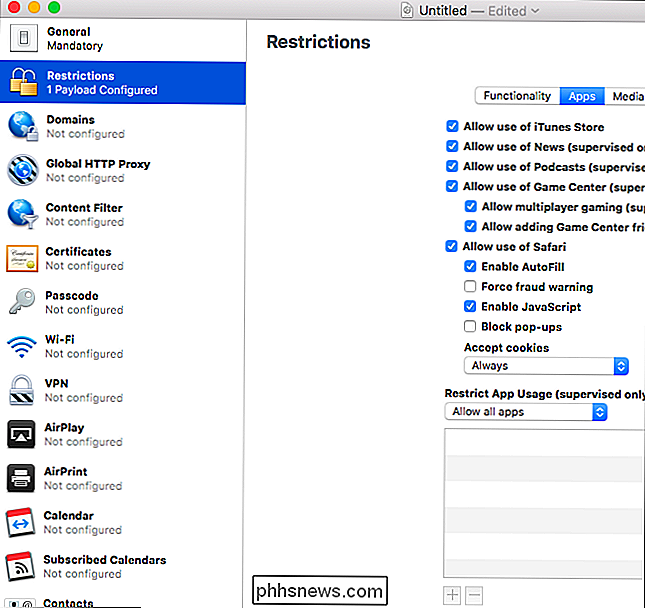
Unter "App einschränken Nutzung (nur überwacht), "klicken Sie auf das Drop-Down-Feld und wählen Sie" Einige Apps nicht zulassen ". Klicken Sie auf die Schaltfläche" + ". Sie sehen eine Box, in der Sie Apps suchen und hinzufügen können, die Sie blockieren möchten. Geben Sie den Namen einer App ein, die Sie ausblenden möchten, und wählen Sie die App aus der Liste aus.
Nehmen wir beispielsweise an, Sie wollten die enthaltene App "Tipps" blockieren. Suchen Sie einfach nach "Tipps" und Sie sehen eine App mit dem Namen "Tipps", die eine "System App" ist. Dies bedeutet, dass sie Teil des iOS-Betriebssystems ist. Hier sehen Sie auch "Apps speichern" - damit können Sie verhindern, dass Benutzer bestimmte Apps aus dem Apple App Store installieren und ausführen.
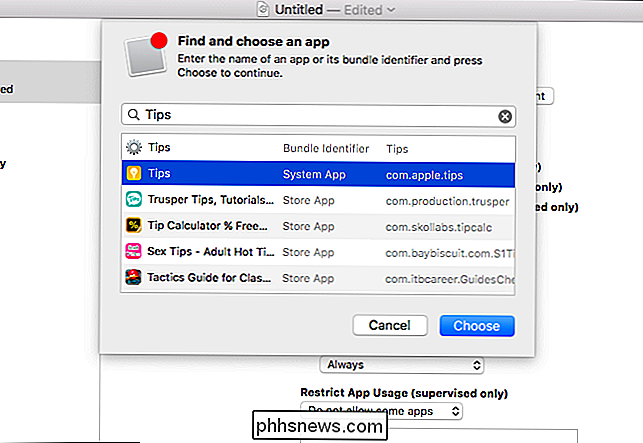
Wiederholen Sie diesen Vorgang, um alle Apps hinzuzufügen, die Sie blockieren möchten. Wenn Sie fertig sind, klicken Sie auf "Datei" und wählen Sie "Speichern". Speichern Sie Ihr Konfigurationsprofil in einer Datei.
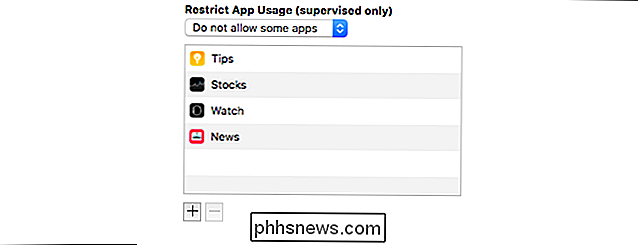
Schritt 2: Überwachen Sie Ihr Gerät und installieren Sie das Profil
VERWANDTE: Was Sie wissen müssen Über iPhone und iPad Backups
Warnung : Dieser Vorgang löscht Ihr iPhone oder iPad. Vielleicht möchten Sie manuell ein Backup erstellen, bevor Sie fortfahren.
Sie müssen die Option "Mein iPhone suchen" oder "Mein iPad finden" unter Einstellungen> iCloud auf Ihrem Gerät deaktivieren, bevor Sie es löschen. Wenn Sie dies nicht tun, sehen Sie nur eine Fehlermeldung, wenn Sie es versuchen.
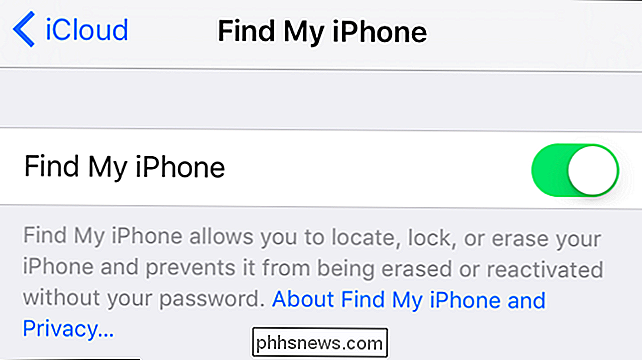
Sobald Sie dies getan haben, verbinden Sie Ihr iPhone oder iPad über das mitgelieferte Kabel mit Ihrem Mac und starten Sie den Apple Configurator. Doppelklicken Sie auf dem Apple Configurator-Hauptbildschirm auf das angeschlossene Gerät und klicken Sie anschließend oben auf dem Bildschirm auf die Schaltfläche "Vorbereiten".
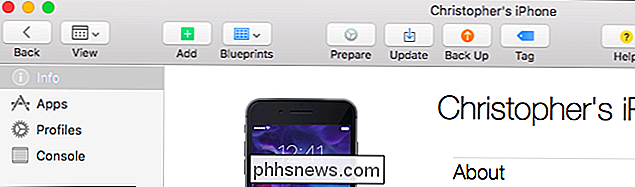
Gehen Sie durch den Konfigurationsprozess, wählen Sie "Manuelle Konfiguration" und "Nicht anmelden MDM "auf den ersten Bildschirmen. Diese Optionen gelten für größere Organisationen, nicht für die Konfiguration eines einzelnen Geräts oder einiger Geräte.
Wenn Sie den Bildschirm Geräte überwachen erreichen, aktivieren Sie das Kontrollkästchen "Geräte überwachen". Lassen Sie die Option "Geräte mit anderen Computern verbinden" aktiviert oder Sie können Ihr Gerät nicht mit anderen Computern koppeln.
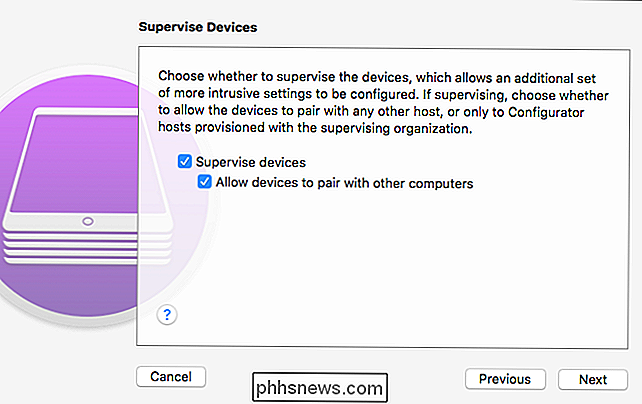
Fahren Sie anschließend mit dem Assistenten fort, verwenden Sie die vom Assistenten bereitgestellten Standardeinstellungen und generieren Sie eine neue Überwachungsidentität . Es wird schließlich Ihr Gerät "vorbereiten", es löschen und es wieder als ein Gerät einrichten, das von Ihrem Mac "überwacht" wird.
Wenn der Prozess beendet ist, ist es Zeit, das Konfigurationsprofil zu installieren. Doppelklicken Sie auf das Gerät im Apple Configurator-Fenster, klicken Sie in der Seitenleiste auf "Profile", klicken Sie auf die Schaltfläche "Hinzufügen" und wählen Sie die zuvor erstellte Konfigurationsprofildatei aus.
Beachten Sie, dass Sie das Konfigurationsprofil zu einem hinzufügen können unbeaufsichtigtes Gerät, aber es wird nichts tun. Diese Einstellung wird nur wirksam, wenn Ihr Gerät überwacht wird.
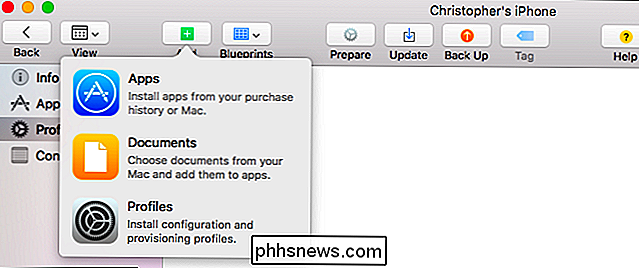
Wenn Sie fertig sind, sollten Sie feststellen, dass auf Ihrem iPhone oder iPad die richtigen Apps vollständig auf Ihrem Startbildschirm verborgen sind. Unter iOS 9.3 wird eine Sperrbildschirmmeldung angezeigt, in der angegeben wird, dass Ihr Gerät von dem Organisationsnamen überwacht wird, den Sie bei der Einrichtung angegeben haben. Es wird jedoch nicht weiter überwacht oder eingeschränkt, es sei denn, Sie konfigurieren andere Einstellungen über ein oder mehrere zusätzliche Konfigurationsprofile.
Alternativ: Jailbreak Ihr iPhone oder iPad
VERWANDT: Jailbreaking erklärt: Was Sie brauchen Wissen über Jailbreaking iPhones und iPads
Schließlich wäre es nachlässig, die dritte Option nicht zu erwähnen: Jailbreak. Nein, wir empfehlen kein Jailbreaking für Ihr iPhone oder iPad, es sei denn, Sie wissen, was Sie tun, und möchten Ihr Handy wirklich auf eine Weise optimieren, die Apple nicht unterstützt. Sie geben ziemlich viel auf, wenn Sie jailbreak, einschließlich rechtzeitigen Zugriff auf Updates-neue Versionen von iOS oft jailbreak Löcher zu schließen, so dass Sie oft warten müssen, bis ein Upgrade oder Sie verlieren Ihre jailbreak zwickt.
Aber Jailbreak ist die einzige Möglichkeit, Apples enthaltene Apps vollständig zu entfernen. Wenn Sie bereits im Jailbreak sind, können Sie sie entfernen - aber wenn Sie nicht bereits im Jailbreak sind, ist es definitiv keinen Jailbreak wert, die Apple Watch App zu verstecken. Stecken Sie es einfach in einen Ordner zusammen mit all den anderen Apps, die Sie nicht verwenden möchten, und machen Sie sich mit Ihrem Leben weiter.

Was sind "Runlevels" unter Linux?
Wenn ein Linux-System startet, gibt es seinen Standard-Runlevel ein und führt die Startskripte aus, die diesem Runlevel zugeordnet sind. Sie können auch zwischen Runleveln hin- und herwechseln - zum Beispiel gibt es einen Runlevel für Wiederherstellungs- und Wartungsoperationen. Linux verwendete traditionell System-V-Style-Init-Skripte - während neue Init-Systeme schließlich traditionelle Runlevels veralten, haben sie noch nicht.

Wie man dein Halloween überlädt Wie ein Profi mit einem digitalen Projektor
Halloween ist einer jener Feiertage, die den Tüftler in vielen Geeks wirklich herausbringt. Es gibt eine ganze Liste mit Dingen, die man aufstellen, verändern und verbessern kann, um das gruseligste Haus auf dem Block zu werden und die beste Party zu schmeißen. Lesen Sie weiter, wenn wir hervorheben, wie einfach Sie einen digitalen Projektor in ein Schweizer Taschenmesser mit coolen Halloween-Tricks verwandeln können.


