Genaue Informationen zu Ihrem Mac mit dem System Information Utility

Wenn Sie Ihren Mac bestellen oder in einen Apple Store gehen, um einen zu kaufen, sind Sie wahrscheinlich vage der Hardware darin bewusst . Mit dem System Information Utility von OS X erhalten Sie schnell und übersichtlich Informationen darüber, was genau in Ihrem Gerät installiert und installiert ist.
Ihr System Information Utility enthält eine Fülle von Informationen über Ihren Computer, Ihre Netzwerkeinstellungen und seine Software.
Dies ist wertvoll, weil es Ihnen Details über buchstäblich jedes einzelne Hardware-Bit in Ihrem System gibt. Es ist dem Geräte-Manager unter Windows sehr ähnlich, nur dass der Geräte-Manager die Möglichkeit bietet, Treiber zu aktualisieren und zurückzusetzen, was auf einem Mac nicht notwendig ist.
Die Systeminformationen können Ihnen jedoch viel über Ihren Mac erzählen , seine Gesundheit und viele andere wichtige Facetten. Das Beste von allem, es ist alles an einem Ort, so dass Sie nicht von Dienstprogramm zu Dienstprogramm zur Durchführung von Untersuchungen gehen müssen.
Über diesen Mac
Wenn Sie auf das Apple-Menü klicken, wird die erste Option immer "Über Dieser Mac ".
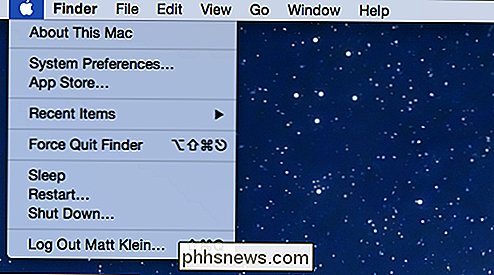
Wenn Sie jemals gefragt werden, welche Version von OS X Sie verwenden, wird Ihnen About This Mac davon berichten. Wenn Sie schnell wissen möchten, wie viel Arbeitsspeicher Sie installiert haben, wie schnell Ihr Prozessor ist oder Ihre Seriennummer, müssen Sie nur einen Blick auf About This Mac werfen.
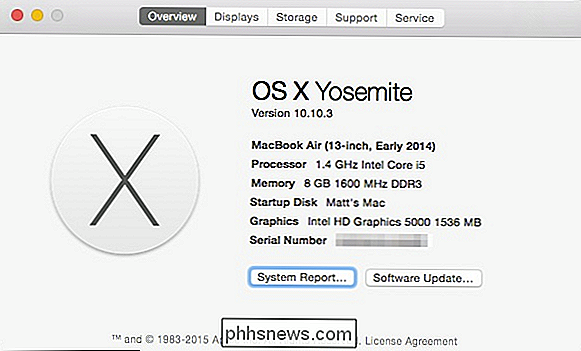
Klicken Sie auf die Registerkarte "Displays" und gibt Ihnen Ihre Bildschirmgröße , die Auflösung und die Grafikhardware Ihres Macs.
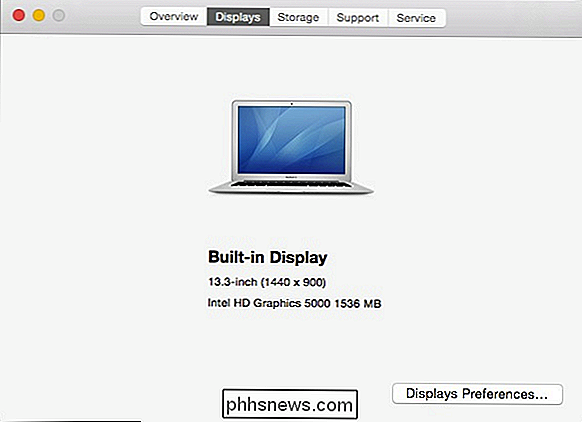
Eine weitere coole Sache, die Sie auf einen Blick wissen sollten, ist, wie viel Kapazität Sie auf Ihrem Systemlaufwerk haben und welche Dateitypen am meisten Speicherplatz benötigen
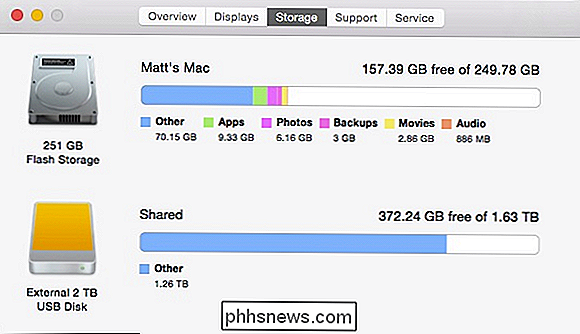
Klicken Sie auf die Registerkarte "Support" für Support-Ressourcen für OS X und Macintosh.
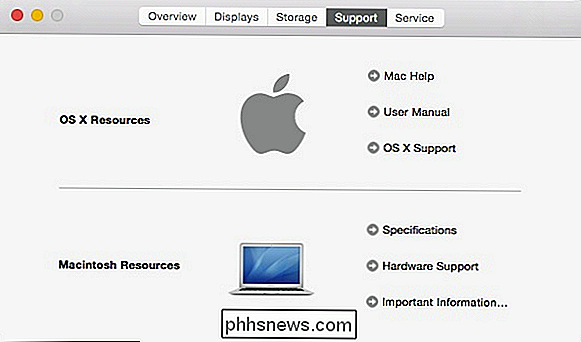
Wenn Sie Probleme mit Ihrer Hardware haben, können Sie den Abdeckungsstatus und die Reparaturoptionen überprüfen und mehr über AppleCare erfahren "Tab.
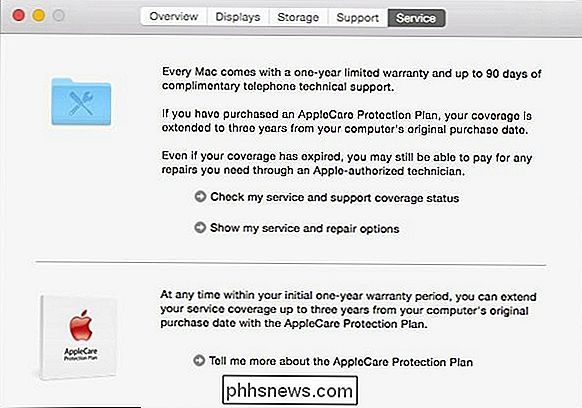
Über diesen Mac ist dann sehr nützlich, um die oberflächlichsten Informationen auf Ihrem System zu überprüfen, und für viele, die oft mehr als genug sind.
Der Systeminformationsbericht
Wenn Sie das About This verwenden Mac-App, können Sie auf die Schaltfläche "Software Update ..." klicken, wenn Sie nach Verfügbarkeit suchen möchten Daten.
Sie können auch auf die Schaltfläche "Systembericht" klicken, um das Dienstprogramm Systeminformationen zu öffnen. Das Dienstprogramm für Systeminformationen finden Sie auch unter Dienstprogramme, das sich im Ordner Programme befindet.

Wie Sie sehen, gibt es ein linkes Fenster, in dem Sie Ihre Hardware, Ihr Netzwerk und Ihre Software finden. Wenn Sie die oberste oder eine beliebige Unterkategorie auswählen und Informationen zu diesem Objekt vorhanden sind, wird dies im rechten Fensterbereich angezeigt.
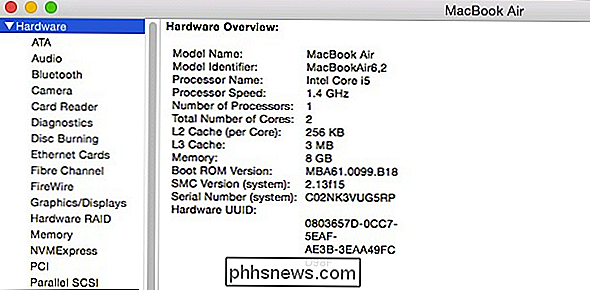
Unsere Hardware-Übersicht zeigt an, was auf unserem Computer physisch installiert ist.
Der Hardware-Abschnitt ist eine gute Möglichkeit, Dinge zu überprüfen, die sich auf die Systemgesundheit beziehen. Wenn Sie beispielsweise den Zustand und den Status Ihres Laptop-Akkus überprüfen möchten, klicken Sie auf die Kategorie "Power" und Sie können die "Health Information" Ihres Akkus überprüfen.
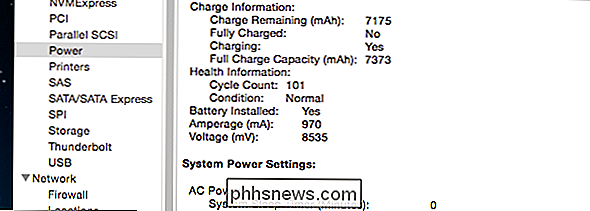
Eine weitere interessante Kategorie ist Bluetooth Sie erhalten detaillierte Informationen zu Geräten, die mit Ihrem Mac gekoppelt wurden, einschließlich der aktuell verbundenen Geräte, zu den von ihnen bereitgestellten Diensten und mehr.
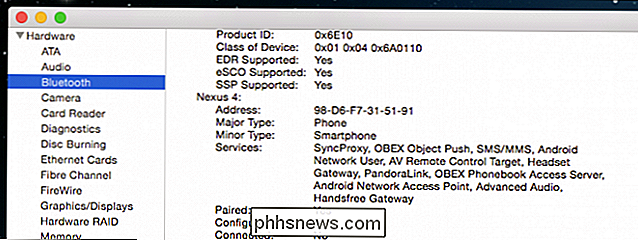
Ebenso kann der Bereich Netzwerk interessante Fakten über Ihre Verbindungen aufzeigen. Überprüfen Sie die "Firewall" auf Details, ob es eingeschaltet ist, Aktivitäten protokolliert und welche Anwendungen alle Verbindungen zulassen.
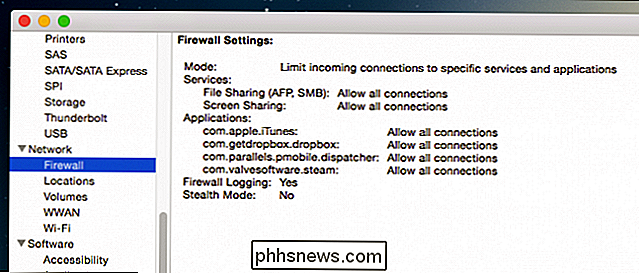
Der Abschnitt "Wi-Fi" zeigt einige ziemlich aussagekräftige Informationen über alle drahtlosen Netzwerke in der Gegend.
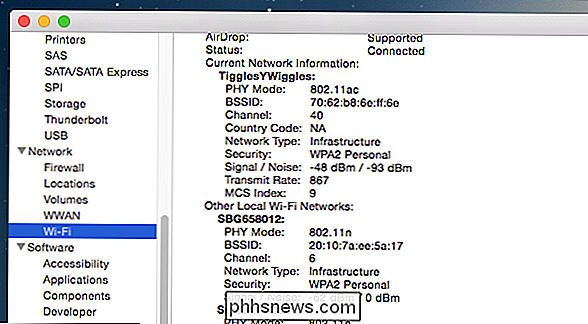
Der Wi -Fi-Abschnitt wird Ihnen sagen, welchen Kanal andere Netzwerke verwenden, ihre physischen Fähigkeiten und andere geeky Zeug.
Schließlich sollten Sie den Software-Abschnitt überprüfen. Die "System Software Overview" sagt Ihnen nicht nur, was Ihre Systemversion ist (wir wussten das bereits von About This Mac), sondern welche Kernelversion Sie haben und wie lange es seit dem letzten Booten Ihres Systems vergangen ist.
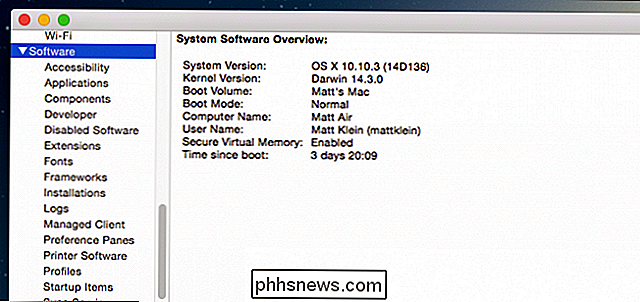
Wollen detaillierte Informationen zu jedem einzelnen letzten auf Ihrem Computer installierten Programm? Überprüfen Sie den Abschnitt "Anwendungen".
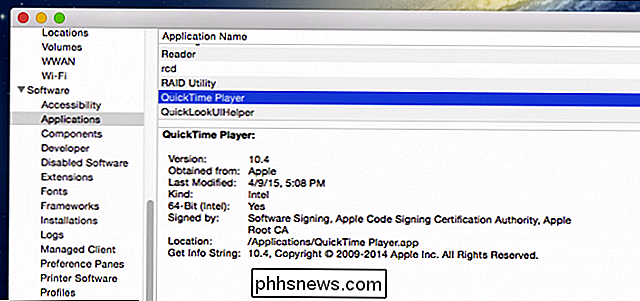
Sie finden Versionsnummern, Orte und mehr unter Verwendung der Anwendungsinformationen.
Das ist viel einfacher, als den Anwendungsordner zu öffnen, auf eine Anwendung zu klicken und dann "Befehl + I" zu verwenden, um ihre Informationen zu sehen. Natürlich müssen Sie den Infobereich immer noch verwenden, um App- und Ordnersymbole zu ändern.
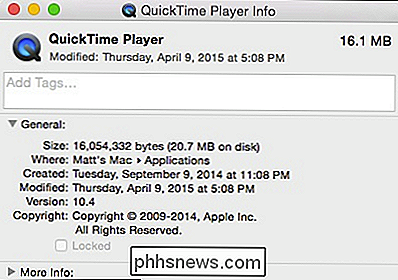
Der Infobereich zeigt Ihnen alles, was Sie für jede einzelne App wissen müssen, aber das Dienstprogramm für Systeminformationen ist viel bequemer langer Lauf.
Nehmen Sie sich eine Minute Zeit, um im Bereich "Preference Panes" anzuhalten. Denken Sie daran, dass Einstellungsfenster der schnellste Weg sind, um Anpassungen an System, Hardware, Netzwerk usw. vorzunehmen. Sie können sogar verwendet werden, um Funktionen in die Menüleiste einzufügen, was für Voreinstellungen, auf die Sie häufig zugreifen und diese ändern, sehr nützlich ist.
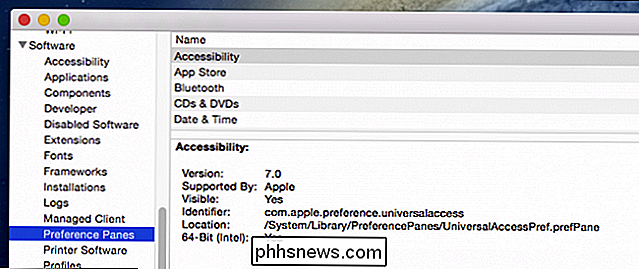
Im Abschnitt "Voreinstellungsfenster" sehen Sie Versionsnummern, wer sie erstellt hat und mehr.
Wenn Sie jemals müssen Sie Ihre Systeminformationen an Apple für Support-Dienste senden, gibt es eine Option aus dem Menü "Datei" zu "Senden an Apple ..."

Das System Information Tool ist eine gute Möglichkeit, Probleme zu überprüfen und zu diagnostizieren, erhalten sehr spezifische technische Details, und selbst dann an Apple weiterleiten. Darüber hinaus können Sie Informationen wie eine E-Mail oder ein Dokument speichern, drucken und kopieren, so dass es ein Kinderspiel ist, sie mit anderen zu teilen.
Wenn Sie also etwas wissen oder neugierig sind, nehmen Sie sich zehn Minuten Zeit und untersuchen Sie alle Teile und Funktionen Ihres Mac. Du weißt nie, du könntest nur etwas lernen. Wenn Sie Fragen oder Kommentare haben, die Sie gerne zur Verfügung stellen möchten, freuen wir uns über Ihr Feedback in unserem Diskussionsforum.

So reparieren Sie beschädigte oder beschädigte AVI-Dateien
Haben Sie jemals ein Video heruntergeladen und eine Fehlermeldung erhalten, dass die Datei nicht abgespielt werden konnte, weil sie beschädigt oder beschädigt ist? Es gibt viele Gründe, warum eine Videodatei beschädigt werden könnte, von schlechten Sektoren auf einer Festplatte über elektromagnetische Störungen bis hin zu Stromausfällen, Torrent-Problemen usw.Glückli

Wie kann ich meinen Google Chrome in einem Hotelzimmer verwenden?
Wenn Sie ein wenig von Ihrem Chromecast abhängig sind (und wir geben Ihnen kaum die Schuld, handelt es sich um ein fantastisches kleines Gerät) Vielleicht möchten Sie es mitnehmen. Wenn du zum Haus eines Freundes gehst, solltest du keine Probleme haben. Wenn Sie jedoch in ein Hotel fahren, gibt es viele Fallstricke.



