Verwendung des Kodi-Webinterfaces zur Steuerung Ihres Heimkino-PCs (oder zum Streamen von Musik)

Sie sitzen auf Ihrer Couch und surfen im Internet auf Ihrem Laptop. Etwas Musik wäre nett, aber Sie möchten nicht wirklich Ihren Laptop abstellen, die Fernbedienung aufheben und Ihre Musiksammlung mit Ihrer TV-Fernbedienung durchsuchen.
Glücklicherweise gibt es einen besseren Weg. Mit einer der integrierten Funktionen von Kodi können Sie Ihre gesamte Mediensammlung, sogar Ihre Add-Ons, mit dem Browser auf Ihrem Laptop erkunden. Damit können Sie eine TV-Sendung auf Ihrer Kodi-Box abspielen, ohne Ihren Laptop abzusetzen und die Fernbedienung aufzuheben. Du kannst sogar direkt in deinem Browser zu deiner Musik streamen, was großartig ist, wenn du nicht all deine Musik auf deinem Laptop hast.
Ein früheres Drittanbieter-Addon mit dem Namen Chorus ist jetzt Teil von Kodi selbst und Diese schöne HTML5-Schnittstelle könnte nicht einfacher zu aktivieren und zu verwenden sein. Los geht's.
So aktivieren Sie die HTTP-Webschnittstelle von Kodi und greifen auf sie zu
Um zu beginnen, müssen Sie die Fernbedienungsfunktion von Kodi aktivieren. Klicken Sie auf dem Startbildschirm auf die Schaltfläche Einstellungen mit dem Zahnrad oben links.
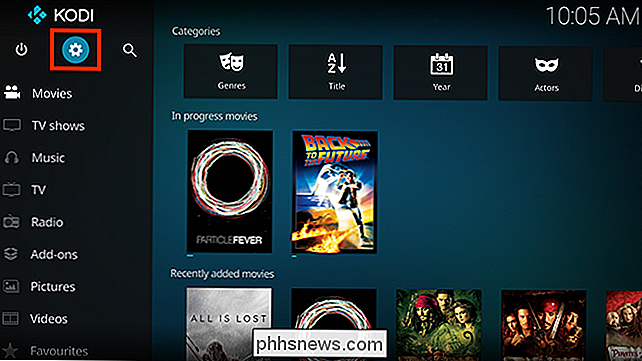
Gehen Sie dann zu "Serviceeinstellungen", wie hier zu sehen.
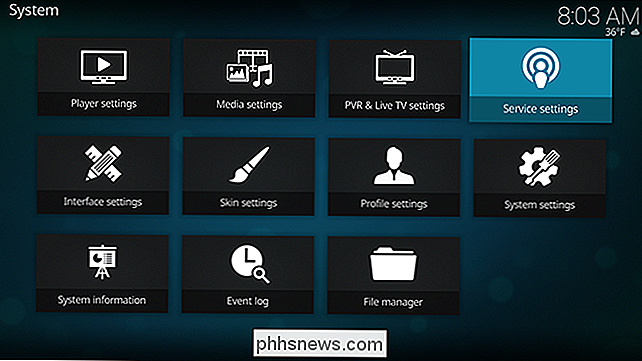
Gehen Sie zur Registerkarte Steuerung, und Sie sehen die Option um die Fernsteuerung über HTTP zu ermöglichen.
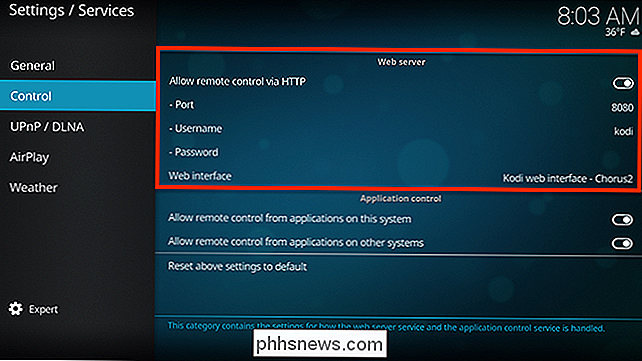
Sie können eine benutzerdefinierte Portnummer festlegen, aber die Standardeinstellung funktioniert einwandfrei. Sie können auch einen Benutzernamen und ein Passwort auswählen, wenn Sie dieses Ding ein wenig sperren möchten. Die Option "Web-Interface" sollte standardmäßig "Kodi-Weboberfläche - Chrous2" lauten, kann jedoch anders aussehen, wenn Sie Ihre Weboberfläche in der Vergangenheit geändert haben. Stellen Sie sicher, dass Sie dies auf den Standardwert setzen, vorausgesetzt, Sie möchten die neue Standardschnittstelle ausprobieren.
Nachdem Sie es jetzt aktiviert haben, können Sie von jedem Computer in Ihrem Netzwerk aus auf diese Weboberfläche zugreifen. Öffnen Sie Ihren Browser und geben Sie in die Adresszeile die IP-Adresse für Ihr Media Center ein, gefolgt von einem Doppelpunkt gefolgt von dem Port. Beispiel: Wenn die IP-Adresse Ihrer Kodi-Box192.168.1.10lautet und Ihr Port auf8080eingestellt ist, müssen Sie192.168.1.10:8080eingeben. So:
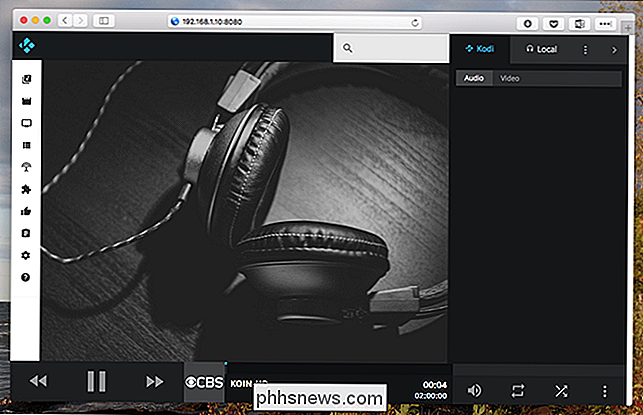
Wenn Sie die IP-Adresse für Ihr Kodi-Setup nicht kennen, können Sie es in Kodi selbst finden. Klicken Sie im Bildschirm Einstellungen auf Systeminformationen> Netzwerk und Sie werden alle Ihre Netzwerkinformationen einschließlich der IP-Adresse sehen. Wir empfehlen, dass Sie Ihren Router so einstellen, dass er statische IP-Adressen verwendet, damit sich diese IP-Adresse später nicht ändert.
Nachdem Sie eine statische IP-Adresse festgelegt haben, können Sie diese Site zur späteren Verwendung als Lesezeichen speichern.
Vorgehensweise Durchsuchen Sie Ihre Mediensammlung und Add-ons über das Webinterface.
Das Kodi Webinterface fungiert im Grunde als Fernbedienung für Ihr Media Center. Sehen Sie diese Symbole auf der linken Seite? Bewegen Sie den Mauszeiger darüber, um herauszufinden, was sie tun.

Jedes Symbol steht mehr oder weniger für eine Art von Medien in Kodi selbst. Zum Beispiel können Sie Ihre TV-Shows durchsuchen.
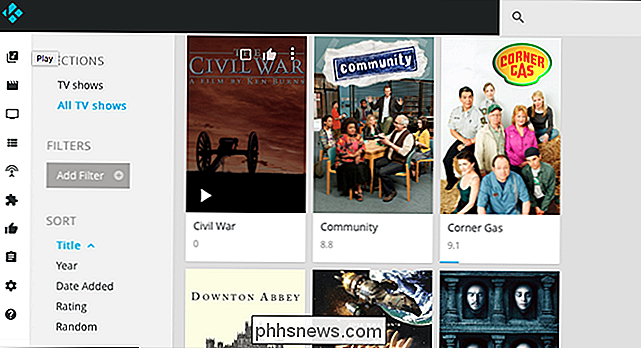
Bewegen Sie den Mauszeiger über das Cover einer jeden Show und drücken Sie die Play-Taste; Die gesamte Serie wird in Ihrem Media Center abgespielt. Alternativ können Sie auch auf das Cover klicken, um nach Episoden zu suchen oder die gesamte Show in eine Warteschlange stellen.
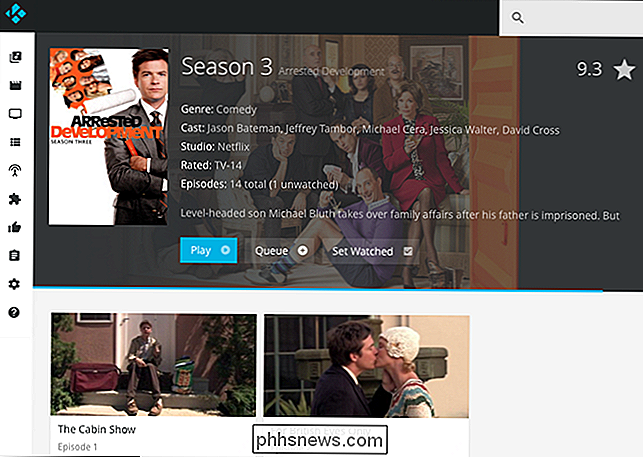
Sie können auf diese Weise schnell eine Playlist für Ihren Abend erstellen, ohne dass dabei die Wiedergabe unterbrochen wird
Apropos Fernsehen: Wenn Sie Ihren PVR mit Kodi eingerichtet haben, können Sie mit Chorus schnell überprüfen, was angeschaltet ist, und sogar einen bestimmten Kanal in Ihrem Media Center einschalten.
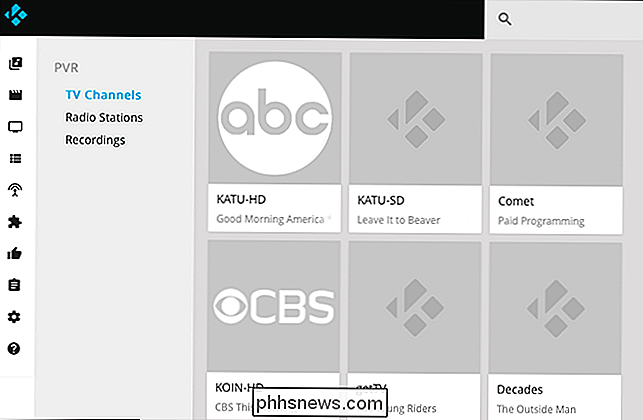
Es gibt auch Abschnitte für Ihre Filme und TV-Sendungen, wenn Sie diese durchsuchen möchten.
Sie können Ihre Add-ons sogar vollständig in Ihrem Browser durchsuchen.
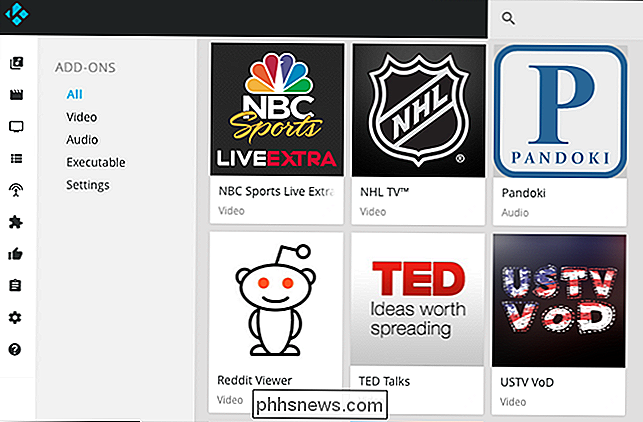
Sie können den gesamten Inhalt eines Add-ons durchsuchen und so durchsuchen alles verschieden und eine Playlist mit Videos anstellen, um sie später zu sehen.
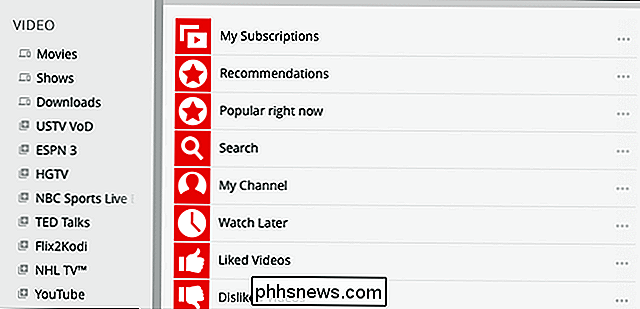
Das alles fängt gerade erst an: Ich bin sicher, es gibt kein Ende von Anwendungen, die man sich für all diesen Zugriff vorstellen kann. Aber es gibt ein Hauptmerkmal, zu dem wir noch nicht gekommen sind.
Streaming Ihrer Kodi-Musik über Ihr Netzwerk
Wenn Sie diese Browser-Oberfläche zum ersten Mal starten, werden Sie feststellen, dass es drei Hauptfenster gibt auf dem Panel auf der rechten Seite. Es verfügt über zwei Registerkarten: "Kodi" und "Lokal". Öffnen Sie die Registerkarte "Lokal" und Sie können mit dem Erstellen einer Wiedergabeliste mit Musik beginnen, die direkt in Ihrem Browser abgespielt wird und von Ihrem Kodi Media Center auf den Computer vor Ihnen streamt .
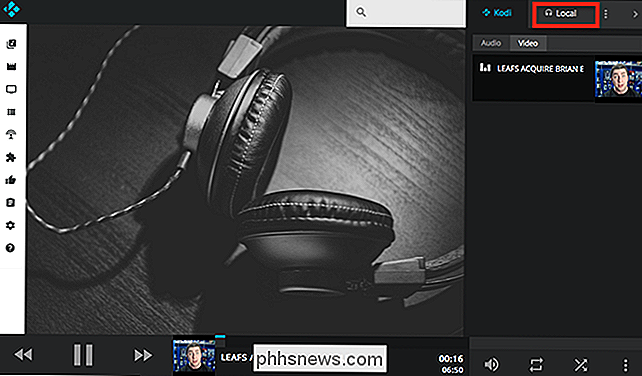
Wenn das Panel geöffnet ist, klicken Sie einfach auf ein Album oder einen Song. Beachten Sie, dass dies nur für Audiodateien funktioniert: Sie können keine Videos von Kodi in Ihrem Browser über das Netzwerk wiedergeben. Es funktioniert auch nicht für Musik-Add-Ons in unseren Tests, wenn Sie jedoch Pandora in Ihrem Browser haben möchten, ist es wahrscheinlich einfacher, Pandora in Ihrem Browser zu öffnen.
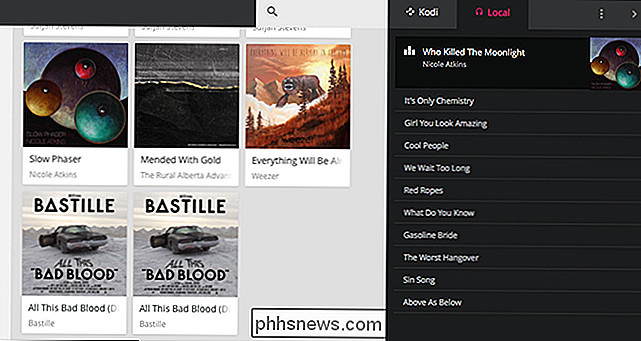
Diese Funktion ist kein Ersatz für etwas wie Plex , mit dem Sie Ihre Mediensammlung von überall streamen können. Wenn Sie Ihre Musiksammlung jedoch schnell auf einem Chromebook oder einem Telefon wiedergeben möchten, ist dies nicht einfacher.

So installieren Sie Windows 10 ohne Bloatware ganz einfach neu
Mit der Funktion "PC zurücksetzen" in Windows 10 wird der PC auf die werkseitigen Standardeinstellungen zurückgesetzt, einschließlich der von Ihrem PC-Hersteller mitgelieferten Bloatware. Aber die neue "Fresh Start" -Funktion in Windows 10 Creators Update macht es viel einfacher, ein sauberes Windows-System zu bekommen.

So brennen Sie eine beliebige Videodatei auf eine wiedergabefähige DVD
Streaming ist möglicherweise die bequemste Methode, um die meisten Filme anzusehen, aber es tut nicht weh, eine physische Kopie Ihrer Filme oder Ihres Heims zu haben Videos als Rückfall. Wenn Sie eine Sicherungskopie Ihrer Filmsammlung erstellen oder einfach eine spielbare DVD mit Ihren eigenen Videos brennen möchten, ist das ganz einfach und kostenlos.



