So verwenden Sie Google Drive offline auf einem Desktop oder einem mobilen Gerät

Wenn Sie Cloud-basierte Dienste für Ihre gesamten Produktivitäts- und Organisationsanforderungen nutzen möchten, können Sie dies nicht tun eine Internetverbindung, Sie haben im Grunde kein Glück.
Glücklicherweise haben die Ingenieure bei Google eine Lösung für dieses Problem gefunden und eine Einstellung erstellt, die es Ihnen ermöglicht, ihre Drive-Apps und Management-Tools zu 100 Prozent offline zu verwenden .
Vom Desktop aus
Wenn Sie wie ich sind, können Sie Google Drive am häufigsten von Ihrem Desktop oder Laptop aus starten. Um die Offline-Einstellung auf Ihrem Haupt-PC oder Mac zu aktivieren, müssen Sie zuerst die Google Drive-App für Ihr jeweiliges Betriebssystem herunterladen.

Sobald Drive installiert ist, müssen Sie sich bei Ihrem Konto anmelden möchte Offline-Dateien mit verwenden. Nachdem die Anmeldung abgeschlossen ist, beginnt die App automatisch mit der Synchronisierung der verfügbaren Dateien mit dem Desktop, und alle aus der Cloud hinzugefügten Dateien werden sofort für den vollständigen lokalen Zugriff und die Offline-Bearbeitungsrechte verfügbar sein.
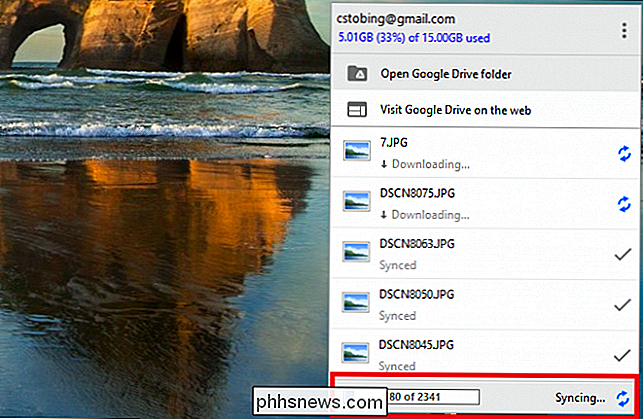
Wenn Sie Wenn Sie nicht die gesamte Bibliothek gleichzeitig synchronisieren möchten, können Sie die zu speichernden Dateien oder Ordner ändern, indem Sie auf das Symbol der Taskleiste klicken und im folgenden Menü "Einstellungen" auswählen.
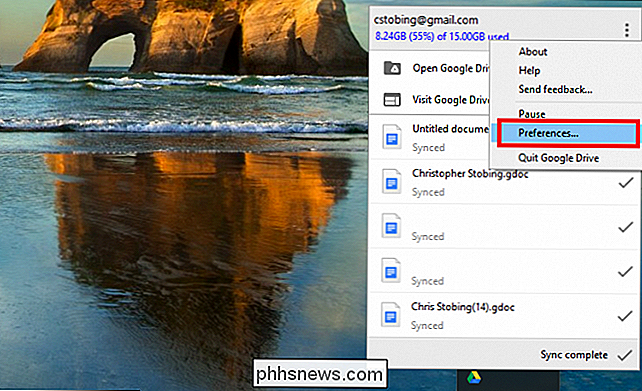
Der erste Abschnitt der Auf der Einstellungsseite können Sie entweder "Alles in meinem Laufwerk" oder "Nur diese Ordner" synchronisieren.
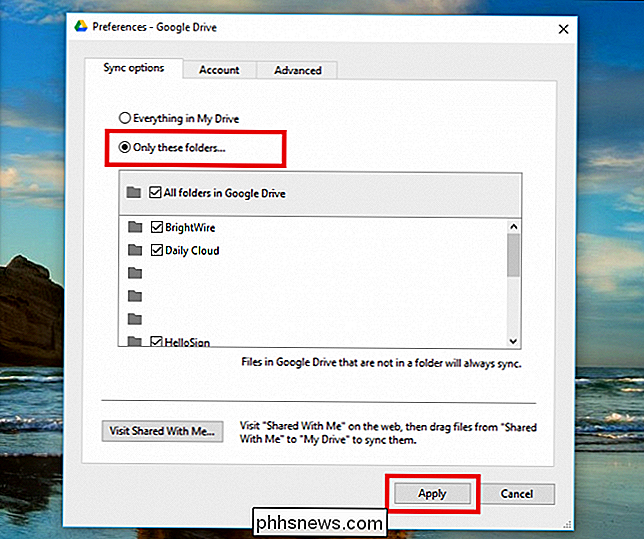
Wählen Sie die zweite Option und blättern Sie durch, um alle Dateien oder Ordner zu aktivieren oder zu deaktivieren, die an Ihre aktuelle Datei angehängt werden sollen Desktop.
Aus dem Chrome Browser oder einem Chromebook
VERWANDT: Sollten Sie ein Chromebook kaufen?
Wenn Sie Offline-Dateien ohne Herunterladen eines zusätzlichen Programms auf Ihrem PC verwenden möchten, haben Sie den gleichen Effekt oben kann auch durch Googles Flagge erreicht werden Internet-Browser versenden: Chrome. Sobald Chrome installiert ist (Download-Link hier), müssen Sie die Google Drive-Anwendung im Chrome App Store finden.
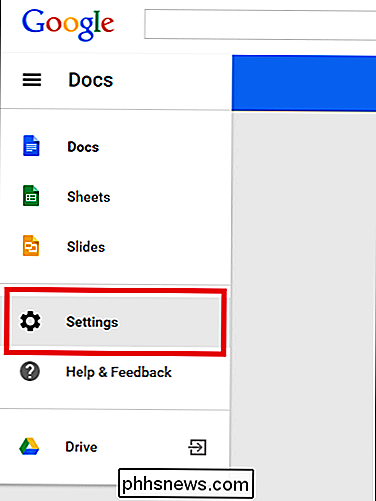
Nachdem dies abgeschlossen ist, sollte die Schaltfläche "Website besuchen" in grün angezeigt werden, wenn das Setup eingerichtet wurde erfolgreich), melden Sie sich bei Ihrem bevorzugten Google Drive-Konto an. Wenn Sie bereit sind, den Synchronisierungsvorgang zu starten, suchen Sie einfach im Hauptdrive-Hub die Schaltfläche "Einstellungen" und rufen das oben hervorgehobene Menü auf.
Klicken Sie auf das Kästchen, um Google Drive "Synchronisieren von Google Docs, Google Tabellen, Google Präsentationen & Zeichnungen ", an diesem Punkt startet Ihr Computer den Prozess des Herunterladens lokaler Versionen aller Dokumente oder Bilder, die auf dem verknüpften Konto gespeichert sind.
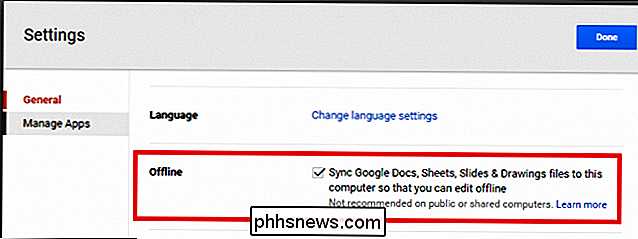
Sobald diese heruntergezogen sind, können Sie jede Datei frei editieren und speichern ohne Verbindung zum Internet. Wenn Sie die Offline-Synchronisierung direkt von Chrome oder Ihrem Chromebook aus deaktivieren möchten, rufen Sie die Startseite von Google Drive auf und klicken Sie auf das Menü auf der Seite. Scrollen Sie nach unten zu den Einstellungen, wo Sie die Option "Offline-Synchronisierung" sehen.
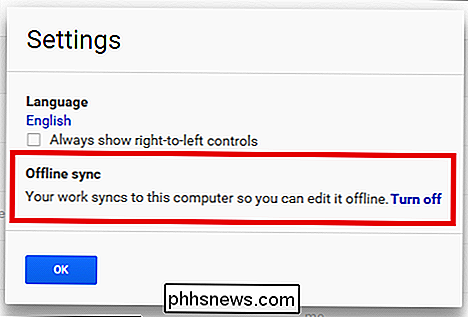
Sobald Sie auf diese Schaltfläche klicken, werden Sie zu einem zweiten Bestätigungsfenster geführt, wo Sie ein letztes Mal auf "Offline deaktivieren" klicken müssen . Beachten Sie, dass diese Option die Synchronisierung aller Ihrer Dateien auf einmal und nicht die im vorherigen Abschnitt beschriebene Methode einzeln durchführt.
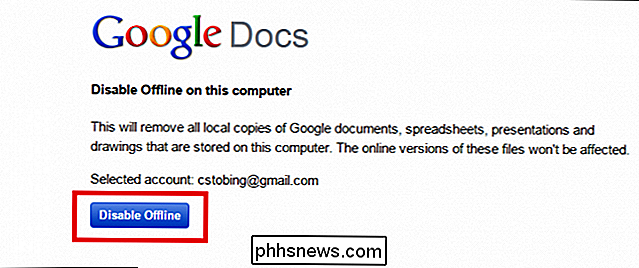
Von Ihrem mobilen Gerät
VERWANDT: So speichern Sie das Laufwerk Speicherplatz durch Auslagern lokaler Dateien in die Cloud
Wenn Sie sich mit einem WLAN-fähigen Tablet oder einem Mobilfunk-Service von Ihrem Telefon aus unterwegs fühlen, kann Google Drive auch als App für iOS und Android fungieren die Möglichkeit, Dokumente offline zu bearbeiten.
Dazu müssen Sie zunächst die App auf Ihrem mobilen Gerät öffnen und die Datei suchen, die Sie offline synchronisieren möchten. Um Speicherplatz zu sparen und zu verhindern, dass ein Smartphone oder Tablet in eine Download-Überladung gerät, können Sie mit Drive for Mobile nur Dokumente oder Tabellen für die Offline-Nutzung dateiweise synchronisieren.
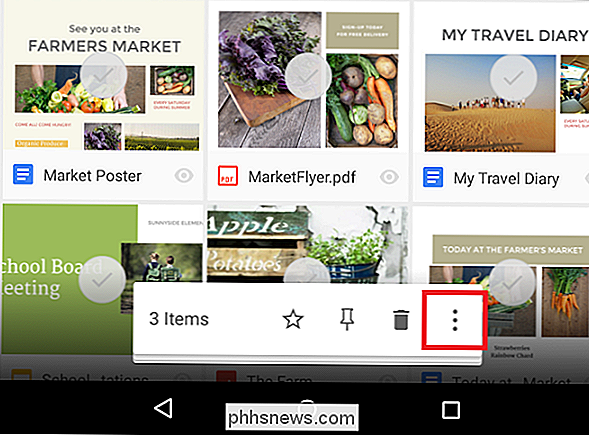
Sobald Sie die Datei gefunden haben arbeiten wollen, tippen Sie auf die Schaltfläche daneben, die aussieht wie drei übereinander gestapelte graue Kreise.
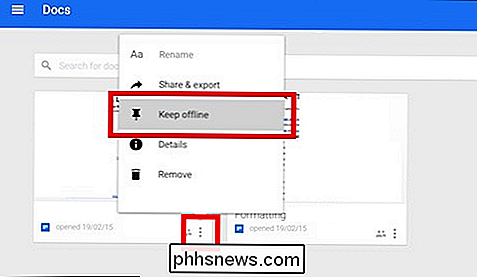
Hier sehen Sie die Option "Offline bleiben" im Untermenü. Klicken Sie darauf und die Google Drive App benachrichtigt Sie, sobald Ihre Datei bereit ist!

Wenn Sie eine Reihe von Apps wie Microsoft Office kostengünstig ersetzen möchten, ist die Offline-Version von Google Drive eine schnelle, leichte und kostenlose Option, die genug Funktionalität und Flexibilität bietet, um jeden Produktivitätspionier bei den schlimmsten Internetausfällen zu unterstützen.

Was ist jusched.exe und warum läuft es?
Wenn Sie im Task-Manager gesucht haben und sich gefragt haben, was in aller Welt der jusched.exe-Prozess ist und wenn Sie ihn ausschalten können, dann hast du Glück. Dieser Prozess ist der Java Update-Scheduler, ein Prozess, der ständig Speicher verschwendet, um einmal im Monat zu überprüfen, ob es neue Java-Aktualisierungen gibt.

So teilen Sie eine Internetverbindung mit anderen Computern
Auf der Suche nach einer schnellen Möglichkeit, Ihre Internetverbindung mit anderen um Sie herum zu teilen? Heutzutage ist dies nur in einer Handvoll Situationen nützlich. Ich habe persönlich nur eine gemeinsame Internetverbindung benutzt, wenn ich in einem Auto mit einem Freund saß, der einen Laptop an seinem Smartphone hatte.Mei



