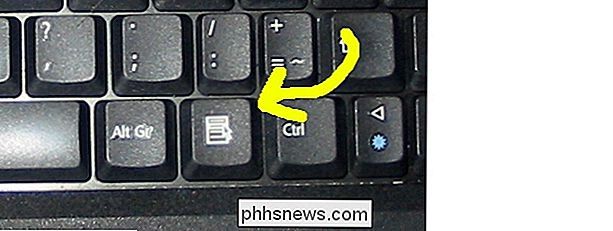Wie füge ich eine neue Zeile in Excel über die Tastatur ein?

Wenn Sie ein Keyboard Ninja sind, dann hassen Sie Ihre Hände aus irgendeinem Grund aus der Tastatur, es sei denn, es gibt keine andere Option. Der heutige SuperUser-Frage- und Antwort-Post bietet mehrere Möglichkeiten, frustrierten Lesern zu helfen, während sie Microsoft Excel verwenden, auf der Tastatur zu bleiben.
Die heutige Question & Answer-Sitzung kommt dank SuperUser - einer Unterteilung von Stack Exchange, einer Community-gesteuerten Gruppierung von Q & A-Websites
Die Frage
SuperUser reader jstricker möchte wissen, wie man neue Zeilen in Excel mit einer Tastatur anstelle einer Maus einfügt:
Ein Rechtsklick auf eine Zeile und die Auswahl der Einfügung ist ziemlich zeitaufwendig. Ich möchte lieber nicht die Hände von der Tastatur nehmen. Wie kann ich über die Tastatur eine neue Zeile über meine aktuelle Zeile einfügen? Ich bin hauptsächlich daran interessiert, jeweils eine Zeile einzufügen, wäre aber auch an Antworten interessiert, die sich auf das Einfügen mehrerer Zeilen beziehen.
Gibt es eine einfache Möglichkeit, neue Zeilen mit einer Tastatur in Excel einzufügen?
Die Antwort
SuperUser-Mitwirkende jstricker, ATG, KRyan, BillOer und assylias haben die Antwort für uns. Zuerst, jstricker:
Es gibt zwei Möglichkeiten, die mir bekannt sind und beide (leider) zwei Schritte erfordern:
Option 1
- Wenn eine einzelne Zelle ausgewählt ist, drücken Sie Shift + Leerzeichen zum Auswählen der Zeile
- Drücken Strg + Umschalt + + ( Pluszeichen ) zum Einfügen eine Zeile über der aktuellen Zeile.
Option 2
- Wenn eine einzelne Zelle ausgewählt ist, drücken Sie Steuerung + Umschalt + + ( Plus) Zeichen ) zum Einfügen einer Zeile
- Drücken Geben Sie ein, um den Standardwert zu übernehmen
Wenn Sie viele Zeilen gleichzeitig einfügen, denke ich an die erste Option ist das Beste, da Sie den zweiten Schritt wiederholen können, ohne die Zeile erneut auswählen zu müssen.
Gefolgt von der Antwort von ATG:
Die folgende Tastenkombination fügt eine Zeile über der Zeile der aktiven Zelle ein:
Drücken Sie Alt + I ( Einfügen ), drücken Sie dann R ( Zeile ).
Ein Persönlich Computer verwenden Sie die Tastatur-Rechtsklick-Taste , um einen Rechtsklick auf das aktuelle Se zu emulieren lect.
Zusätzliche Anmerkung von ATG: Ersetzen C für R fügt eine neue Spalte ein.
Dann die Antwort von KRyan:
Es ist erwähnenswert, dass dies ist eine Sequenz, nicht unbedingt gleichzeitig zu drückende Tasten ( siehe Antwort von ATG über ). Sie können Alt , dann I , dann R eingeben und den gleichen Effekt erhalten.
Gefolgt von der Antwort von BillOer:
Sie können auch Wählen Sie mehrere Zeilen aus, und klicken Sie dann mit der rechten Maustaste, um Zeilen einzufügen, oder fügen Sie eine Zeile ein und verwenden Sie Strg + Y so oft, wie Sie Zeilen einfügen müssen. Wenn Sie Ihre Tabellenkalkulation als Tabelle formatieren, brauchen Sie sich keine Gedanken über das Kopieren Ihrer Formeln zu machen.
Und unsere letzte Antwort von assylias:
Unter Windows verwende ich:
- Umschalt + Leertaste zum Auswählen der aktuellen Zeile
- Tastatur-Rechtsklick-Taste + I zum Einfügen einer Zeile
(*) Die Tastatur-Rechtsklick-Taste sieht folgendermaßen aus:
Haben Sie etwas zur Erklärung hinzuzufügen? Ton in den Kommentaren ab. Möchten Sie mehr Antworten von anderen technisch versierten Stack Exchange Benutzern lesen? Sehen Sie sich den vollständigen Diskussionsfaden hier an.

Konvertieren Sie zwischen vielen verschiedenen Dateitypen online
Müssen Sie eine DOC-Datei in PDF konvertieren? Oder vielleicht ein PDF in eine JPG-Datei? Es wird immer eine Zeit kommen, wenn Sie eine Datei von einem Typ in einen anderen konvertieren müssen und Sie werden es wahrscheinlich so schnell und so billig wie möglich machen wollen. Natürlich, wenn Sie in einem Büro arbeiten und Dateien täglich konvertieren müssen, wird Ihr Unternehmen wahrscheinlich eine kommerzielle Konvertierungs-Anwendung kaufen, und das ist definitiv die beste Option.Wenn S

So löschen Sie Ihr iOS-Gerät nach zu vielen fehlgeschlagenen Passcodeversuchen
Wenn jemand versucht, durch Erraten des Passcodes auf Ihr iPhone oder iPad zuzugreifen, werden diese zunächst gesperrt und jedes Intervall wird erhöht Fehlversuch. Sie können es jedoch so einrichten, dass es nach 10 fehlgeschlagenen Versuchen das Gerät vollständig löscht. Hier ist eine Situation, die wir uns alle vorstellen können.