So verwenden Sie BitLocker ohne ein Trusted Platform Module (TPM)

Die BitLocker-Vollplattenverschlüsselung erfordert normalerweise einen Computer mit einem Trusted Platform Module (TPM). Versuchen Sie, BitLocker auf einem PC ohne TPM zu aktivieren, und Sie werden darauf hingewiesen, dass Ihr Administrator eine Systemrichtlinienoption festlegen muss.
BitLocker ist nur in den Professional-, Enterprise- und Education-Editionen von Windows verfügbar. Es ist auch in Windows 7 Ultimate enthalten, ist aber auf keiner Home-Edition von Windows verfügbar.
Warum benötigt BitLocker ein TPM?
VERWANDT: Was ist ein TPM und warum benötigt Windows eins? Festplattenverschlüsselung?
BitLocker benötigt normalerweise ein Trusted Platform Module (TPM) auf der Hauptplatine Ihres Computers. Dieser Chip generiert und speichert die eigentlichen Verschlüsselungsschlüssel. Es kann das Laufwerk Ihres PCs beim Booten automatisch entsperren, sodass Sie sich anmelden können, indem Sie einfach Ihr Windows-Anmeldekennwort eingeben. Es ist einfach, aber das TPM macht die harte Arbeit unter der Haube.
Wenn jemand an den PC stößt oder das Laufwerk aus dem Computer entfernt und versucht, es zu entschlüsseln, kann es nicht ohne den im TPM gespeicherten Schlüssel zugegriffen werden . Das TPM wird nicht funktionieren, wenn es auf das Motherboard eines anderen PC verschoben wird.
Sie können einen TPM-Chip zu einigen Motherboards kaufen und hinzufügen, aber wenn Ihr Motherboard (oder Laptop) dies nicht unterstützt, möchten Sie vielleicht Verwenden Sie BitLocker ohne ein TPM. Es ist weniger sicher, aber besser als nichts.
Verwendung von BitLocker ohne TPM
Sie können diese Einschränkung durch eine Gruppenrichtlinienänderung umgehen. Wenn Ihr PC mit einer Geschäfts- oder Schuldomäne verbunden ist, können Sie die Gruppenrichtlinieneinstellung nicht selbst ändern. Die Gruppenrichtlinie wird zentral von Ihrem Netzwerkadministrator konfiguriert.
Wenn Sie dies nur auf Ihrem eigenen PC tun und dieser nicht mit einer Domäne verbunden ist, können Sie mit dem Editor für lokale Gruppenrichtlinien die Einstellung für Ihren eigenen PC ändern .
Um den Editor für lokale Gruppenrichtlinien zu öffnen, drücken Sie Windows + R auf Ihrer Tastatur, geben Sie "gpedit.msc" in das Dialogfeld Ausführen ein und drücken Sie die Eingabetaste.
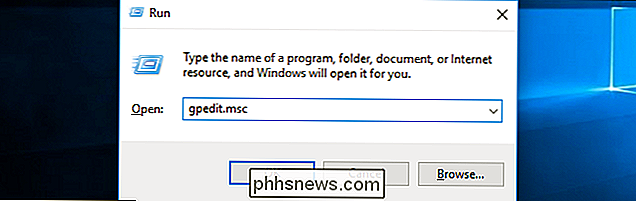
Navigieren Sie zu Richtlinie für lokalen Computer> Computerkonfiguration> Administrative Vorlagen > Windows-Komponenten> BitLocker-Laufwerkverschlüsselung> Betriebssystemlaufwerke im linken Bereich
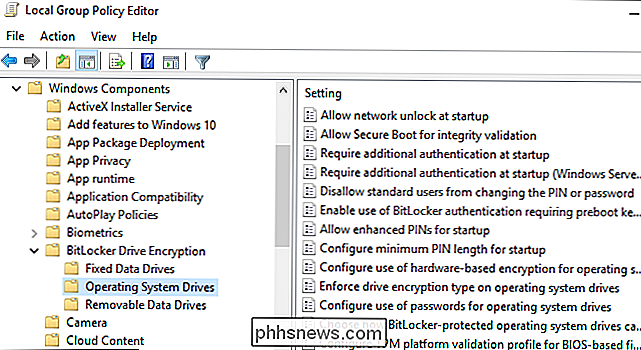
Doppelklicken Sie im rechten Bereich auf die Option "Zusätzliche Authentifizierung beim Start anfordern".
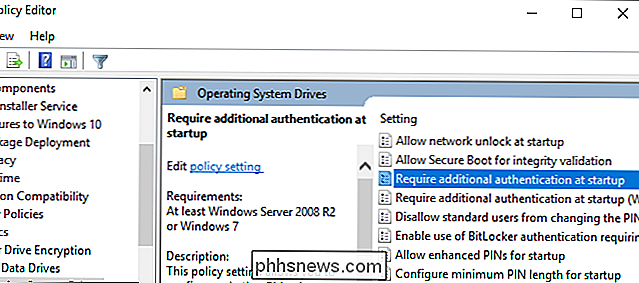
Wählen Sie oben im Fenster "Aktiviert" aus. und stellen Sie sicher, dass "BitLocker ohne kompatibles TPM zulassen (erfordert ein Kennwort oder einen Startschlüssel auf einem USB-Flash-Laufwerk)" hier aktiviert ist.
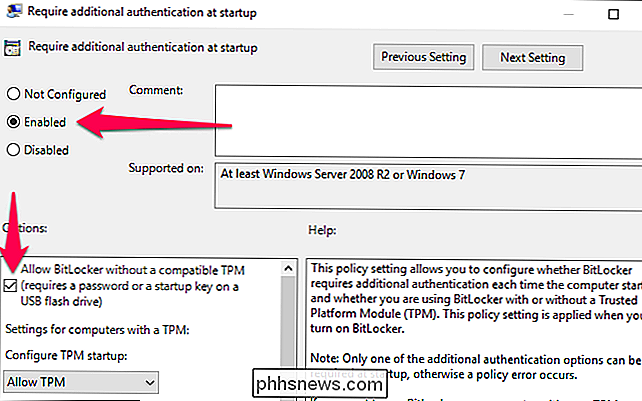
Klicken Sie auf "OK", um Ihre Änderungen zu speichern. Sie können jetzt das Fenster Gruppenrichtlinien-Editor schließen. Ihre Änderung wird sofort wirksam. Sie müssen nicht einmal neu starten.
So richten Sie BitLocker ein
Sie können BitLocker jetzt normal aktivieren, konfigurieren und verwenden. Gehen Sie zu Systemsteuerung> System und Sicherheit> BitLocker-Laufwerkverschlüsselung und klicken Sie auf "BitLocker aktivieren", um es für ein Laufwerk zu aktivieren.
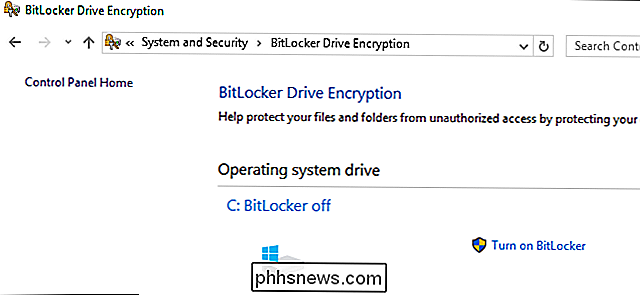
Sie werden zunächst gefragt, wie Sie Ihr Laufwerk beim Hochfahren des PCs entsperren möchten. Wenn Ihr PC über ein TPM verfügt, kann der Computer das Laufwerk automatisch entsperren oder eine kurze PIN verwenden, für die das TPM erforderlich ist.
Da Sie kein TPM haben, müssen Sie bei jedem Zugriff ein Kennwort eingeben PC startet oder stellt ein USB-Flash-Laufwerk bereit. Wenn Sie hier ein USB-Flash-Laufwerk bereitstellen, müssen Sie das Flash-Laufwerk jedes Mal mit Ihrem PC verbinden, wenn Sie Ihren PC hochfahren, um auf die Dateien zuzugreifen.
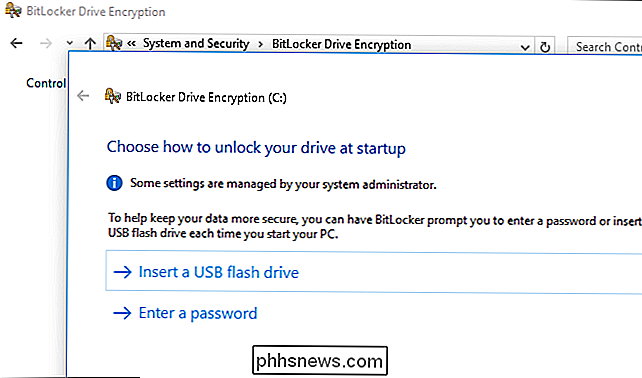
VERWANDT: Einrichten der BitLocker-Verschlüsselung unter Windows
Fahren Sie mit dem BitLocker-Installationsprozess fort, um die BitLocker-Laufwerkverschlüsselung zu aktivieren, einen Wiederherstellungsschlüssel zu speichern und das Laufwerk zu verschlüsseln. Der Rest des Prozesses entspricht dem normalen BitLocker-Setup-Vorgang.
Wenn Ihr PC hochfährt, müssen Sie entweder das Kennwort eingeben oder das von Ihnen bereitgestellte USB-Flash-Laufwerk einstecken. Wenn Sie das Kennwort oder USB-Laufwerk nicht angeben können, kann BitLocker das Laufwerk nicht entschlüsseln und Sie können nicht in Ihr Windows-System starten und auf Ihre Dateien zugreifen.
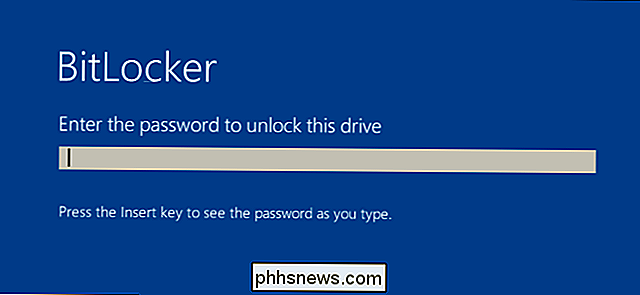

Die meisten Menschen wissen, dass beliebte YouTube-Kanäle Geld verdienen, aber es ist nicht sofort offensichtlich, wie. Und das hat einen Grund: Die Antwort ist nicht einfach. Es gibt verschiedene Möglichkeiten, wie ein YouTube-Kanal Geld verdienen kann. Es gibt Werbung, sicher, aber die meisten Kanäle haben mindestens eine andere Einnahmequelle, und die verwendeten können variieren.

So teilen Sie Ihren Standort schnell in einer Textnachricht auf Android
Nehmen wir an, Ihr Auto ist defekt und Sie wissen nicht, wo Sie sind. Du könntest jemanden anrufen und ihm sagen, wie er zu dir kommt ... oder du könntest ihm einfach einen schnellen Text mit deinem genauen Standort von Google Maps schießen. Dies ist eine tolle Funktion in der Nachrichten App von Google - der Standard SMS / MMS Anwendung auf Nexus- und Pixel-Geräten.


![WinX DVD Ripper Xmas Giveaway und Amazon eGift Card Contest [Gesponsert]](http://phhsnews.com/img/how-to-2018/winx-dvd-ripper-xmas-giveaway-and-amazon-egift-card-contest.jpg)
