So formatieren Sie ein vorhandenes Dokument in Word 2013 automatisch

Word verfügt über eine praktische Funktion, die Ihre Eingabe während der Eingabe automatisch formatiert. Dazu gehören das Ändern von Anführungszeichen in Smart Quotes, das automatische Erstellen von Aufzählungslisten und nummerierten Listen sowie das Erstellen von Hyperlinks aus Webadressen. Was jedoch, wenn Sie ein vorhandenes Dokument haben, das Sie automatisch formatieren möchten?
Die AutoFormat-Funktion in Word funktioniert nicht nur mit Text während der Eingabe, sondern ist auch bei Bedarf verfügbar, um ein ganzes vorhandenes Dokument zu formatieren. Dies ist nützlich, wenn Sie ein Dokument von einer anderen Person erhalten, die eine Menge Formatierungsnachbesserungen benötigt. Beachten Sie im Bild oben, dass die Web- und E-Mail-Adressen nicht als Hyperlinks formatiert sind und die Liste der zwei Elemente nicht als nummerierte Liste formatiert ist. Wir zeigen Ihnen, wie Sie Word so einrichten, dass Sie die Formatierung eines ganzen Dokuments mit wenigen Klicks ändern können.
Das AutoFormat-Werkzeug von Word ist auf keiner der Multifunktionsleisten-Registerkarten verfügbar. Daher müssen wir es der "Symbolleiste für den Schnellzugriff" hinzufügen, um es zu verwenden. Klicken Sie auf den Abwärtspfeil auf der rechten Seite der "Symbolleiste für den Schnellzugriff" und wählen Sie im Dropdown-Menü "Weitere Befehle".
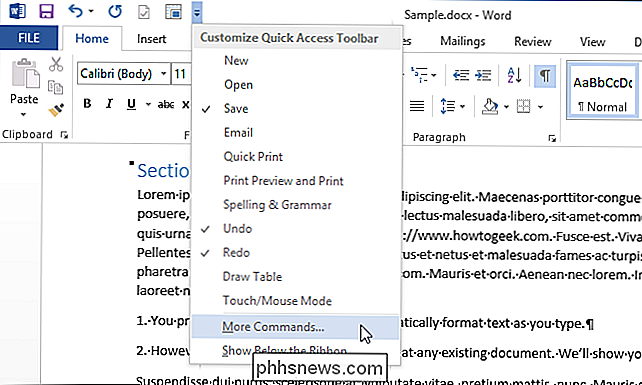
Der Bildschirm "Symbolleiste für den Schnellzugriff" wird im Dialogfeld "Word-Optionen" angezeigt. Wählen Sie "Befehle nicht in der Multifunktionsleiste" aus der Dropdown-Liste "Befehle auswählen aus".
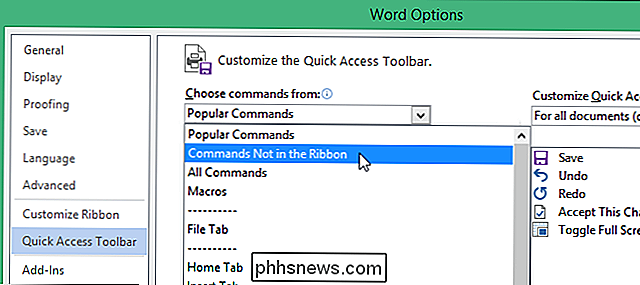
Scrollen Sie in der Liste unter der Dropdown-Liste "Befehle auswählen von" nach unten, bis Sie die AutoFormat-Befehle finden. Wählen Sie "AutoFormat ..." und klicken Sie auf "Hinzufügen".
HINWEIS: Der Befehl "AutoFormat ..." ruft das Dialogfeld "AutoFormat" auf, damit Sie die Einstellungen vor dem automatischen Formatieren des Dokuments ändern können. Sie können auch den Befehl "AutoFormat Now" hinzufügen, wenn Sie wissen, dass die Einstellungen Ihren Vorstellungen entsprechen, und Sie die automatische Formatierung sofort anwenden möchten. In diesem Beispiel möchten wir über die "Symbolleiste für den Schnellzugriff" auf das Dialogfeld "AutoFormat" zugreifen.
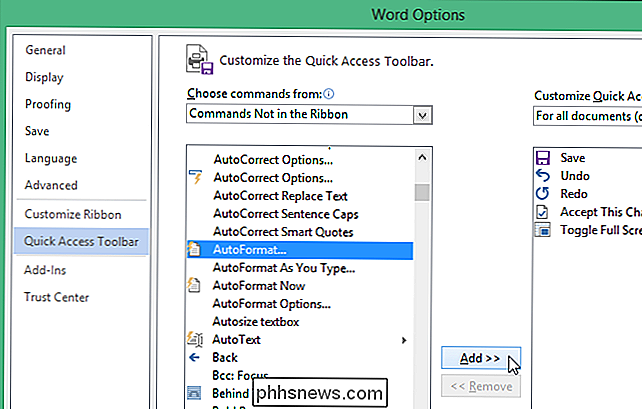
Der Befehl "AutoFormat ..." wird zur Liste auf der rechten Seite des Dialogfelds hinzugefügt. Verwenden Sie die Pfeiltasten rechts von der Liste, um den Befehl "AutoFormat ..." an eine andere Position in der "Symbolleiste für den Schnellzugriff" zu verschieben.
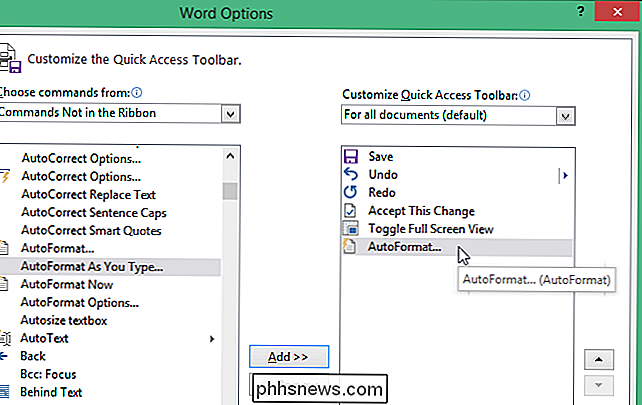
Klicken Sie auf "OK" in der Symbolleiste "Word-Optionen", um sie zu schließen > Jetzt ist die AutoFormat-Funktion in der "Symbolleiste für den Schnellzugriff" verfügbar. Klicken Sie in der Symbolleiste auf die Schaltfläche "AutoFormat-Dialog".
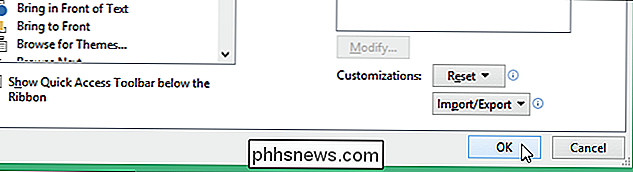
Das Dialogfeld "AutoFormat" wird angezeigt. Sie können festlegen, dass automatisch alle Dateien im Dokument auf einmal formatiert werden ("AutoFormat now") oder jede Änderung im Verlauf von Word überprüft wird ("AutoFormat und Überprüfung jeder Änderung").
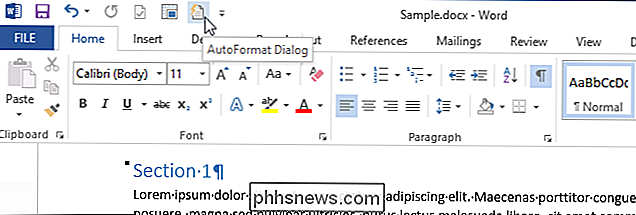
Sie können auch den Dokumenttyp angeben (" Allgemeines Dokument, "Brief" oder "E-Mail"), damit Word den automatischen Formatierungsprozess korrekt anwenden kann.
Es gibt weitere Optionen, die Sie festlegen können, um festzulegen, was Word ändert, wenn das Dokument automatisch formatiert wird. Klicken Sie auf "Optionen ...", um auf diese Einstellungen zuzugreifen.
Die Registerkarte "AutoFormat" im Dialogfeld "AutoKorrektur" wird angezeigt. Wählen Sie die Elemente aus, die Word automatisch formatieren soll. Klicken Sie auf "OK".
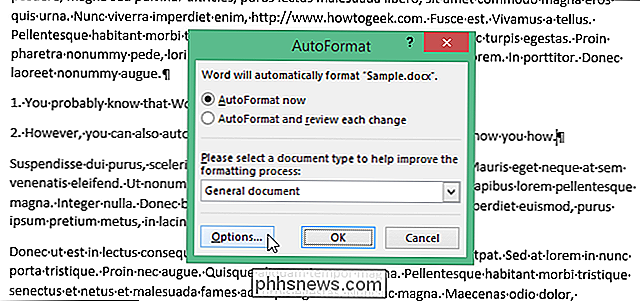
Sie kehren zum Dialogfeld "AutoFormat" zurück. Klicken Sie auf "OK", um den automatischen Formatierungsprozess zu starten.
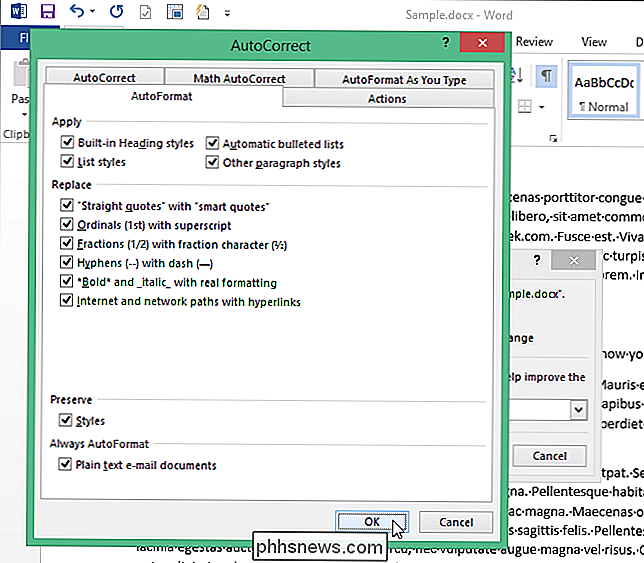
Beachten Sie, dass in unserem Beispiel die Web- und E-Mail-Links jetzt formatierte Hyperlinks sind und die Liste eine formatierte nummerierte Liste wurde.
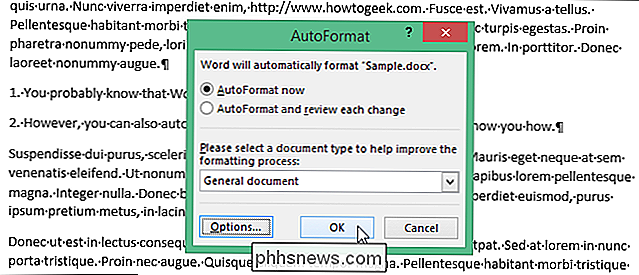
Beachten Sie, dass das AutoFormat sehr unwahrscheinlich ist Die Funktion erfasst alle Formatierungsänderungen, die in Ihrem Dokument erforderlich sind. Jedes Dokument ist anders und Sie sollten das Dokument nach dem Anwenden der automatischen Formatierung überprüfen, um festzustellen, ob weitere Formatierungsänderungen manuell angewendet werden müssen.
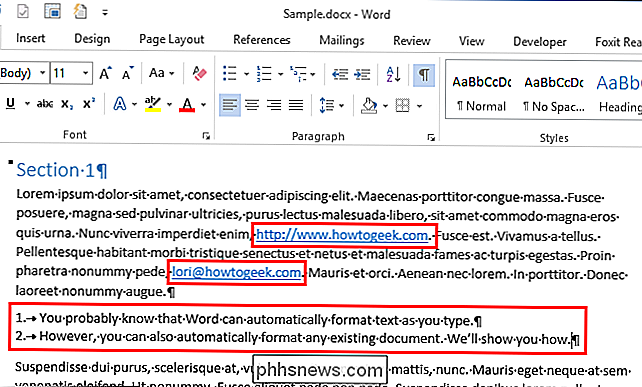

So scannen Sie Dokumente mit der Kamera Ihres Android-Telefons in das PDF-Format
Der Ausdruck "Dokumente scannen" bedeutete, dass Sie vor einer sperrigen Maschine eine dumme Zeit damit verbracht haben, darauf zu warten ein Stück Papier und mach es digital. Aber das ist das mobile Zeitalter, in dem fast alles mit einem Telefon erledigt werden kann. Und scannen von Text durchsuchbaren Dokumenten ist blöd leicht mit wenig mehr als die Kamera Ihres Telefons.

Vorgehensweise zum Zurücksetzen des Screenshots von Windows 10
Wenn Sie in Windows 10 mit der Verknüpfung Windows + PrtScn Screenshots erstellen, werden diese Bilder automatisch gespeichert, indem Sie sie als "Screenshot (1)" bezeichnen. Screenshot (2), "und so weiter. Selbst wenn Sie Screenshots löschen, geht dieser Zähler einfach weiter. Sie können einen schnellen Registry-Hack verwenden, um diesen Counter jederzeit zurückzusetzen.



