Verwenden und Konfigurieren der neuen Benachrichtigungszentrale in Windows 10

Benachrichtigungen im Windows-Betriebssystem waren lange Zeit ein Witz. In Windows 10 werden die Benutzer jedoch schließlich mit einem Benachrichtigungscenter versorgt, das sie verwenden können.
Benachrichtigungen können ein System beschädigen oder zerstören, und in jedem Android-, iOS- oder OS X-System enthalten Benachrichtigungen einen wichtigen Aspekt des Benutzers / App-Interaktion. Windows 8 führte eigene Toast-Benachrichtigungen ein, bei denen es sich um kleine rechteckige Kästchen handelte, die aus der oberen rechten Ecke herausglitten. Um ehrlich zu sein, haben sie sich nie richtig verstanden und der schlimmste Teil war, dass eine Nachricht nach dem Verschwinden für immer verschwunden ist.
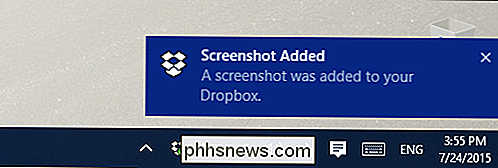
Toast-Benachrichtigungen gleiten nun von der unteren rechten Ecke anstatt von der oberen.
Um das zu beheben , Microsoft hat ein neues Benachrichtigungscenter, das so genannte "Action Center", eingeführt, das Ihren Benachrichtigungsverlauf beibehält. Wenn Sie also etwas übersehen, können Sie die Zentrale öffnen und sie überprüfen. Um das Wartungscenter zu öffnen, klicken Sie auf das Symbol, wie im folgenden Screenshot gezeigt.
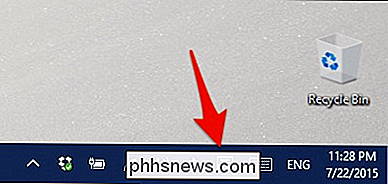
(Beachten Sie, dass dieses Symbol bei ungelesenen Benachrichtigungen weiß wird.)
Das Wartungscenter zeigt alle vorherigen Benachrichtigungen an Geh zurück und erweitere es, um es zu überprüfen oder zu löschen, falls gewünscht. Klicken Sie auf "Alle löschen", um dies auf einmal zu tun, oder klicken Sie auf das "X", um alle einzeln zu löschen.
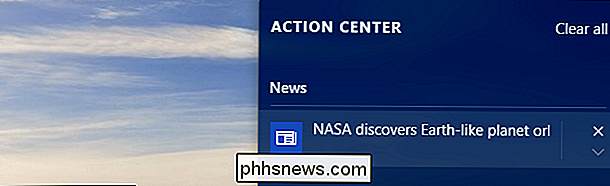
Am unteren Rand des Action Center befinden sich vier Einstellungen, die so erweitert werden können, dass alles angezeigt wird heißen "Aktionen" und können in den Einstellungen konfiguriert werden, über die wir als nächstes sprechen werden.
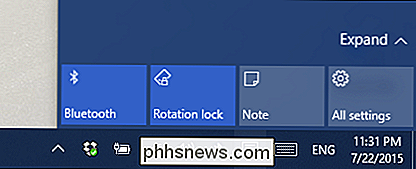
Um Benachrichtigungen und das Action Center zu konfigurieren, öffnen Sie die Einstellungen, dann die Gruppe System und klicken Sie dann auf "Benachrichtigungen und Aktionen". Die obersten Optionen sind die "Schnellaktionen".
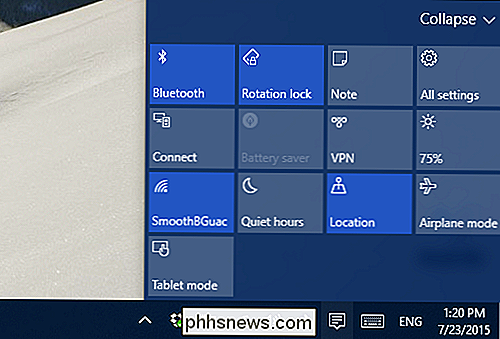
Dies sind die ersten vier Aktionen, die Sie sehen, wenn Sie das Action Center öffnen. Sie können diese zu denen ändern, von denen Sie denken, dass Sie sie am häufigsten verwenden werden.
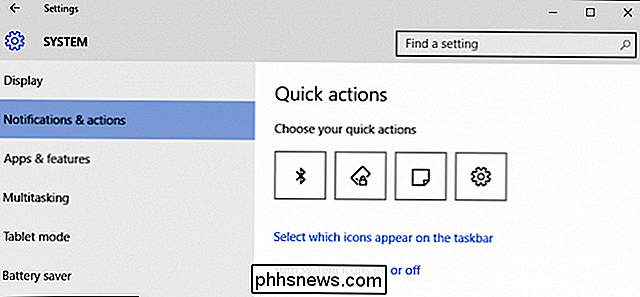
Wenn Sie auf den Link "Wählen Sie, welche Symbole in der Taskleiste angezeigt werden" klicken, können Sie entscheiden, wie stark oder knapp die Taskleiste ist Sie können sie alle einfach "Aus" schalten.
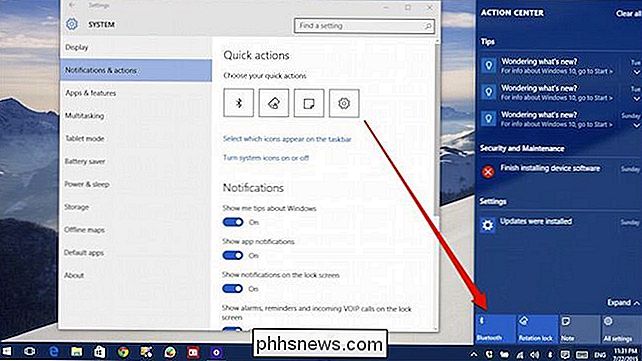
Wie bei früheren Windows-Versionen können Sie auch System-Symbole ein- oder ausschalten, wie die Uhr, die Lautstärkeregelung und sogar das Action Center selbst.
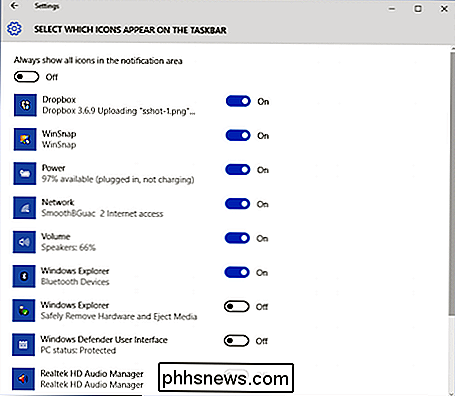
Es gibt fünf Optionen, um Benachrichtigungen in Windows 10 zu steuern, obwohl Sie die Benachrichtigungstöne leider nicht deaktivieren können. Dies muss immer noch in der Sound-Systemsteuerung getan werden, die wir in einem früheren Artikel beschrieben haben.
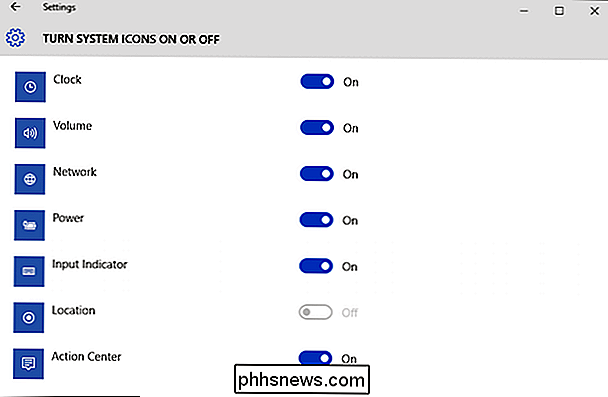
Das Ausschalten der ersten beiden Optionen wird wahrscheinlich viele zu den meisten Benachrichtigungen unterdrücken, also wenn Sie sie nicht mögen, dann sind Sie Ich möchte, dass die Optionen deaktiviert werden.
Mit all diesen Optionen werden Benachrichtigungen in unterschiedlichem Maße gedämpft. Beachten Sie, dass bei der letzten Option Benachrichtigungen ausgeblendet werden, damit Sie keine Unterbrechungen beim Erstellen von Präsentationen erleiden.
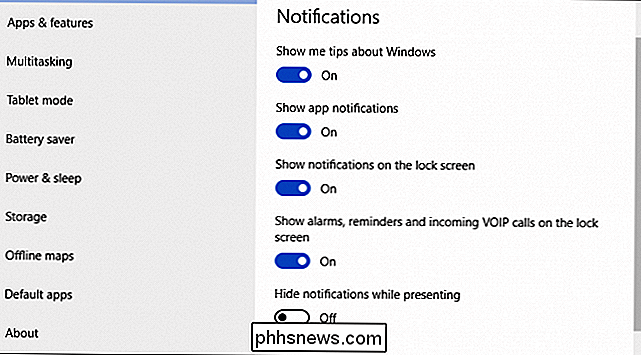
Es gibt auch Optionen zum Deaktivieren von Benachrichtigungen von bestimmten Apps. Wenn Sie App-Benachrichtigungen also nicht im Großhandel deaktivieren möchten, diese aber dennoch nicht sehen möchten, können Sie sie selektiv deaktivieren.
Wie Sie sehen, ist das Action Center eine willkommene Ergänzung des Windows-Betriebssystem Schließlich können Benutzer Ereignisse verfolgen und nichts Wichtiges verpassen.
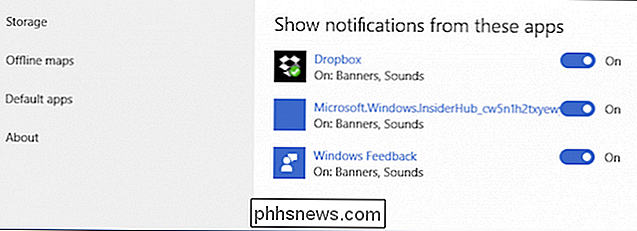
RELATED:
So deaktivieren Sie Benachrichtigungstöne in Windows 10 Darüber hinaus erhöht die Möglichkeit, die verfügbaren Aktionen anzupassen, eine höhere Stufe Anpassung Wenn Sie bestimmte Steuerelemente viel häufiger als andere verwenden, müssen Sie nicht ständig auf die Einstellungen zugreifen, um sie zu verwenden.
Wir würden jetzt gerne von Ihnen hören, was halten Sie von der neuen Aktion von Windows 10? Center? Adressiert es die Benachrichtigungsprobleme von Windows oder möchten Sie, dass es mehr tut? Bitte hinterlassen Sie Ihr Feedback in unserem Diskussionsforum.

Teilen von Apps, Musik und Videos mit Apple Family Sharing auf dem iPhone / iPad
In der Vergangenheit war die einzige Möglichkeit, App-, Buch-, Musik- und Video-Käufe über iOS-Geräte zu teilen, auf jedem zu loggen Gerät mit dem gleichen Apple-Account (eine unsichere und unerwünschte Lösung). Jetzt können Sie ganz einfach alles zwischen Familienmitgliedern mit dem Apple Family Sharing-System teilen.

So arbeiten Sie mit externen Laufwerken auf einem Chromebook
Chromebooks enthalten nur wenig internen Speicher. Sie unterstützen jedoch externe Speichergeräte wie USB-Flash-Laufwerke, externe Festplatten und microSD-Karten. Verwenden Sie ein externes Speichergerät, um den Speicher Ihres Chromebooks zu erweitern oder Dateien zwischen Chromebooks und anderen Computern, einschließlich Windows-PCs und Macs, zu übertragen.



