So wandeln Sie Ihren Windows-PC in einen WLAN-Hotspot um

Windows kann Ihren Laptop (oder Desktop) in einen drahtlosen Hotspot verwandeln, sodass andere Geräte eine Verbindung zu ihm herstellen können. Mit der Internetverbindungsfreigabe kann Ihre Internetverbindung mit diesen verbundenen Geräten geteilt werden. So funktioniert das ganze.
Dank einer versteckten virtuellen Wi-Fi-Adapter-Funktion in Windows können Sie sogar einen Wi-Fi-Hotspot erstellen, während Sie mit einem anderen Wi-Fi-Netzwerk verbunden sind und sich eine Wi-Fi-Verbindung teilen über einen anderen.
Machen Sie Ihren PC einfach zum WLAN-Hotspot
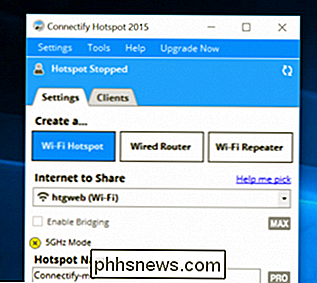
Wenn Sie den integrierten Windows-WLAN-Hotspot nicht nutzen können, sollten Sie stattdessen den Connectify-Hotspot verwenden - er ist vollständig narrensicherer Wi-Fi-Hotspot mit vielen Optionen und einer netten Schnittstelle.
Connectify Hotspot ist großartig, wenn Sie in einem Hotel sind, das pro Gerät berechnet, oder wenn Sie in einem Flugzeug sitzen und Ihren Laptop anschließen, aber nicht möchte mehr zahlen, um Ihr Telefon zu verbinden. Wenn Sie für die Pro-Version bezahlen, können Sie Ihren PC sogar als Wi-Fi-Repeater oder kabelgebundenen Router verwenden oder eine kabelgebundene Verbindung mit Ihrem Telefon teilen.
Es ist wirklich mehr ein Power-User-Tool, aber wenn Sie suchen Für eine gute Lösung kann Hotspot kostenlos getestet werden, und die Basisversion ist mit einigen Einschränkungen kostenlos.
Gemeinsame Nutzung einer drahtgebundenen oder drahtlosen Internetverbindung in Windows 10
VERWANDT: Was ist neu in Windows 10 Jubiläumsupdate
Wenn Sie Windows 10 mit dem installierten Anniversary Update verwenden, haben Sie Glück. Mit diesem Update verfügt Windows nun über einen einzigen Schalter, um jeden PC mit Wi-Fi in einen Hotspot zu verwandeln, und es spielt keine Rolle, ob die Internetverbindung, die Sie teilen möchten, kabelgebunden oder kabellos ist Drücken Sie Windows + I auf Ihrer Tastatur. Klicken Sie auf der Seite "Einstellungen" auf "Netzwerk & Internet".
Klicken Sie auf der Seite "Netzwerk & Internet" auf der linken Seite auf "Mobiler Hotspot".
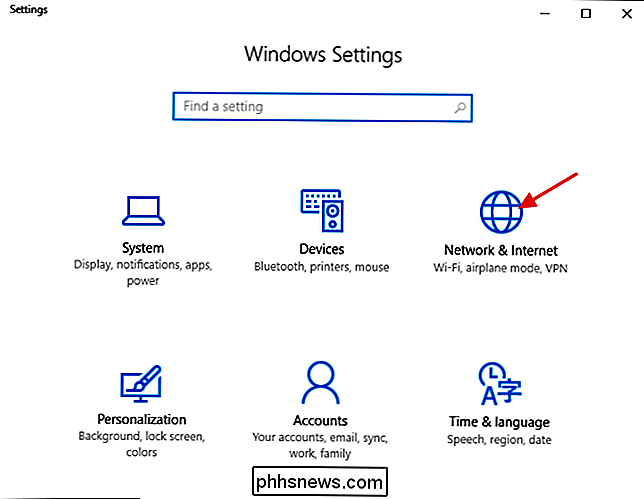
Aktivieren Sie auf der rechten Seite die Option " Teilen Sie meine Internetverbindung mit anderen Geräten "wechseln. Wenn Sie etwas anderes als den Standardnetzwerknamen und das Standardkennwort wünschen, klicken Sie auf "Bearbeiten".
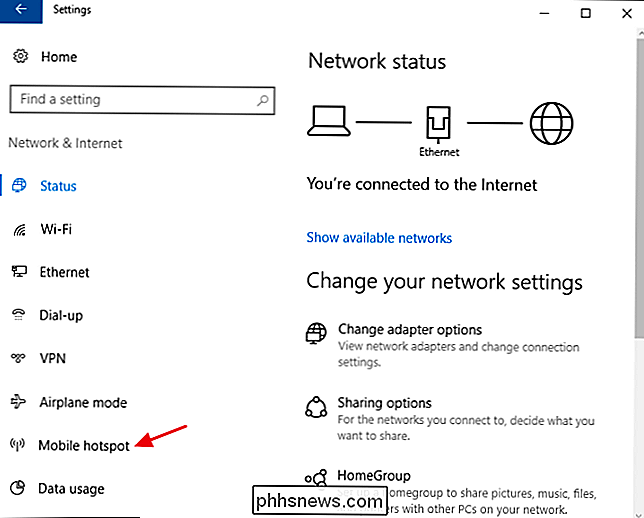
Geben Sie im Bearbeitungsfenster den gewünschten Netzwerknamen und das Kennwort ein und klicken Sie auf "OK".
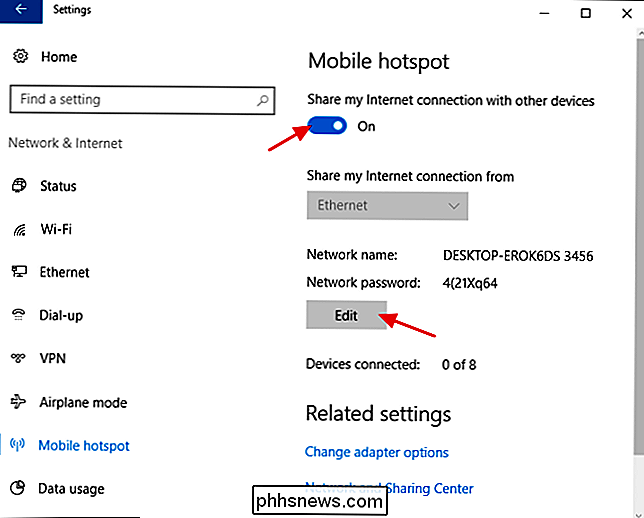
Und das ist Alles, was Sie wirklich in Windows 10 tun müssen. Es ist eine der besten neuen Funktionen des Windows 10 Anniversary Update, obwohl es mit relativ wenig Fanfare ausgerollt wurde.
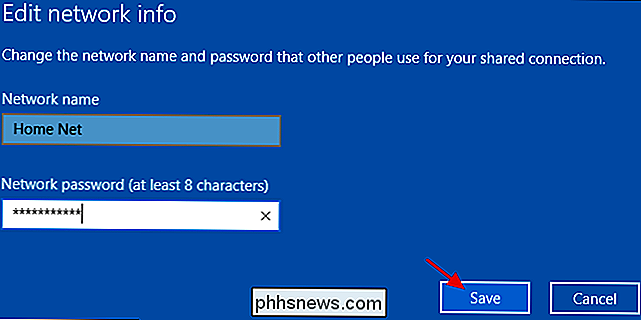
Wenn Sie Probleme mit dieser Funktion haben, hier sind einige mögliche Fehlerbehebungen Schritte.
Gemeinsame Nutzung einer verkabelten Internetverbindung in Windows 7
Die Möglichkeit, die kabelgebundene Internetverbindung Ihres PCs mit drahtlosen Geräten zu teilen, ist in die Netzwerkschnittstelle von Windows 7 über ein so genanntes Ad-hoc-Netzwerk integriert. Ein Ad-hoc-Netzwerk ist eigentlich nur eine einfache, direkte Netzwerkverbindung zwischen Geräten. In diesem Fall erstellen Sie ein Ad-hoc-Netzwerk zwischen der drahtlosen Verbindung Ihres PCs und allen drahtlosen Geräten, die Sie verbinden möchten. Sie müssen nur sicherstellen, dass Ihre Kabelverbindung eingerichtet ist und dass auf dem PC Wi-Fi verfügbar ist.
Beachten Sie, dass beim Einrichten eines Ad-hoc-Netzwerks mit dem Wi-Fi Ihres PCs alle vorhandenen deaktiviert werden Verbindung, die diesen Wi-Fi-Adapter verwendet. Deshalb funktioniert diese Methode nur, wenn Ihr Internet von einer Ethernet-Quelle kommt.
RELATED:
Teilen Sie eine Internetverbindung zwischen drahtlosen Maschinen mit einem Ad-hoc-Netzwerk in Windows 7 Wenn Sie noch nie eine eingerichtet haben Netzwerk wie dieses, lesen Sie unbedingt unsere vollständige Anleitung zum Teilen einer Internetverbindung über ein Ad-hoc-Netzwerk. Kurz gesagt, Sie öffnen das Fenster "Drahtlose Netzwerke verwalten" (Sie können es finden, indem Sie Start öffnen und nach "Drahtlos" suchen), klicken Sie auf die Schaltfläche Hinzufügen und dann auf "Ein Ad-hoc-Netzwerk erstellen". Geben Sie einen Namen und eine Passphrase für das Netzwerk ein und es wird in der Liste der drahtlosen Netzwerke angezeigt. Wählen Sie es aus und Ihr Laptop wird von seinem aktuellen Wi-Fi-Netzwerk getrennt und startet ein Ad-hoc-Netzwerk, mit dem sich Ihre anderen Geräte verbinden können.
Aktivieren Sie unbedingt "Anderen Netzwerkbenutzern die Verbindung über die Internetverbindung dieses Computers erlauben" Kontrollkästchen, damit Ihr PC seine kabelgebundene Internetverbindung mit den Geräten teilt, die über das Ad-hoc-Netzwerk mit Ihrem PC verbunden sind.
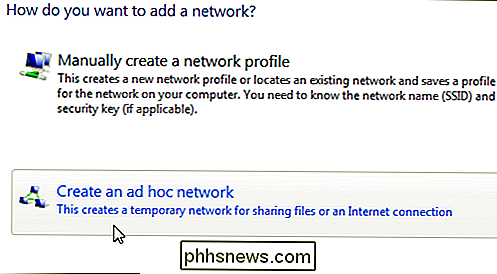
Freigeben einer verkabelten Internetverbindung in Windows 8
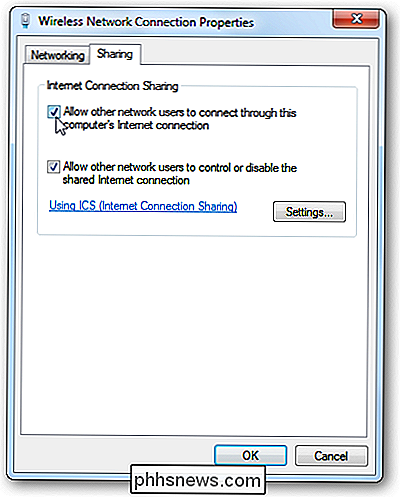
Leider hat Windows 8 die grafische Benutzeroberfläche zum Einrichten eines Ad-hoc-Netzwerks entfernt. Daher ist es nicht so einfach einzurichten wie in Windows 7 oder 10. Die zugrunde liegende Funktion ist aber immer noch präsent. Sie müssen nur auf eine kleine Befehlszeile zurückgreifen.
Zuerst müssen Sie sicherstellen, dass Ihr bestehendes drahtloses Netzwerk mit anderen Netzwerkbenutzern geteilt wird. Drücken Sie Windows + R auf Ihrer Tastatur, um das Dialogfeld Ausführen zu öffnen, geben Sie "ncpa.cpl" ein und drücken Sie die Eingabetaste.
Klicken Sie im Fenster Netzwerkverbindungen mit der rechten Maustaste auf Ihr drahtloses Netzwerk und wählen Sie "Eigenschaften" aus dem Kontextmenü .
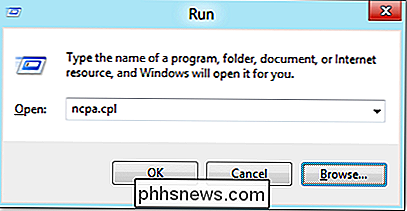
Wechseln Sie zur Registerkarte "Freigabe" und aktivieren Sie das Kontrollkästchen "Anderen Netzwerkbenutzern erlauben, eine Verbindung über die Internetverbindung dieses Computers herzustellen". Fahren Sie fort und deaktivieren Sie das Kontrollkästchen "Anderen Netzwerkbenutzern erlauben, die freigegebene Internetverbindung zu steuern oder zu deaktivieren" und klicken Sie anschließend auf "OK".
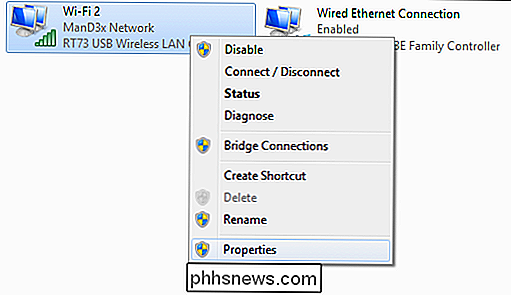
Als Nächstes müssen Sie die Eingabeaufforderung mit starten Administratorrechte. Klicken Sie mit der rechten Maustaste unten links auf Ihrem Bildschirm (oder drücken Sie Windows + X) und wählen Sie dann "Eingabeaufforderung (Admin)" im Power Users-Menü.
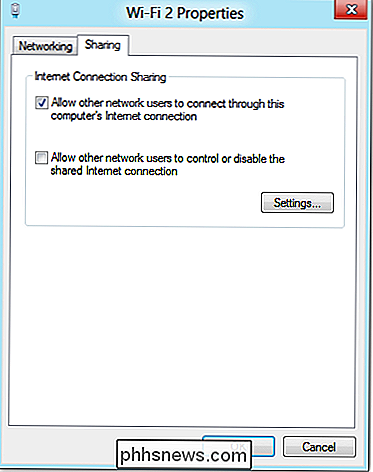
Hinweis
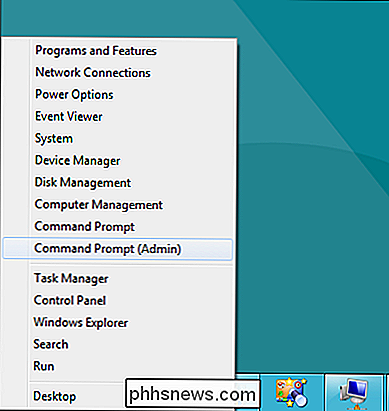
: Wenn Sie PowerShell anstelle von Command sehen Aufforderung im Menü Hauptbenutzer, das ist ein Schalter, der mit dem Ersteller-Update für Windows 10 geliefert wurde. Es ist sehr einfach, die Eingabeaufforderung im Menü Hauptbenutzer anzuzeigen, wenn Sie möchten, oder Sie können PowerShell ausprobieren. Sie können so ziemlich alles in PowerShell tun, was Sie in der Eingabeaufforderung tun können, und viele andere nützliche Dinge. Wenn die Eingabeaufforderung geöffnet ist, ist der nächste Schritt, das drahtlose Netzwerk mit netsh wie folgt einzurichten:
netsh wlan set gehostetnetwork mode = erlauben ssid = "
" key = "" Dabei ist
der Name Ihres Netzwerks und
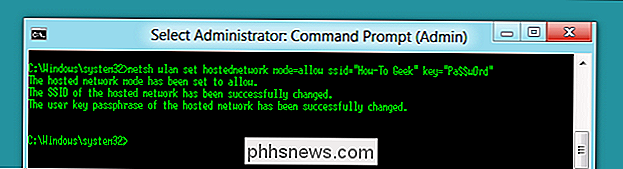
netsh wlan start hostednetwork
Sie können dies jederzeit verwenden Letzter Befehl, um Informationen über die Verbindung anzuzeigen. Es listet Dinge wie den Kanal, den Ihre Verbindung verwendet, SSID-Name, Authentifizierungstyp, Radiotyp und die Anzahl der mit Ihrem Netzwerk verbundenen Clients.
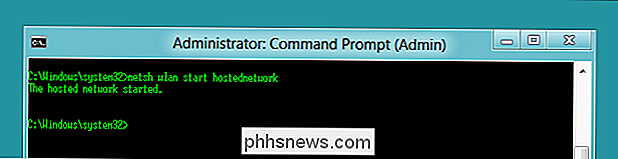
netsh wlan show hostednetwork
Wenn Sie fertig sind, sollten Sie in der Lage sein Verbinden Sie jedes Wi-Fi-Gerät mit Ihrem neuen Ad-hoc-Netzwerk.
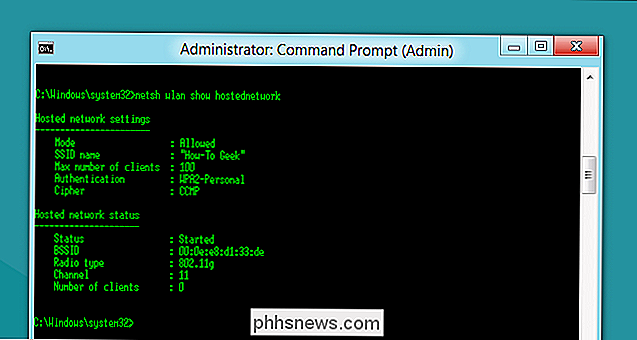
Teilen Sie eine drahtlose Internetverbindung in Windows 8 oder 7
Hinweis:
diese Software scheint nicht mehr zu funktionieren. Sie sollten Connectify Hotspot oder eine der anderen oben genannten Methoden verwenden. Wenn Sie eine drahtlose Internetverbindung in Windows 8 oder 7 für andere drahtlose Geräte freigeben möchten, benötigen Sie eine Drittanbieter-App. Wir empfehlen Virtual Router, da es kostenlos, Open-Source und einfach einzurichten ist. Sie können es auch verwenden, um eine kabelgebundene Verbindung freizugeben, wenn Sie nur eine einfachere Möglichkeit haben möchten, als ein Ad-hoc-Netzwerk zu erstellen.
Starten Sie, indem Sie Virtual Router herunterladen und starten. Es könnte wirklich nicht einfacher sein. Geben Sie einen Namen für Ihr Netzwerk ein, geben Sie eine Passphrase ein und wählen Sie die Verbindung aus, die Sie für Geräte freigeben möchten, die eine Verbindung zu diesem Wi-Fi-Netzwerk herstellen. Klicken Sie auf die Schaltfläche "Start Virtual Router", und Sie sind fertig. Sie können sogar eine Liste der verbundenen Geräte in diesem Fenster sehen.
Das Einrichten eines mobilen Hotspots auf Ihrem Windows-PC kann mühsam sein, oder es kann ziemlich einfach sein. Es hängt nur davon ab, welche Windows-Version Sie verwenden und ob Sie eine Drittanbieter-App verwenden möchten. Aber wenn du das nächste Mal irgendwo mit einer kabelgebundenen Internetverbindung feststeckst, weißt du wenigstens, dass du deinen PC benutzen kannst, um diese Verbindung mit deinen anderen drahtlosen Geräten zu teilen.
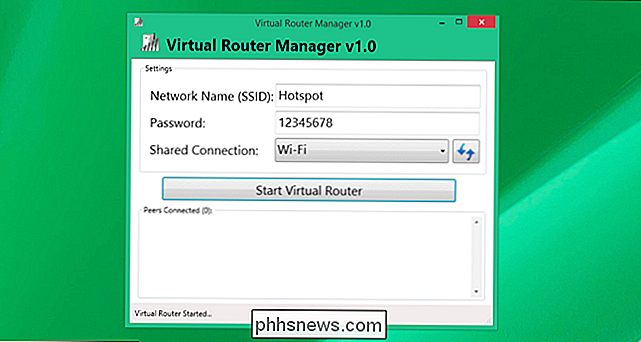
Bildquelle: Iain Watson on Flickr

So drehen Sie ein Video unter Android
Da draußen ist ein Krieg im Gange. Sie werden es in den Nachrichten nicht sehen, Sie werden nicht darüber in der Zeitung lesen - aber es passiert. Es ist ein hart umkämpfter Krieg, an den viele von uns nie denken: der Krieg gegen falsch orientiertes Video. Hast du ein Video, das sich seitwärts zeigt?

Wie deaktiviere ich die LED-Beleuchtung eines Computers?
Wenn Sie gerade an Ihrem Laptop arbeiten, ist das letzte, was Sie brauchen, ein ständig flackerndes Festplatten-Aktivitätslicht, das Sie ablenkt. Gibt es eine einfache Möglichkeit, es zu deaktivieren oder sollten Sie mit einer runderen Lösung gehen? Der heutige SuperUser Q & A-Post hat einige Lösungen für ein frustriertes Leserproblem.



