So fügen Sie Dropbox (oder andere Cloud-Dienste) zum Senden an-Menü in Windows

hinzu Wenn Sie Dropbox, Google Drive, OneDrive und iCloud Drive zum Freigeben und Sichern von Dateien verwenden Sie können sie dem Kontextmenü Senden an in Windows hinzufügen, um das Verschieben von Dateien zu beschleunigen.
Wir zeigen Ihnen, wie Sie diese Dienste im Dateiexplorer (oder Windows Explorer in Windows 7) zum Senden an-Kontextmenü hinzufügen Senden Sie schnell Dateien von Ihrem PC an Ihre Cloud-Konten. Wir verwenden Dropbox als Beispiel, aber das gleiche Verfahren funktioniert für Google Drive, OneDrive, iCloud Drive und die meisten Cloud-Dienste, die einen Sync-Ordner auf Ihrem PC erstellen.
Öffnen Sie den Datei-Explorer und geben Sie den folgenden Pfad ein Datei Explorer-Adressleiste und drücken Sie die Eingabetaste:
% APPDATA% Microsoft Windows SendTo
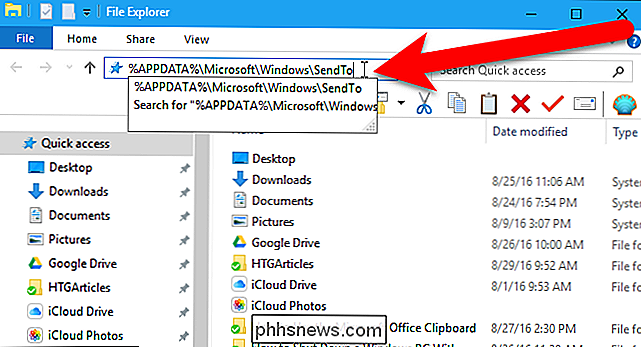
Um Dropbox zum Senden an-Menü hinzuzufügen, müssen Sie den Dropbox-Desktop-Client auf Ihrem PC installieren, falls Sie dies noch nicht getan haben . Sobald Dropbox installiert ist, sollten Sie einen Dropbox-Synchronisierungsordner im Datei-Explorer sehen. Möglicherweise müssen Sie im linken Bereich nach unten scrollen, um sie zu sehen. Stellen Sie sicher, dass Sie im linken Fensterbereich nicht auf einen anderen Ordner oder ein anderes Laufwerk klicken.
Wenn Sie Google Drive oder iCloud Drive hinzufügen, müssen Sie diese Desktop-Clients ebenfalls installieren. Wenn Sie Windows 10 oder 8.1 verwenden, ist OneDrive im System enthalten. Wenn Sie Windows 7 verwenden, müssen Sie den OneDrive Desktop-Client installieren.
Klicken Sie mit der rechten Maustaste auf den Dropbox-Ordner im linken Bereich des Datei-Explorers und ziehen Sie ihn in den SendTo-Ordner.
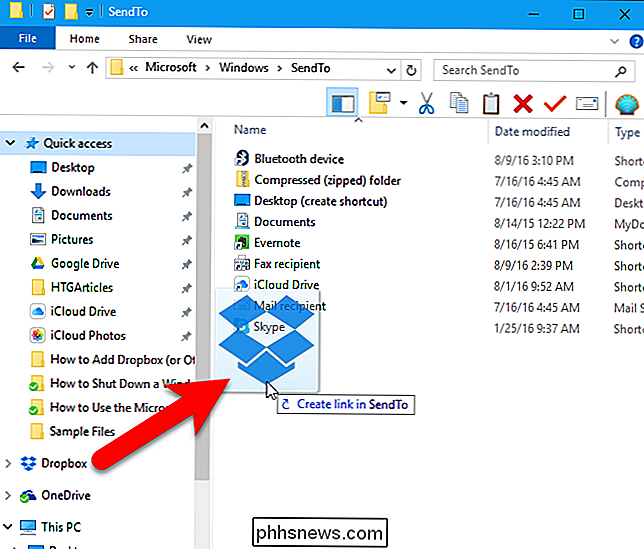
Wann Wenn Sie die Maustaste loslassen, werden Optionen zum Verschieben, Kopieren oder Erstellen einer Verknüpfung angezeigt. Wir werden eine Verknüpfung erstellen, also wählen Sie "Verknüpfungen hier erstellen" aus dem Popup-Menü.
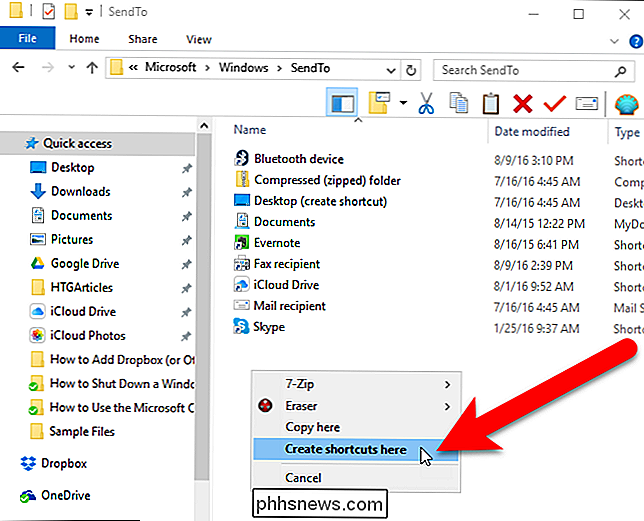
In Windows 10 wird "Verknüpfung" zur Verknüpfung hinzugefügt, und wir haben lieber den Namen des Cloud-Dienstes. Um den Namen der Verknüpfung zu ändern, wählen Sie die Verknüpfungsdatei und drücken Sie F2. Ändern Sie dann den Namen und drücken Sie die Eingabetaste. Windows 7 fügt am Ende des Verknüpfungsdateinamens keine "Verknüpfung" hinzu.
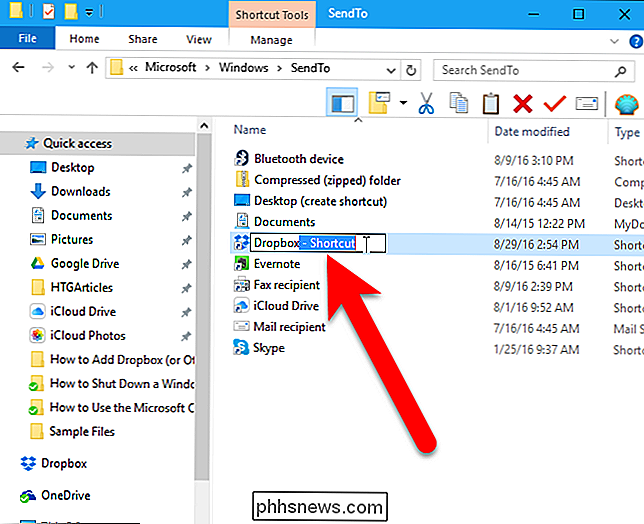
Sie können Google Drive, OneDrive und iCloud Drive auf die gleiche Weise zum SendTo-Menüordner hinzufügen, wenn sie nicht bereits vorhanden sind. Wenn Sie andere Synchronisierungsordner für andere Cloud-Dienste haben, können Sie sie auch auf die gleiche Weise hinzufügen.
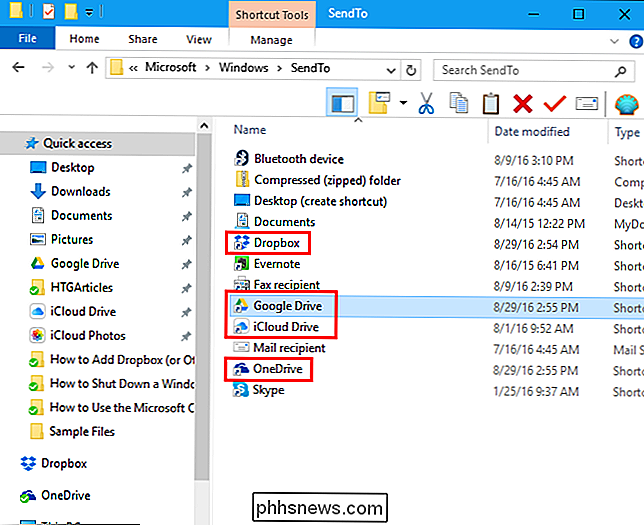
Wenn Sie nun mit der rechten Maustaste auf eine Datei oder einen Ordner klicken, haben Sie die Möglichkeit, sie an Ihre Dropbox zu senden Ordner oder zu Google Drive, OneDrive oder iCloud Drive.
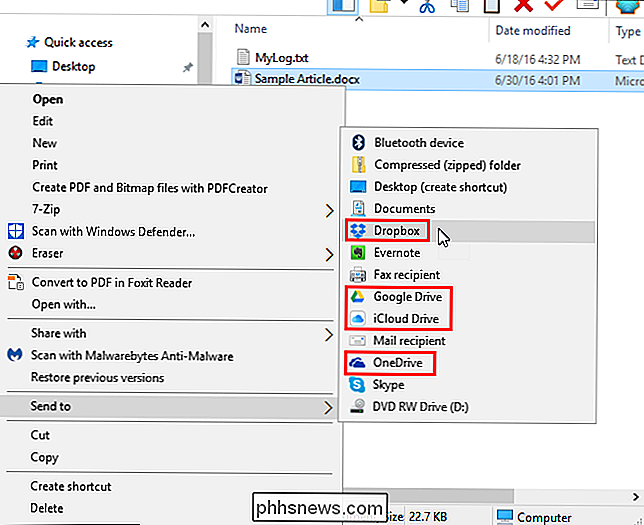
Wenn Sie eine Datei oder einen Ordner an einen bestimmten Ordner in Ihrem Dropbox-Konto (oder einem anderen Cloud-Dienstkonto) senden möchten, können Sie diesen Ordner zum Senden hinzufügen Menü auch. In unserem Beispiel fügen wir den HTGArticles-Ordner aus unserem Dropbox-Konto dem Ordner SendTo-Kontextmenü hinzu, genauso wie wir die Hauptordner der Cloud-Dienste hinzugefügt haben.
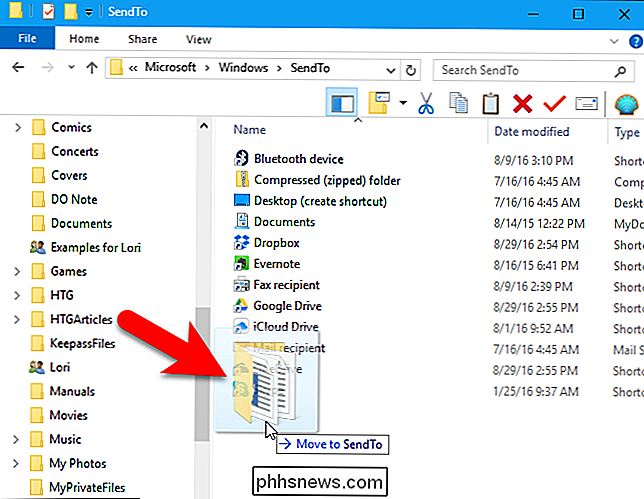
Wenn Sie nun eine Datei oder einen Ordner an diesen Ordner senden möchten Ihr Dropbox-Konto können Sie mit der rechten Maustaste auf die Datei oder den Ordner klicken und den Namen des Ordners im Kontextmenü Senden an auswählen. Sie können auch Ordner aus anderen Cloud-Diensten wie Google Drive, OneDrive oder iCloud Drive hinzufügen.
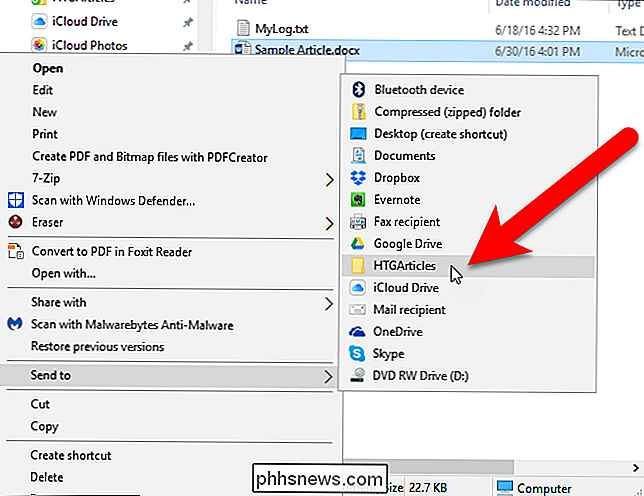

Installieren und Einrichten der SkyBell HD-Video-Türklingel
Die SkyBell HD ist eine Video-Türklingel, mit der Sie direkt von Ihrem Smartphone aus sehen können, wer gerade an der Tür ist deine Tür. So installieren Sie das Gerät und richten es ein. Das SkyBell HD ähnelt der Klingelklingel mit einem Unterschied: Das SkyBell-Gerät muss an die Verkabelung Ihrer vorhandenen Türklingel angeschlossen werden.

Wie kann ich meinen Google Chrome in einem Hotelzimmer verwenden?
Wenn Sie ein wenig von Ihrem Chromecast abhängig sind (und wir geben Ihnen kaum die Schuld, handelt es sich um ein fantastisches kleines Gerät) Vielleicht möchten Sie es mitnehmen. Wenn du zum Haus eines Freundes gehst, solltest du keine Probleme haben. Wenn Sie jedoch in ein Hotel fahren, gibt es viele Fallstricke.



