So aktivieren oder deaktivieren Sie WLAN über eine Tastatur- oder Desktopverknüpfung in Windows

Einige Laptops verfügen über "Wi-Fi" -Funktionstasten oder -Switches, mit denen Sie Ihr Wi-Gerät schnell aktivieren oder deaktivieren können -Fi. Wenn auf Ihrem PC jedoch keines davon vorhanden ist, können Sie eines mit den in Windows integrierten Tools erstellen.
Sie müssen zunächst eine Desktop- oder Startmenüverknüpfung erstellen. Sobald Sie das getan haben, können Sie es mit einer Tastenkombination aufrufen, wenn Sie möchten.
Schritt eins: Finden Sie den Namen Ihrer Wi-Fi-Verbindung
Zuerst müssen Sie den Namen Ihrer überprüfen WiFi Verbindung. Sie benötigen dies, um die Befehle zum Aktivieren und Deaktivieren der Wi-Fi-Verbindung zu schreiben.
Gehen Sie zu Systemsteuerung> Netzwerk und Internet> Netzwerk- und Freigabecenter> Adaptereinstellungen ändern.
Notieren Sie den Namen der Wi-Fi-Verbindung. Fi-Verbindung, die Sie deaktivieren möchten. Im folgenden Screenshot lautet der Name der Verbindung "Wi-Fi".
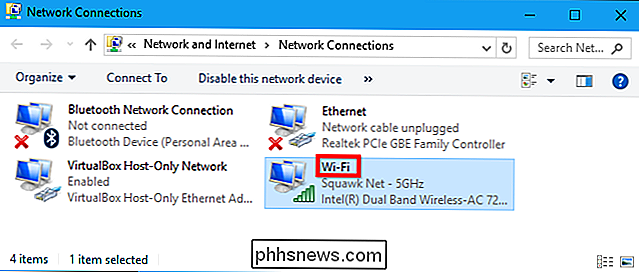
Schritt 2: Erstellen Sie die Desktop-Verknüpfungen
Nachdem Sie nun den Namen der Verbindung kennen, können Sie die gewünschten Desktop-Verknüpfungen erstellen. Klicken Sie mit der rechten Maustaste auf den Windows-Desktop und wählen Sie Neu> Verknüpfung, um eine Verknüpfung zu erstellen.
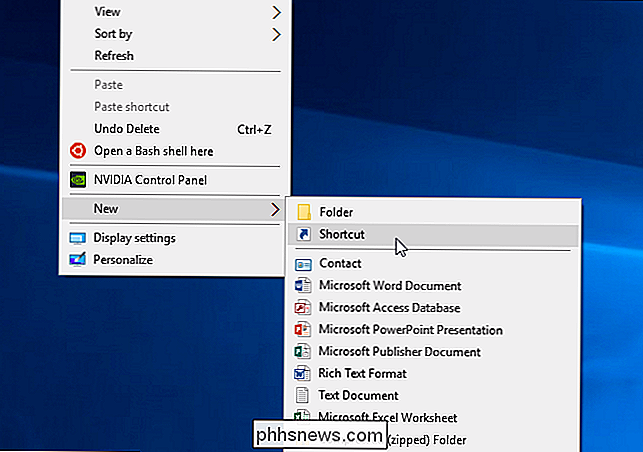
Kopieren Sie die folgende Zeile in das Feld "Geben Sie den Speicherort ein":
netsh interface set interface name = "Wi- Fi "admin = deaktiviert
Ersetzen SieWi-Fiin dem Befehl mit dem Namen Ihrer Wi-Fi-Verbindung.
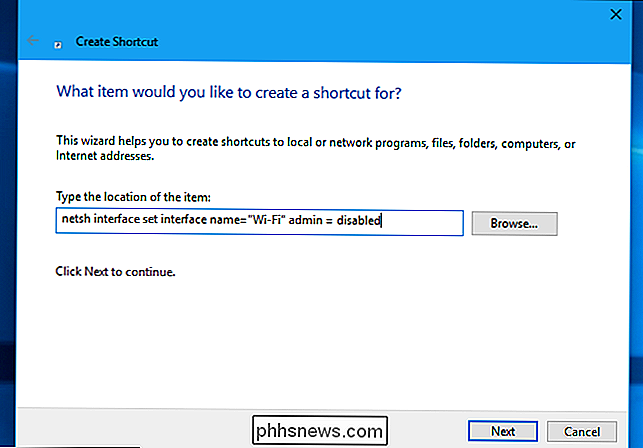
Benennen Sie die Verknüpfung" Wi-Fi deaktivieren "oder etwas Ähnliches und klicken Sie auf" Fertig stellen " ".
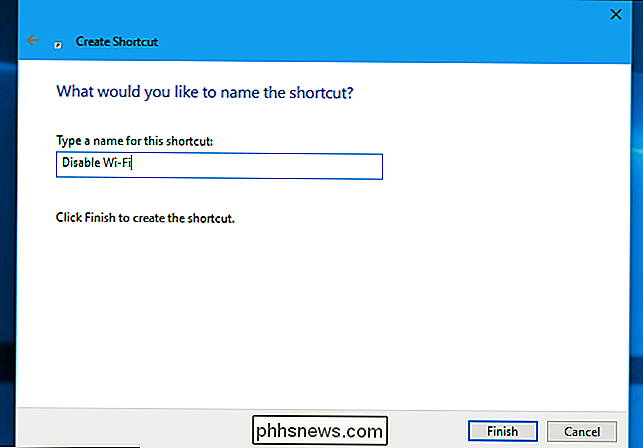
Jetzt erstellen wir eine WLAN-Verknüpfung aktivieren. Klicken Sie mit der rechten Maustaste auf den Desktop, und wählen Sie Neu> Verknüpfung, um eine neue Verknüpfung zu erstellen.
Kopieren Sie den folgenden Befehl und fügen Sie ihn in das Feld "Geben Sie den Speicherort des Elements ein. Ersetzen SieWi-Fidurch den Namen Ihrer Wi-Fi-Verbindung.
netsh interface set interface name = "Wi-Fi" admin = aktiviert
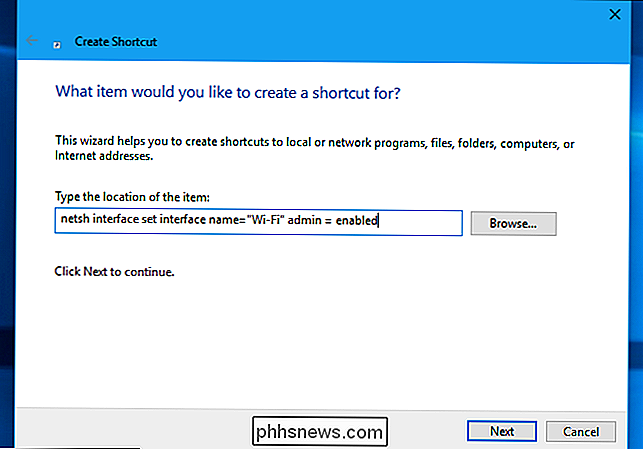
Benennen Sie die Verknüpfung "Wi-Fi aktivieren" oder etwas Ähnliches und klicken Sie auf "Fertig stellen".
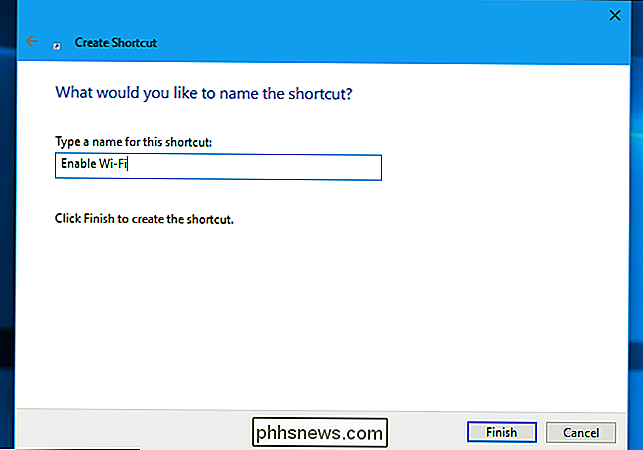
Schritt Drei : Führen Sie die Desktopverknüpfungen als Administrator aus
Der von uns verwendete netsh-Befehl benötigt Administratorzugriff, um diese Änderung an Ihrem System vorzunehmen. Wir müssen diese Verknüpfungen als Administrator ausführen lassen.
Klicken Sie dazu mit der rechten Maustaste auf eine der Verknüpfungen und wählen Sie "Eigenschaften".
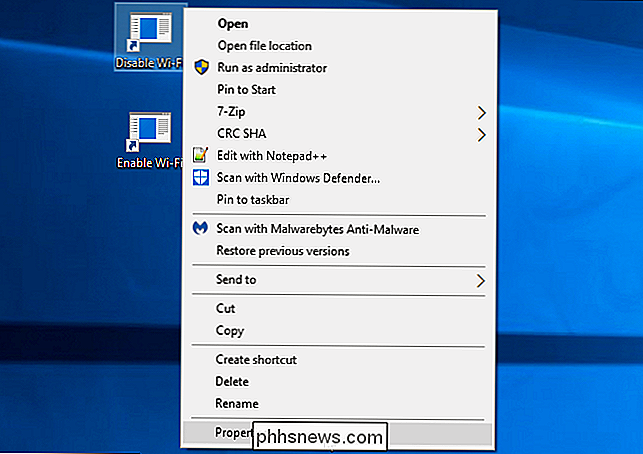
Klicken Sie auf die Schaltfläche "Erweitert" auf der Registerkarte Verknüpfung, aktivieren Sie die "Ausführen als Administrator "Option, und klicken Sie zweimal auf" OK ".
Wiederholen Sie diesen Vorgang für die zweite Verknüpfung, damit beide Verknüpfungen als Administrator ausgeführt werden.
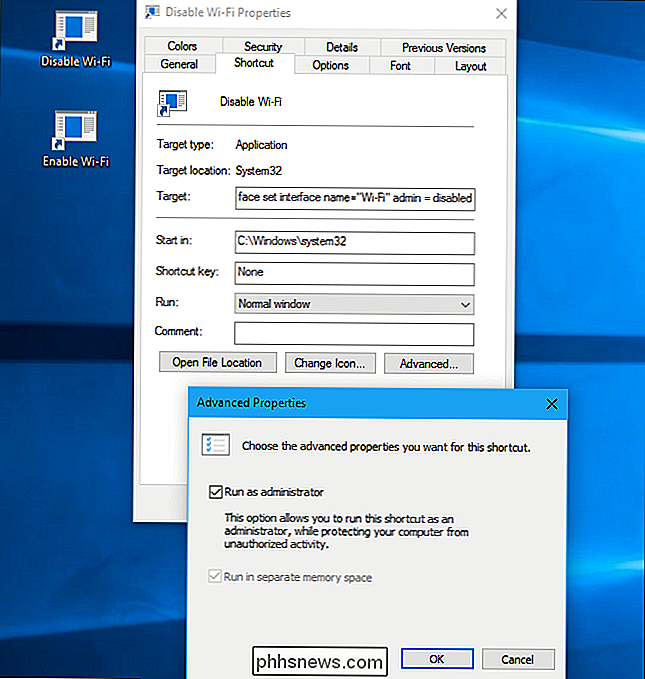
Schritt vier (Optional): Tastaturkürzel zuweisen
Sie können jetzt a zuweisen Tastenkombination, wenn Sie möchten. Klicken Sie mit der rechten Maustaste auf einen der Shortcuts und wählen Sie "Eigenschaften".
Klicken Sie auf der Registerkarte Verknüpfung auf das Feld "Tastenkombination" und drücken Sie die Taste oder Tastenkombination, die Sie der Verknüpfung zuweisen möchten. Klicken Sie anschließend auf "OK".
Wenn Sie beispielsweise die Tastenkombination Strg + Alt + F1 zuweisen möchten, klicken Sie auf das Feld "Tastenkombination" und drücken Sie dann Strg + Alt + F1.
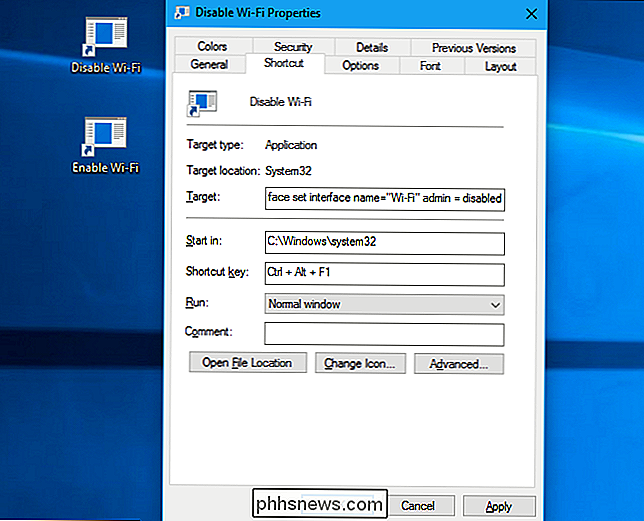
Wiederholen Sie diesen Vorgang für die zweite Verknüpfung, Zuweisung der gewünschten Tastenkombination, die Sie möchten. Sie können beispielsweise Strg + Alt + F1 zum Deaktivieren Ihres WLANs und Strg + Alt + F2 zum Aktivieren Ihres WLANs zuweisen.
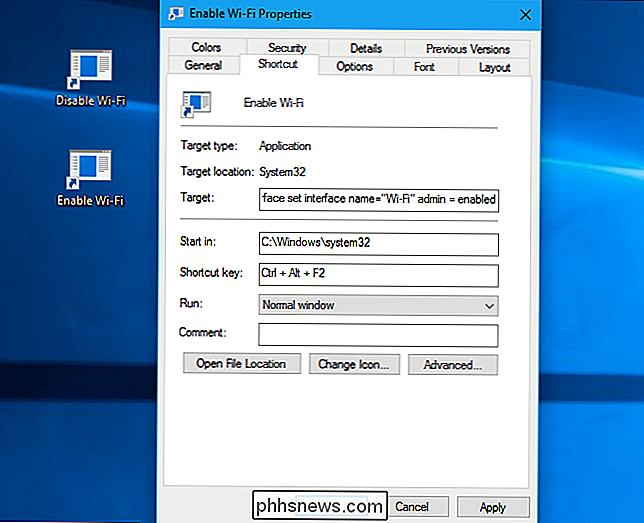
VERWANDT: So organisieren und fügen Sie Verknüpfungen zur Liste aller Apps hinzu Windows 10
Beachten Sie, dass diese Tastaturkürzel nur funktionieren, wenn die Anwendungsverknüpfungen auf Ihrem Desktop oder in Ihrem Startmenü gespeichert sind. Wenn Sie sie in einem anderen Ordner ablegen, werden die zugewiesenen Verknüpfungen nichts bewirken, wenn Sie sie auf Ihrer Tastatur drücken.
Sie können die Verknüpfungen zu Ihrem Startmenü hinzufügen, indem Sie die folgende Zeile kopieren und einfügen in die Adressleiste des Datei-Explorers:
% appdata% Microsoft Windows Startmenü Programme
Kopieren Sie die Verknüpfungen in den angezeigten Ordner. Sie werden in Ihrem Startmenü angezeigt, wo Sie darauf klicken können und die Tastaturkürzel funktionieren ebenfalls. Sie können sie von Ihrem Desktop entfernen, wenn Sie möchten.
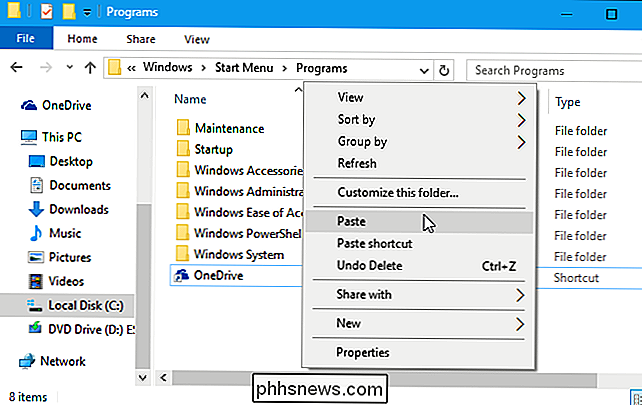
Verwenden der Tastenkombinationen
Sie können Ihr WLAN jetzt entweder durch Doppelklicken auf die Verknüpfungen auf Ihrem Desktop oder durch Drücken der Tastenkombinationen deaktivieren oder aktivieren Sie haben der Verknüpfung zugewiesen.
Der einzige "Haken" bei dieser Methode ist, dass Sie jedes Mal, wenn Sie die Verknüpfung ausführen, ein Popup für die Benutzerkontensteuerung sehen, in dem Sie gefragt werden, ob Sie die Aktion ausführen möchten. Sie müssen nur auf "Ja" klicken und Ihre Änderung wird sofort wirksam. Obwohl es Möglichkeiten gibt, Befehle als Administrator auszuführen, ohne Sie zu fragen, gibt es bei diesen Methoden potentielle Sicherheitsbedenken, daher empfehlen wir diese nicht.
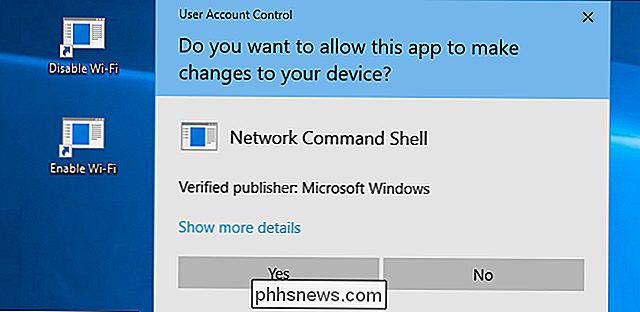
Andere Möglichkeiten, Ihr WLAN schnell zu deaktivieren
VERWANDT: Was macht der Flugmodus und ist das wirklich notwendig?
Es gibt auch andere Möglichkeiten, Ihr WLAN schnell zu aktivieren und zu deaktivieren. Unter Windows 10 können Sie den Flugmodus verwenden, der Wi-Fi, Bluetooth und andere drahtlose Funkgeräte deaktiviert. Klicke einfach auf das Benachrichtigungssymbol rechts neben deiner Taskleiste rechts neben der Uhr und klicke auf die Kachel "Flugmodus" unten im Action Center. Klicken Sie erneut auf diese Kachel, um den Flugmodus zu deaktivieren und Wi-Fi erneut zu aktivieren.
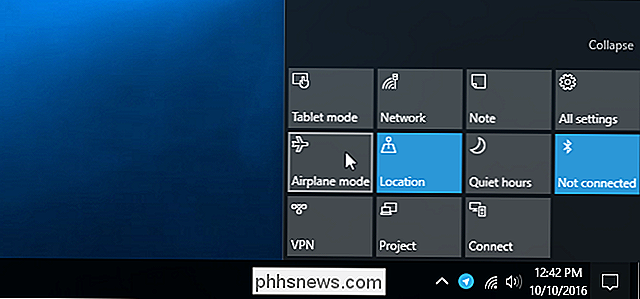
Sie können auch zu Einstellungen> Netzwerk & Internet> Flugmodus wechseln und einen Schalter zum schnellen Aktivieren und Deaktivieren von WLAN finden.
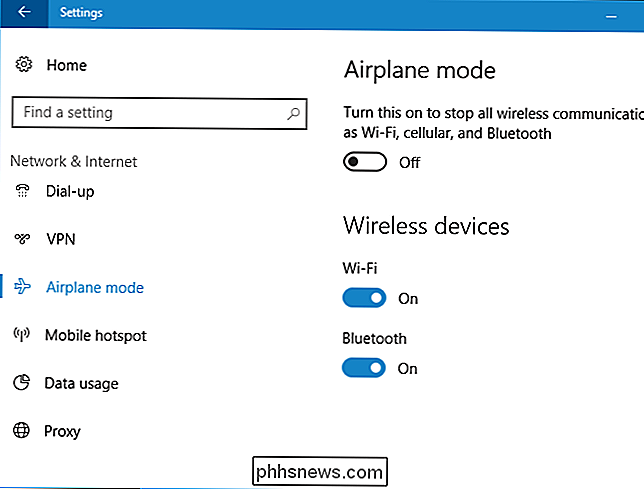
Natürlich sind einige Tasten auf der Tastatur schneller und bequemer als beide. Aber es ist gut zu wissen, dass sie da sind.

ÖFfnen Sie eine Eingabeaufforderung in einem beliebigen Ordner aus dem Rechtsklick-Menü
Wenn Sie nicht bereits ein Schnellstart-Symbol oder eine Tastenkombination zum Öffnen einer Eingabeaufforderung eingerichtet haben, gibt es einen schnellen Trick Das können Sie auf jedem Windows 7 oder Vista Computer tun, um eine Eingabeaufforderung zu öffnen, ohne durch das Menü zu navigieren. Halten Sie die Umschalttaste gedrückt und klicken Sie mit der rechten Maustaste auf den Desktop .

So minimieren Sie iTunes in der Windows-Taskleiste
Obwohl ich schon lange mit iTunes arbeite, kannte ich anscheinend keine der nützlichsten Funktionen der Software: die Tatsache, dass iTunes wie Windows Media Player auf der Windows-Taskleiste minimiert und gesteuert werden kann ! Wenn Sie also immer iTunes zum Abspielen Ihrer Musik verwenden und diesen kleinen Trick noch nicht kennen, können Sie iTunes so konfigurieren, dass es über die Windows-Taskleiste gesteuert werden kann.Ko



