So legen Sie ein Zeitlimit für den PC Ihrer Kinder fest Spielen mit Stringify

Wenn Sie ein Zeitlimit für die Videospielgewohnheiten Ihrer Kinder festlegen möchten, aber nicht möchten Wenn Sie weiter nach ihnen suchen, kann das mit Striftify helfen. In diesem Handbuch zeigen wir Ihnen, wie Sie ein Zeitlimit für Ihr Hobby bei Kindern automatisieren können.
VERWANDT: Verwendung von Stringify für verrückte, leistungsstarke Heimautomatisierung
Stringify ist ein besonders leistungsstarkes Automatisierungswerkzeug Damit können Sie alle Ihre Smart Gadgets und Online-Dienste miteinander verknüpfen. Wenn du es noch nie zuvor benutzt hast, schau dir hier unseren Primer an, dann komm hierher zurück, um den Flow zu erstellen.
In unserem Beispiel werden wir die Dinge Steam, Timer, Notification und Hue Light verwenden in Stringify, um ein Zeitlimit von zwei Stunden zu erstellen. Unser Flow wird einen Timer einstellen, sobald sich Ihr Kind bei einem Spiel anmeldet und eine intelligente Glühbirne im Raum für anderthalb Stunden grün schaltet. Dann wird es für eine halbe Stunde gelb werden. Wenn die zwei Stunden abgelaufen sind, wechselt das Licht zu rot und sendet Ihnen eine Benachrichtigung. Sie können diesen Fluss optimieren, um verschiedene Smart Lights zu verwenden (oder überspringen Sie sie ganz), oder bauen Sie mit Ihren eigenen Ideen darauf auf.
Öffnen Sie zunächst die App "Stringify", tippen Sie auf das runde Plus-Symbol und wählen Sie "Create" ein neuer Fluss. "
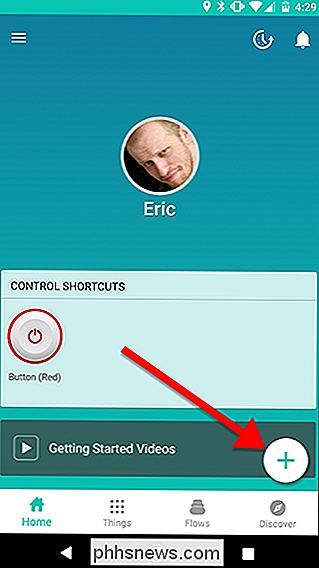
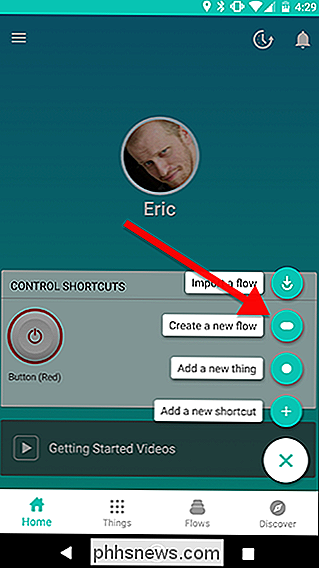
Tippen Sie oben auf" Name your flow "und geben Sie ihm einen Namen.
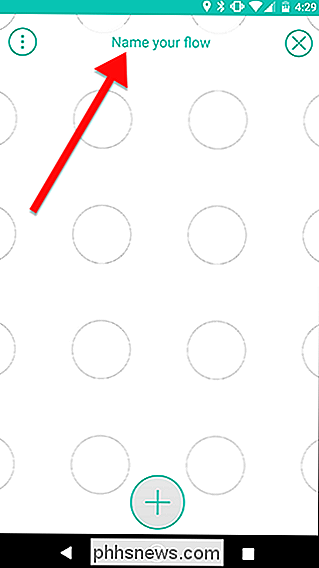
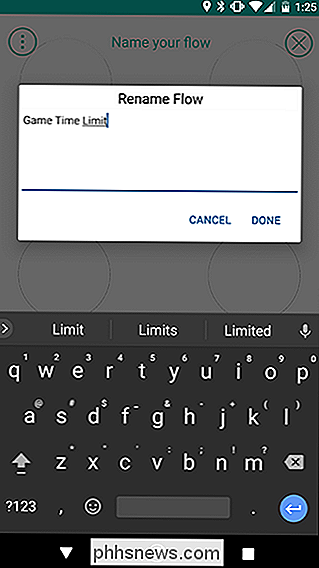
Tippen Sie auf das runde Plus-Symbol am unteren Rand des Bildschirms, um Ihre Dinge hinzuzufügen.
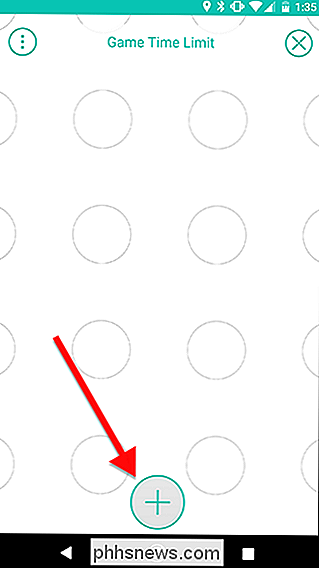
In der Liste Dinge, wählen Sie Steam, das Hue-Licht in Ihrem Kinderzimmer (oder welches Licht Sie gerne verwenden möchten), und den Timer. Wir werden die Benachrichtigung später hinzufügen.
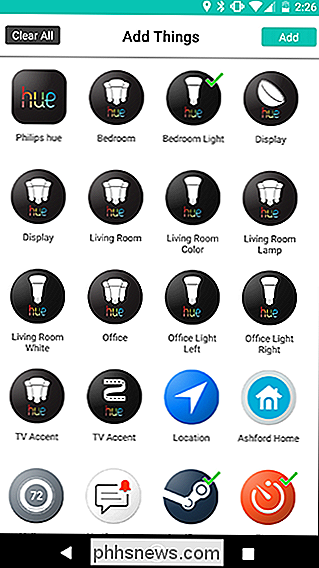
Ziehe das Steam-Symbol auf das Gitter und tippe auf das Zahnradsymbol, das dahinter hervorschaut. Hinweis: Der Steam-Trigger muss mit dem Konto verknüpft sein, das Ihr Kind verwenden wird. Wenn sie einen eigenen Account haben, müssen Sie ihr Passwort und Steam Guard verwenden, um Steam mit Stringify zu verbinden.
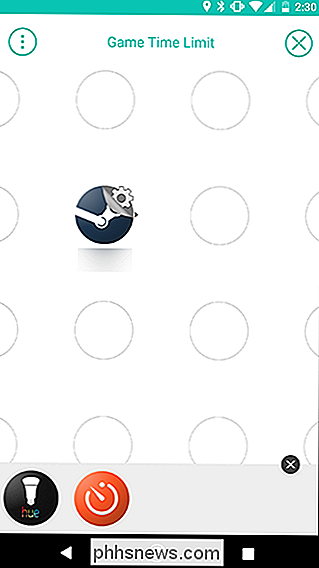
Hier können Sie eine Entscheidung treffen, wie Sie die Aktivitäten Ihrer Kinder überwachen können. Sie können diesen Flow aktivieren, wenn der Steam-Status Ihres Kindes auf Online eingestellt ist. Dies bedeutet jedoch, dass die Zeit, die Sie für das Durchsuchen Ihrer Bibliothek benötigen, mit dem Timer übereinstimmt. Alternativ können Sie den Timer starten, sobald das Kind ein Spiel betritt, aber wenn sie Spiele in der Mitte ihres Timers ändern, kann es von vorne beginnen. In unserem Beispiel verwenden wir den Trigger "Ich fange an, irgendein Spiel zu spielen". Tippen Sie auf der nächsten Seite auf Speichern.
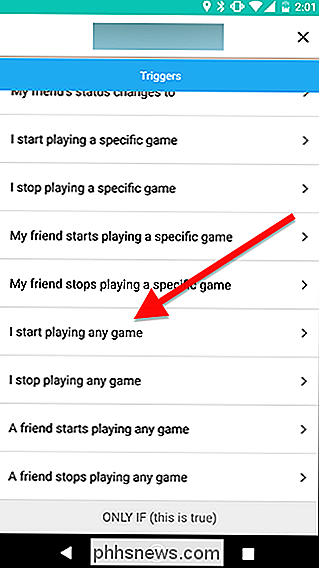
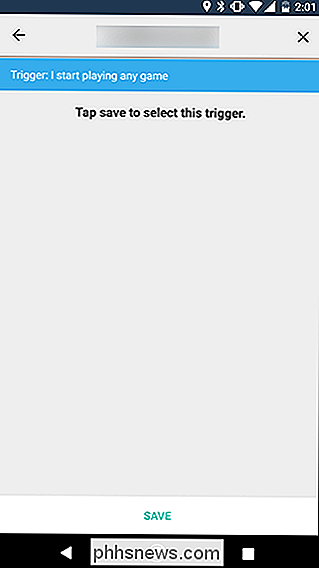
Ziehen Sie als Nächstes das Hue-Licht und die Timer-Elemente auf das Gitter in der Spalte neben dem Steam Thing, wie unten gezeigt. Tippen Sie dann auf das Zahnradsymbol neben der Hue-Lampe.
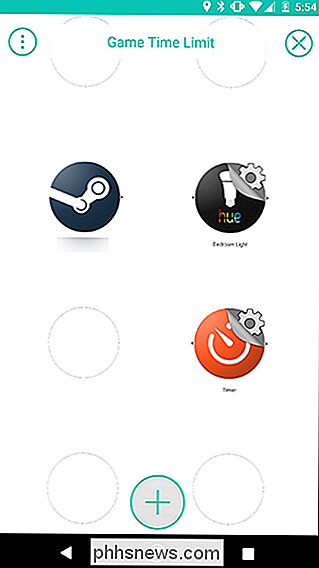
Wählen Sie in der Liste der Aktionen "Eine Farbe aktivieren".
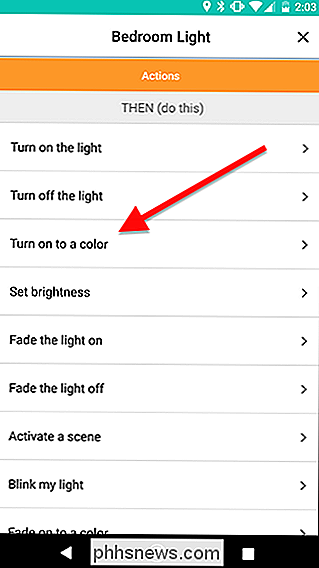
Legen Sie auf dem nächsten Bildschirm die Farbe des Lichts auf Grün und die Helligkeit fest zu was auch immer du willst (in diesem Fall habe ich 80%). Wenn Sie fertig sind, tippen Sie auf Speichern.
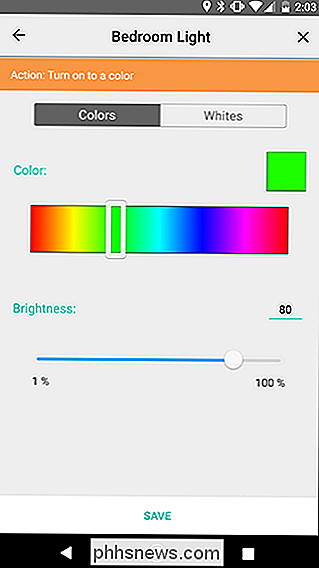
Tippen Sie im Grid-Bildschirm auf das Zahnradsymbol neben dem Timer.
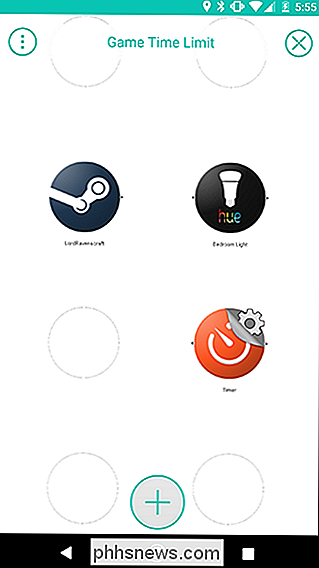
Es sollte nur eine Aktion in der Liste mit dem Namen "Start the timer" geben. Tippen Sie darauf .
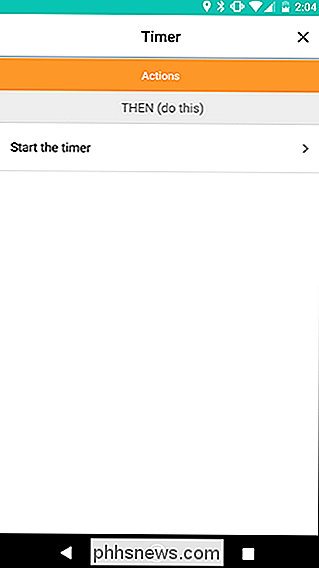
Tippen Sie im nächsten Bildschirm auf das Feld Countdown, um eine Dauer für diesen Timer einzugeben. Wir werden dies auf eine Stunde und dreißig Minuten einstellen, nach denen wir die Farbe des Lichts ändern und einen neuen Timer einstellen werden. Wenn Sie fertig sind, tippen Sie auf Speichern.
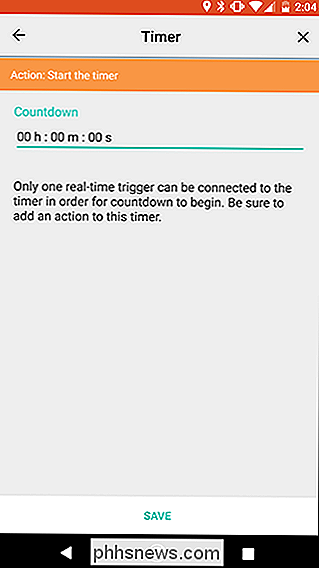
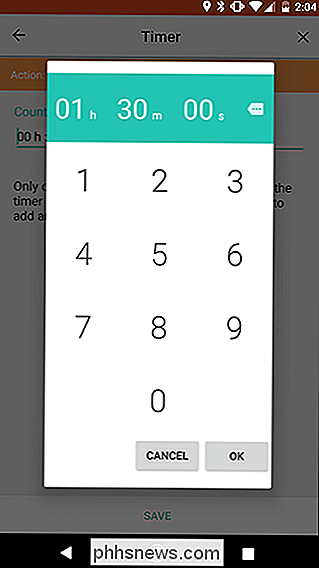
Wischen Sie auf dem Rasterbildschirm vom Steam-Symbol zum Timer-Symbol, um einen Link zu erstellen. Wischen Sie als Nächstes vom Farbton-Symbol zum gelben Kreis im ersten Link, den Sie gerade erstellt haben. Das Ergebnis sollte wie das zweite Bild unten aussehen. Dadurch aktiviert der Steam-Trigger sowohl das Hue-Licht als auch den Timer auf einmal.
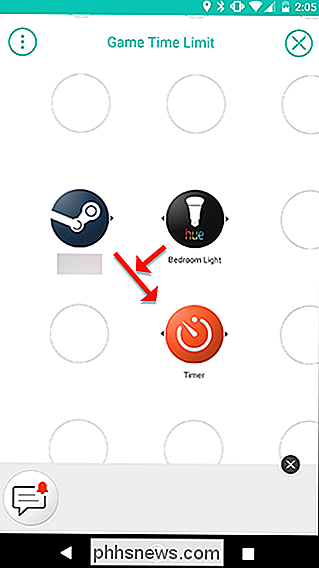
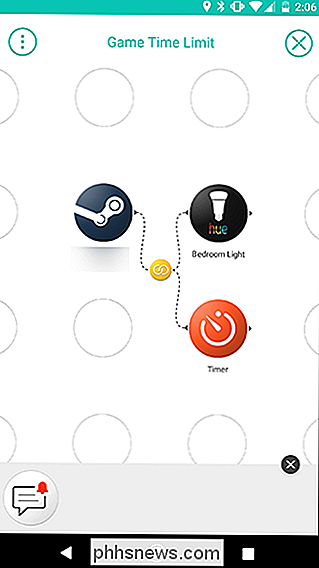
Als nächstes fügen wir dem Board einen weiteren Farbton- und Timer-Effekt hinzu. Tippe unten auf das Plus-Symbol und füge sie wie beim ersten Mal in dein Grid ein. Sie ziehen sie in eine dritte Spalte, wie im zweiten Bild unten gezeigt. Wenn Sie fertig sind, tippen Sie auf das Zahnradsymbol neben der zweiten Hue-Light-Funktion.
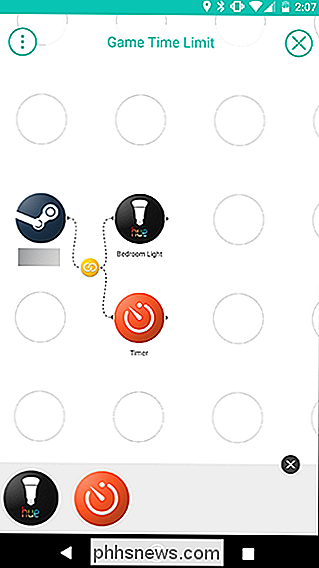
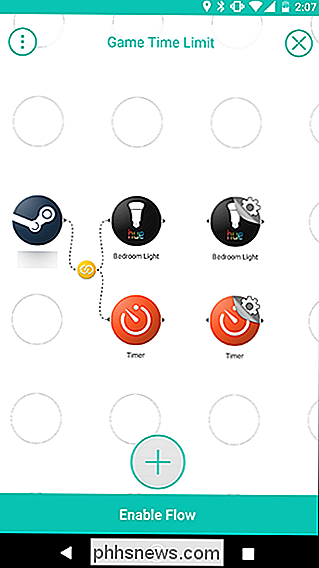
Wählen Sie noch einmal die Aktion "Aktivieren Sie eine Farbe". Stellen Sie die Farbe diesmal auf Gelb und die Helligkeit auf 80%.
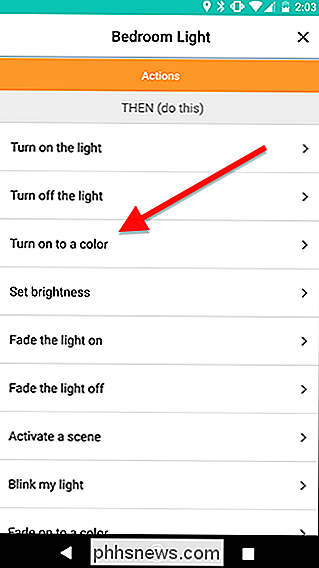

Tippen Sie auf dem Grid-Bildschirm auf das Zahnradsymbol neben dem zweiten Timer Thing.
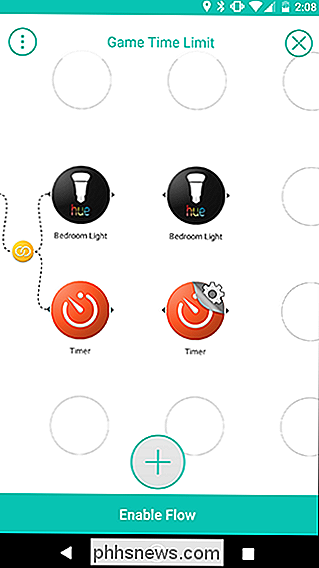
Wählen Sie wie zuvor "Starten Sie den Timer". Aktion. Stellen Sie diesen Timer für 30 Minuten ein. Das wird Ihrem Kind sagen, dass es knapp wird, und es sollte bald abgeschlossen werden. Sie können dies auch nach Bedarf anpassen. Wenn Sie fertig sind, tippen Sie auf Speichern.
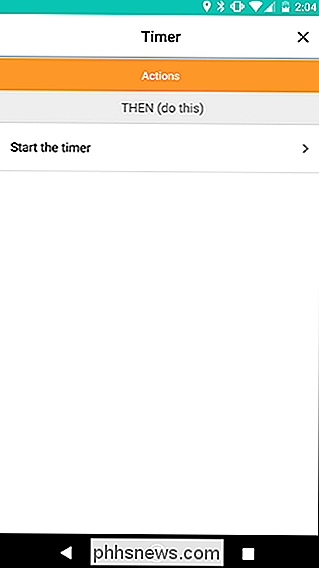

Dieses Mal möchten wir unsere beiden neuen Aktionen mit dem ersten Timer-Trigger verbinden. Wenn der erste Timer (eingestellt auf anderthalb Stunden) endet, ändert sich die Farbe des Lichts zu gelb und dann wird ein zweiter Timer für 30 Minuten aktiviert. Wischen Sie dazu zwischen dem ersten Timer-Symbol und dem zweiten Farbton-Symbol. Dies wird eine Verbindung zwischen ihnen herstellen. Wischen Sie als nächstes vom zweiten Timer-Symbol zum gelben Verknüpfungssymbol, das Sie gerade erstellt haben, wie durch die Pfeile unten gezeigt. Das Endergebnis sollte wie in der Abbildung rechts aussehen.
Dies ist auch eine praktische Demonstration, wie eines Ihrer Dinge sowohl eine Aktion als auch ein Auslöser sein kann. Der erste Timer ist eine Aktion für den Steam-Trigger (Starten eines Spiels) und dient auch als Trigger für den nächsten Timer sowie zum Ändern eines Lichts. Durch Verkettung mehrerer Trigger und Aktionen können Sie unglaublich komplexe automatisierte Aufgaben mit einem einzigen Flow erstellen.
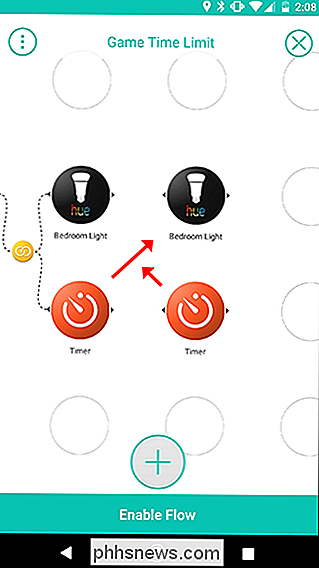
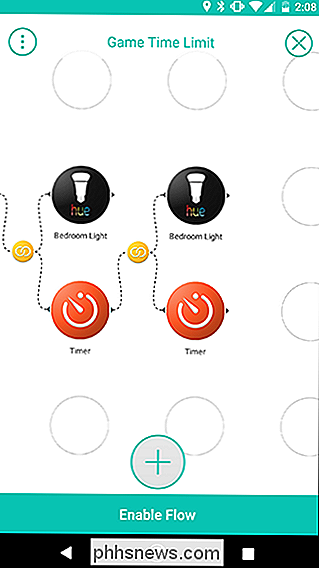
Als Nächstes fügen wir eine letzte Spalte von Aktionen hinzu. Tippe unten auf dem Bildschirm auf das Plus-Symbol und füge ein weiteres Farbton-Thing sowie eine Benachrichtigung hinzu. Ziehen Sie sie in eine vierte Spalte, wie unten gezeigt. Tippen Sie dann auf das Zahnradsymbol mit dem letzten Farbton-Symbol.
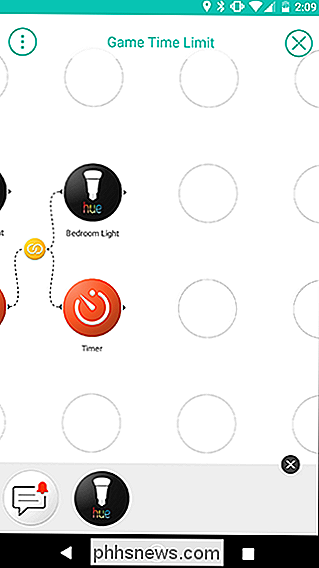
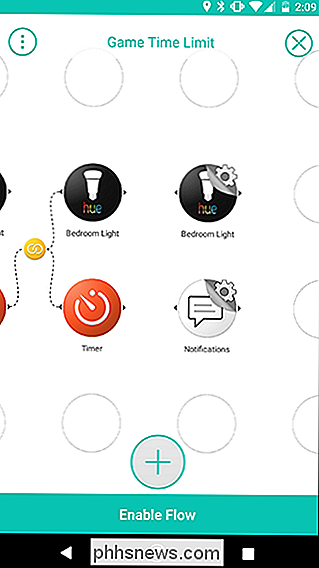
Wählen Sie erneut "Eine Farbe aktivieren" aus. Stellen Sie diesmal die Farbe auf Rot und die Helligkeit auf 80% ein.
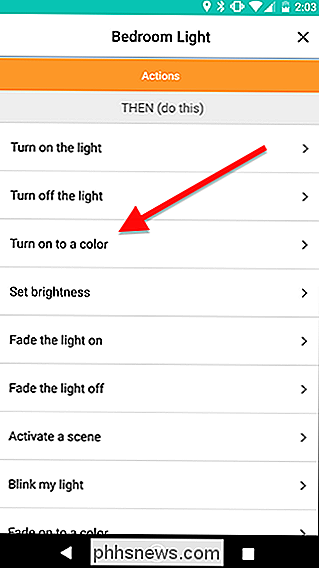
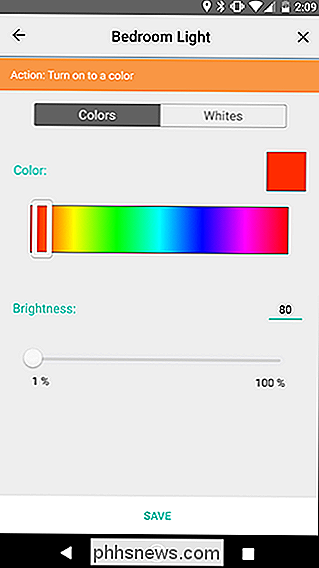
Tippen Sie im Grid auf das Zahnradsymbol neben dem Benachrichtigungssymbol.
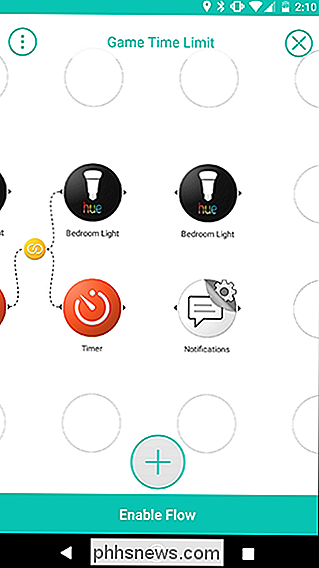
Die einzige Aktion in der Liste ist "Senden Sie mir eine Push-Benachrichtigung". Diese wird nicht an Ihr Telefon gesendet, sondern an das Gerät deines Kindes, damit du herausfinden kannst, wann sie genug Zeit damit verbracht haben, Spiele zu spielen. Geben Sie auf dem nächsten Bildschirm eine Nachricht ein, die Sie erhalten möchten, z. B. "Spielzeit ist abgelaufen!", Und tippen Sie auf Speichern.
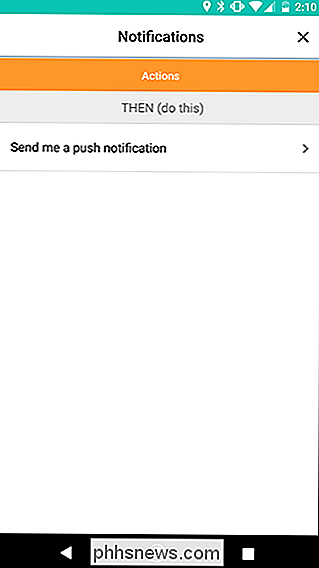
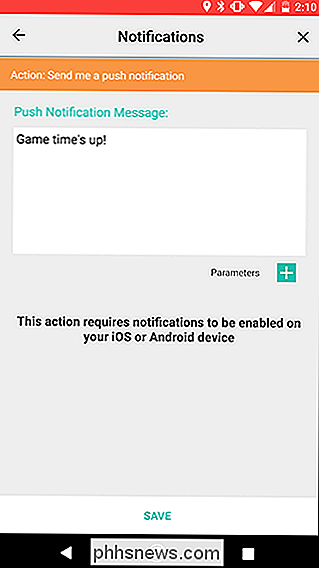
Wenn Sie wieder auf dem Rasterbildschirm sind, verbinden Sie diese beiden neuen Aktionen mit den vorherigen Timer wie beim letzten Mal. Wischen Sie vom vorherigen Timer zum Hue-Licht, um einen Link zu erstellen. Wischen Sie dann vom Auslöser "Benachrichtigungen" zum gelben Link-Symbol, das Sie gerade erstellt haben. Das Ergebnis sollte wie das rechte Bild aussehen.
Sobald alle Links erstellt wurden, tippen Sie auf Fluss aktivieren, um sie zu aktivieren.
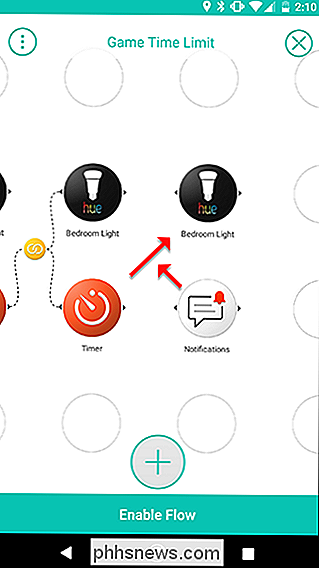
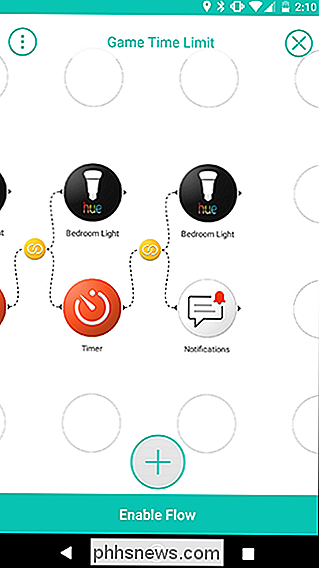
Sie müssen diesen Flow möglicherweise nach Ihren Wünschen anpassen, je nachdem, was Sie benötigen. Anstatt beispielsweise die Farbe eines Lichts zu ändern, können Sie mit "Festlegen" festlegen, dass ein Eintrag zu einer Google Tabellenkalkulation hinzugefügt wird, wenn Ihr Kind ein Spiel startet und stoppt und es später manuell überprüft. Dies würde weniger aufdringlich sein, während Sie immer noch sehen können, wie viel Zeit Ihre Kinder für ihre Spiele ausgeben.

So ändern Sie Ihren Anzeigenamen auf Twitter
Im Gegensatz zu Facebook hat Twitter nie darauf bestanden, dass Benutzer ihre echten Namen verwenden. In der Tat gibt es eine lange Tradition von Leuten, die ihre Namen in einen Witz oder ein Wortspiel ändern, weil es Weihnachten oder Halloween ist oder einfach grundlos. Gerade diese Woche änderte die Hälfte der Mitarbeiter von How-To Geek ihren Namen in Justin Pot, nur um den echten Justin Pot zu nerven.

So aktualisieren Sie Ihre Google Play Musikbibliothek und finden Ihre fehlenden Titel
Eine der Stärken von Google Play Music ist neben dem verbalen Training, das Sie durch seinen langen Namen erhalten, das Hochladen Ihres eigene Musik, folgen Sie Podcasts und synchronisieren Sie alle Ihre Songs und Tracks auf allen Geräten. Gelegentlich benötigt Play Music jedoch eine Weile, um herauszufinden, ob Sie neue Songs hochgeladen haben oder ob es neue Episoden Ihrer Lieblings-Podcasts gibt.



