Warum Ihre neue Festplatte nicht in Windows angezeigt wird (und wie Sie sie beheben können)

Sie haben eine neue Festplatte in Ihrem Computer installiert und zu Ihrer Bestürzung ist sie nirgends zu finden gefunden. Keine Panik, Sie müssen Windows nur einen kleinen Schubs geben, um es online zu stellen.
Der häufigste Grund, warum Ihre Festplatte fehlt
Sie haben eine schöne große Festplatte gekauft, Sie haben Ihren Computerkoffer geöffnet, steckte das Laufwerk in das Motherboard und Netzteil mit den entsprechenden Kabeln (nein? besser, überprüfen Sie das, bevor Sie weiterlesen), und wenn Sie Ihren Computer neu gestartet, die neue Festplatte war nirgendwo zu finden.
RELATED: Wie man eine alte Festplatte in eine externe Festplatte umwandelt
Vielleicht haben Sie auch unsere Anleitung für eine externe Festplatte mitverfolgt und können nicht herausfinden, warum, obwohl Sie hören können, wie die Festplatte im Gehäuse herumwirbelte sehe die Diskette in Windows nicht. Was ist das?
Anders als die Festplatte, die mit einem handelsüblichen Computer oder einem externen Laufwerk geliefert wird, werden die von Ihnen gekauften zusätzlichen Festplatten nicht immer im formatierten Format geliefert und können sofort verwendet werden. Stattdessen befinden sie sich in einem völlig leeren Zustand - die Idee ist, dass der Endbenutzer mit dem Laufwerk tun wird, was er möchte, so dass es keinen Vorteil hat, das Laufwerk in der Fabrik vorzuformatieren oder auf andere Weise zu ändern.
Als solches Wenn Sie das Laufwerk in Ihr System einlegen, wartet Windows einfach darauf, dass Sie entscheiden, was mit dem Laufwerk geschehen soll, anstatt es automatisch zu formatieren und zur Laufwerksliste hinzuzufügen. Wenn Sie Ihrem Computer noch nie eine Festplatte hinzugefügt haben, kann das jedoch ziemlich beunruhigend sein, wenn das Laufwerk scheinbar fehlt (oder schlimmer noch: tot). Hab keine Angst! Es ist einfach, deine Festplatte aus dem Versteck zu bringen.
Wie du dein vermisstes Laufwerk online bringst
Angenommen, die Festplatte ist korrekt installiert und ist (durch ein schreckliches dummes Glück) nicht defekt, es online zu bringen ist ein sehr einfacher Prozess. Dazu müssen Sie zuerst das Windows-Tool zur Datenträgerverwaltung öffnen.
Drücken Sie Windows + R auf Ihrer Tastatur, um das Dialogfeld Ausführen zu starten. Geben Siediskmgmt.mscin das Feld ein und drücken Sie die Eingabetaste.
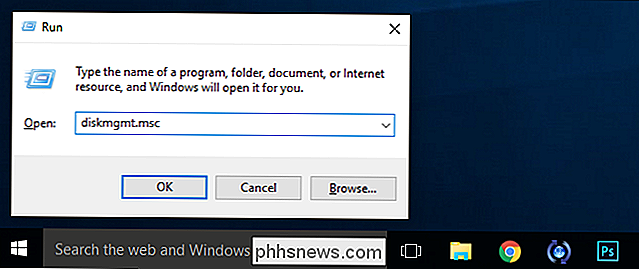
Bevor wir fortfahren, möchten wir Sie entsprechend erschrecken: Spielen Sie nicht in der Datenträgerverwaltung herum. Obwohl die Aufgabe, die wir gerade ausführen, sehr einfach und einfach ist, wenn Sie mit diesem Tool herumspielen, werden Sie eine sehr schlechte Zeit haben. Überprüfen Sie jeden Schritt. Stellen Sie sicher, dass Sie die richtige Festplatte auswählen, oder Sie können viele Daten verlieren.
unten. In der Datenträgerverwaltung scrollen Sie nach unten durch die Liste der Festplatten im unteren Bereich. Diese Festplatten werden über so viele Festplatten wie "Festplatte 1" beschriftet. Windows weist allen Festplatten, Solid State Disks, USB-Laufwerken und Kartenlesern eine Nummer zu. Seien Sie also nicht überrascht, wenn Sie ein wenig nach unten scrollen müssen - in unserem Fall war das neue Laufwerk "Disk 10".
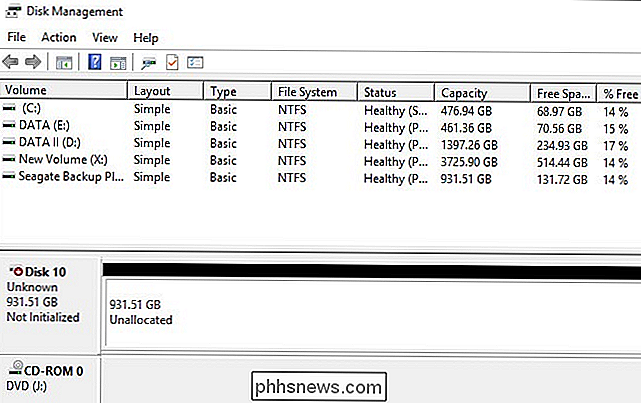
Hier sind vier Informationen, die darauf hindeuten, dass wir uns die richtige Festplatte ansehen. Zuerst wird der Datenträger als "unbekannt" und "nicht initialisiert" auf der linken Seite markiert, was eine brandneue Platte, die in das System eingeführt wurde, als markiert kennzeichnen würde. Zweitens entspricht die Laufwerksgröße der Größe des gerade installierten Laufwerks (ca. 1 TB), und das Laufwerk wird als "nicht zugeordnet" gekennzeichnet, was bedeutet, dass keiner der Festplattenspeicherplätze formatiert oder eine Partition zugewiesen wurde.
Rechts Klicken Sie auf den Namensteil des Disk-Eintrags, wo "Disk [#]" steht und wählen Sie "Initialize Disk" aus dem Rechtsklick-Kontextmenü.
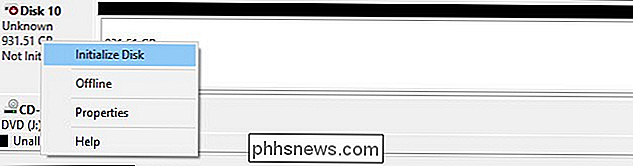
RELATED: Was ist der Unterschied zwischen GPT und MBR Wann Laufwerk partitionieren?
Im ersten Schritt des Initialisierungsprozesses werden Sie aufgefordert, zu wählen, ob Sie einen MBR (Master Boot Record) oder eine GUID-Partitionstabelle (GPT) für den Partitionsstil Ihrer Festplatte verwenden möchten . Wenn Sie vor der Auswahl etwas vertiefen möchten, können Sie sich hier unseren Erklärer ansehen. Kurz gesagt, wenn Sie keinen zwingenden Grund haben, MBR zu verwenden, verwenden Sie stattdessen GPT - es ist neuer, effizienter und bietet einen robusteren Schutz vor Beschädigung des Boot-Records.
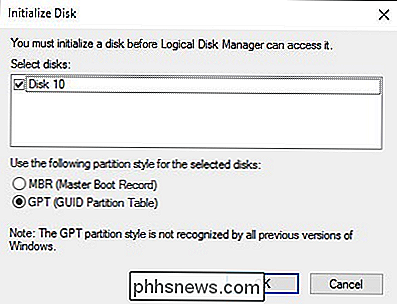
Klicken Sie auf "OK" und Sie kehren zum Hauptfenster der Festplattenverwaltung. Dort werden Sie feststellen, dass Ihre Festplatte jetzt links mit "Basic" und "Online" gekennzeichnet ist, der Inhalt jedoch immer noch "nicht zugewiesen" ist. Klicken Sie mit der rechten Maustaste auf die gestreifte Box, in der der nicht zugewiesene Speicherplatz angezeigt wird. Wählen Sie "New Simple Volume".

Dadurch wird der Assistent für neue einfache Volumes gestartet, der Sie durch die Einrichtung der Festplatte führt. Wählen Sie im ersten Schritt aus, wie viel Speicherplatz Sie dem Volume hinzufügen möchten. Standardmäßig ist die Nummer der gesamte verfügbare Speicherplatz - es sei denn, Sie planen Speicherplatz für zusätzliche Partitionen zu reservieren. Es gibt keinen Grund, dies zu ändern. Klicken Sie auf "Weiter".
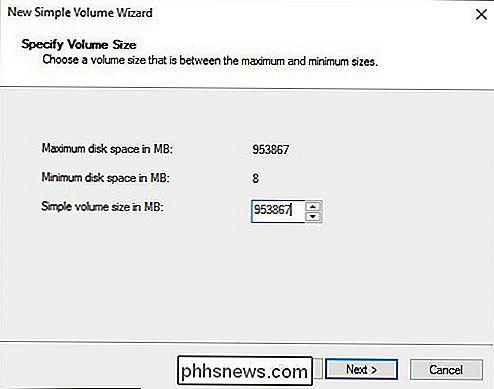
Weisen Sie im zweiten Schritt einen Laufwerksbuchstaben zu. Die Standardeinstellung ist wahrscheinlich in Ordnung.
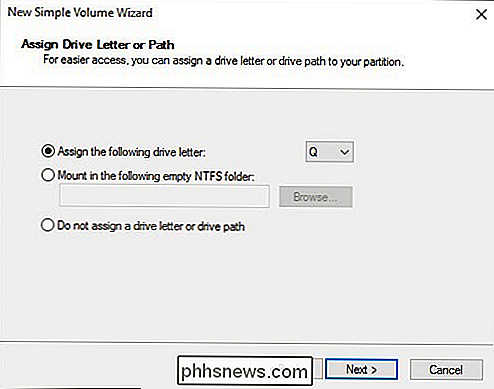
RELATED: Was ist der Unterschied zwischen FAT32, exFAT und NTFS?
Schließlich formatieren Sie das Volume. Wenn Sie das Volume für routinemäßige Computeraufgaben verwenden (Speichern von Fotos, Videospielen usw.), müssen Sie nicht wirklich vom Standard-NTFS-Dateisystem und den Standardeinstellungen abweichen. Neugierig auf die Unterschiede zwischen Dateisystemen und warum Sie die verschiedenen Optionen verwenden könnten? Wir geben dir Deckung. Geben Sie Ihrem Volume einen Namen, klicken Sie auf "Weiter" und warten Sie, bis der Formatierungsprozess abgeschlossen ist.
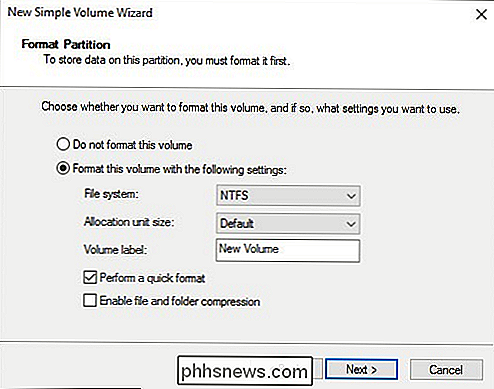
Wenn der Vorgang abgeschlossen ist, wird Ihr neues Laufwerk - zugewiesen, formatiert und einsatzbereit - in der Datenträgerverwaltung angezeigt Festplattenliste.

Sie können die Festplatte jetzt wie jede andere auf Ihrem System für Medienspeicher, Spiele und andere Zwecke verwenden.

Was ist ein Hypervisor für virtuelle Maschinen?
Hypervisor machen virtuelle Maschinen möglich, und sie sind nicht mehr nur für Server. Sie benutzen wahrscheinlich jeden Tag und wissen es nicht einmal. Wenn Sie dies jetzt nicht mehr tun, werden Sie dies in naher Zukunft tun. Ein Hypervisor ist eine Software, die außerhalb eines Gastbetriebssystems existiert, um die an die Computerhardware gesendeten Befehle abzufangen.

Warum ist die Windows-Berichterstellung zu lang, um diesen Ordner zu kopieren?
Wenn Sie lange genug mit Windows arbeiten, insbesondere mit Ordnern und Dateien, die lange Namen haben, werden Sie einen bizarren Fehler bekommen : Windows meldet, dass der Ordnerpfad oder der Dateiname zu lang ist, um zu einem neuen Ziel verschoben oder sogar gelöscht zu werden. Wie geht's? Hey How-To Geek!



