So aktivieren Sie die Zwei-Faktor-Authentifizierung für Ihr Google-Konto mit Google Authenticator

Google Authenticator schützt Ihr Google-Konto vor Keyloggern und Kennwortdiebstahl. Bei der Zwei-Faktor-Authentifizierung benötigen Sie sowohl Ihr Passwort als auch einen Authentifizierungscode, um sich anzumelden. Die Google Authenticator App läuft auf Android-, iPhone-, iPod-, iPad- und BlackBerry-Geräten.
VERWANDT: Was ist zwei? Faktor-Authentifizierung, und warum brauche ich sie?
Wir haben bereits erwähnt, dass in der Vergangenheit die Zwei-Faktor-Authentifizierung mit einer Text- oder Sprachnachricht verwendet wurde, aber die Google Authenticator-App kann praktischer sein. Es zeigt einen Code an, der sich alle 30 Sekunden ändert. Der Code wird auf Ihrem Gerät generiert, sodass Sie die App auch verwenden können, wenn Ihr Gerät offline ist.
Aktivieren der zweistufigen Authentifizierung
Rufen Sie die Seite mit den Kontoeinstellungen auf und melden Sie sich bei Ihrem Google-Konto an. Klicken Sie unter Anmelden und Sicherheit auf den Link "Bei Google anmelden".
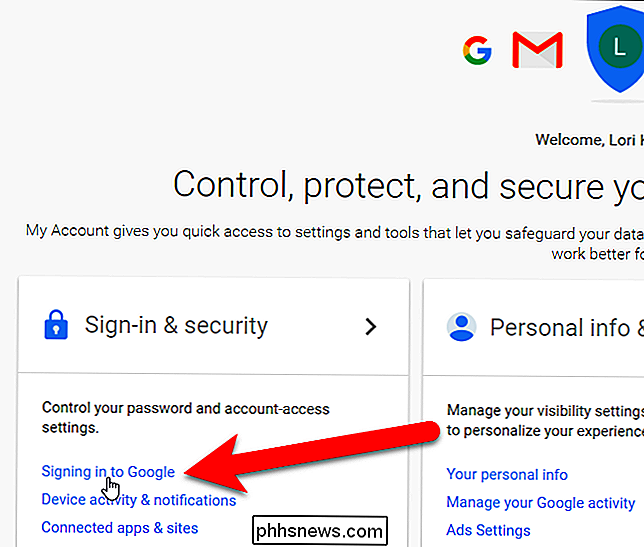
Klicken Sie im Abschnitt "Passwort und Anmeldemethode" auf "Bestätigung in zwei Schritten".
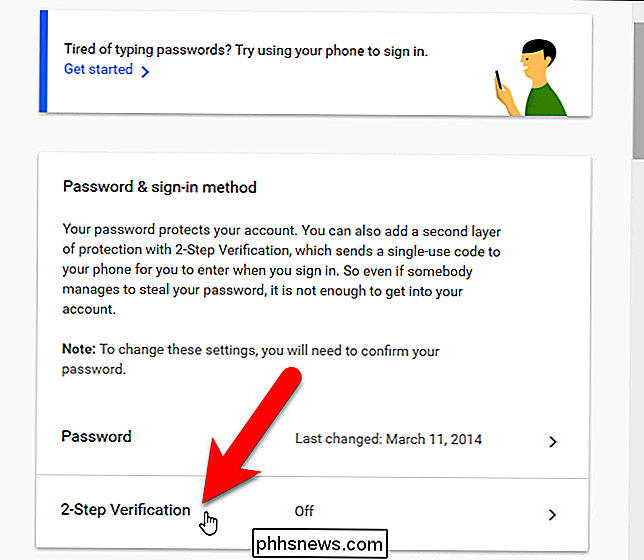
Ein einleitender Bildschirm zeigt an, dass 2- Schritt Überprüfung. Klicken Sie auf "Erste Schritte", um fortzufahren.
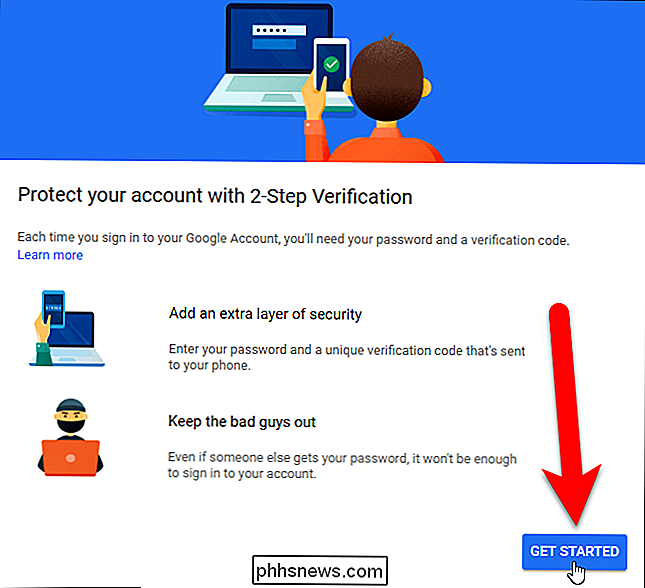
Geben Sie Ihr Passwort für Ihr Google-Konto ein und drücken Sie die Eingabetaste oder klicken Sie auf "Anmelden".

Google veranlasst uns, eine telefonbasierte Bestätigung einzurichten, obwohl wir die App verwenden . Die Telefonnummer, die wir jetzt eingeben, wird später zu unserer Ersatztelefonnummer. Sie können den Code per SMS oder Telefonanruf erhalten. Klicken Sie auf "Try It", um einen Code an Ihr Telefon zu senden.
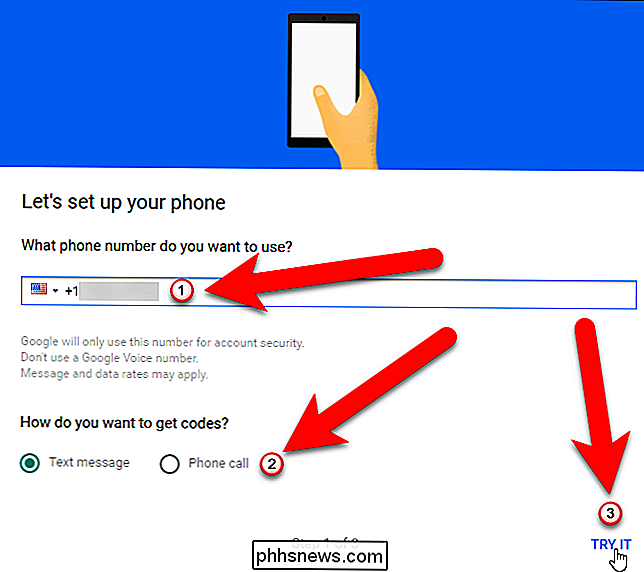
Wenn Sie Benachrichtigungen für Textnachrichten auf Ihrem Telefon eingerichtet haben, wird eine Benachrichtigung mit dem Bestätigungscode angezeigt.
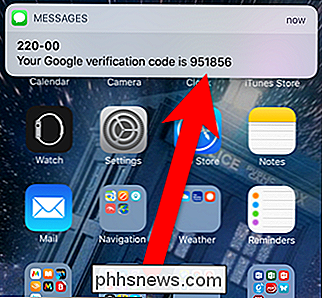
Falls nicht Wenn Sie Benachrichtigungen für Textnachrichten aktiviert haben, können Sie in Ihre SMS-App wechseln und dort den Bestätigungscode anzeigen.
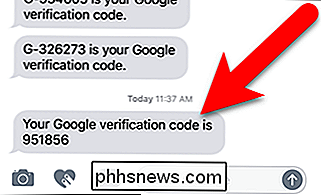
Geben Sie den Bestätigungscode ein, geben Sie ihn im Bildschirm "Bestätigen" ein und klicken Sie auf "Weiter" sollte einen Bildschirm sehen, der dir sagt, dass es funktioniert hat. Klicken Sie auf "Einschalten", um die Bestätigung in zwei Schritten zu beenden.
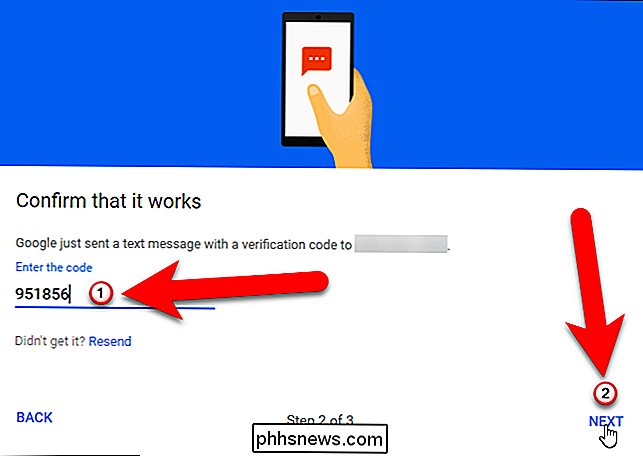
Bisher ist die Voice- oder Textnachricht der zweite Standardschritt. Wir werden das im nächsten Abschnitt ändern.
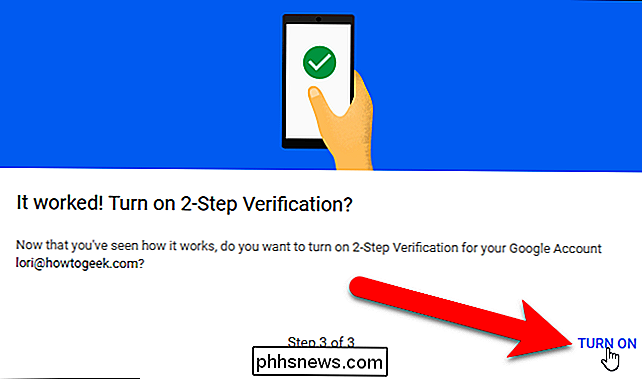
Melden Sie sich jetzt von Ihrem Google-Konto ab und melden Sie sich erneut an. Sie werden aufgefordert, Ihr Passwort einzugeben ...
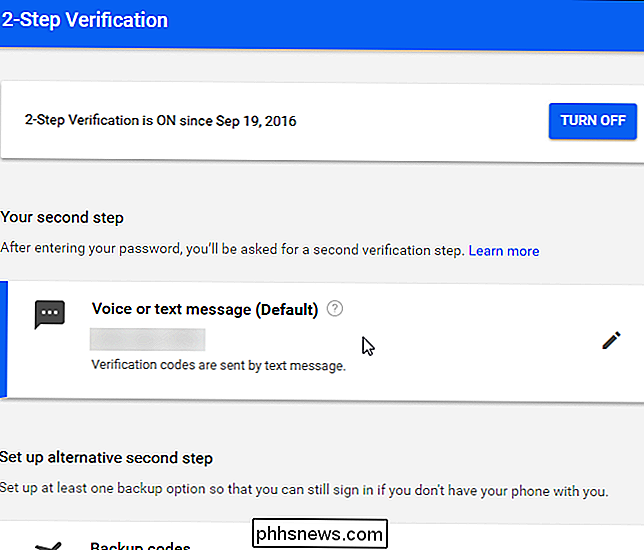
... und dann erhalten Sie eine SMS mit ein 6-stelliger Code wie zuvor. Geben Sie diesen Code im angezeigten Bestätigungsbildschirm in zwei Schritten ein:
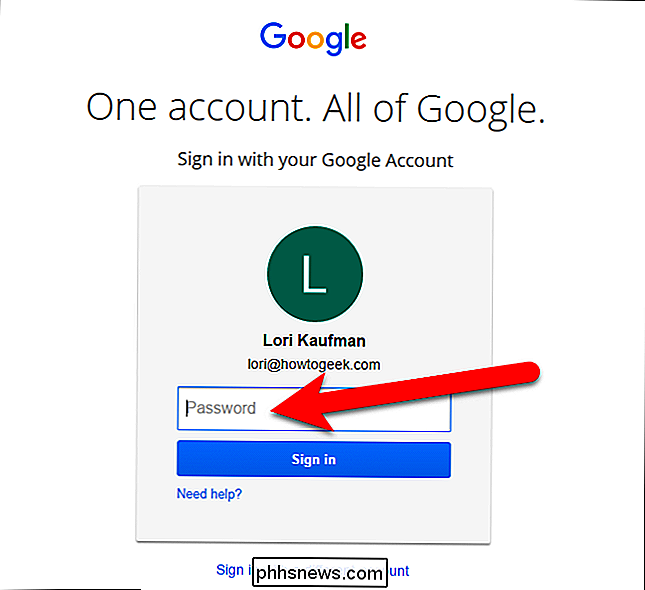
Aktivierung von Google Authenticator
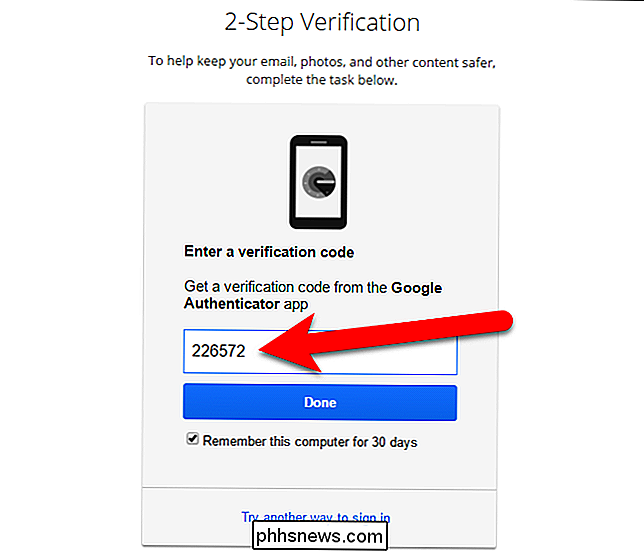
Nachdem wir die Bestätigung in zwei Schritten aktiviert und Ihr Smartphone mit Ihrem Google-Konto verbunden haben, richten wir Google Authenticator ein. Klicken Sie auf der Seite für die Bestätigung in zwei Schritten in Ihrem Browser auf "Setup" unter der Authenticator-App.
Wählen Sie im angezeigten Dialogfeld den Typ des Telefons aus und klicken Sie auf "Weiter".
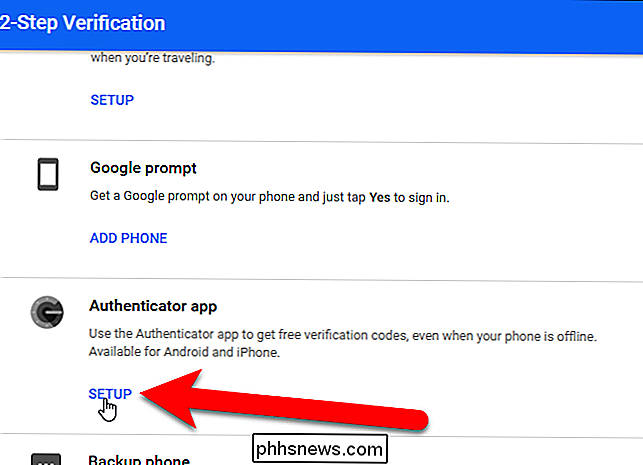
Der "Authenticator einrichten "Der Bildschirm wird mit einem QR-Code oder Barcode angezeigt. Wir müssen dies mit der Google Authenticator App scannen ...
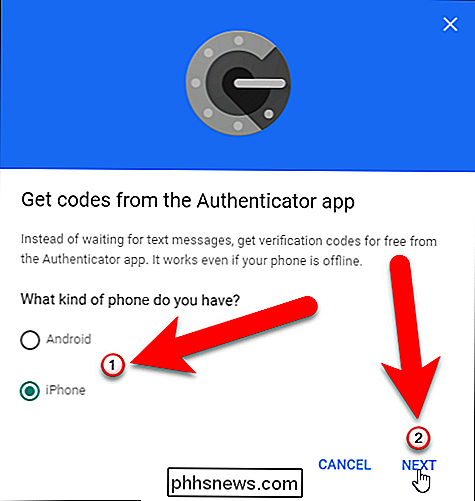
... Installieren Sie jetzt die Google Authenticator App auf Ihrem Telefon und öffnen Sie dann die App.
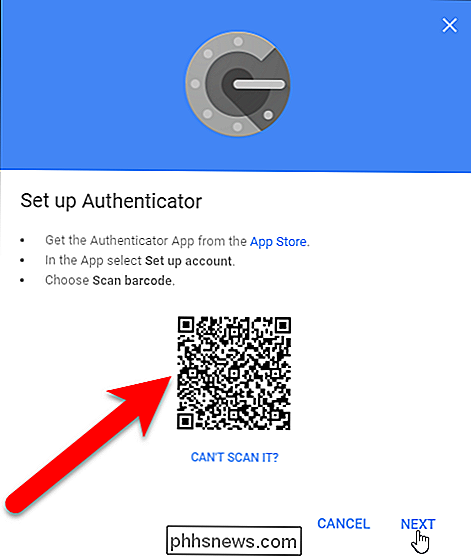
Tippen Sie oben auf dem Hauptbildschirm des Authentifikators auf das Pluszeichen
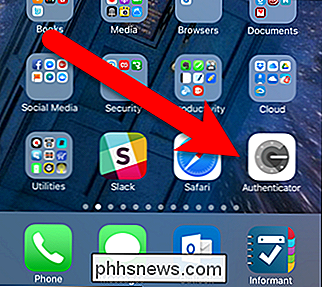
Tippen Sie dann auf "Barcode scannen" im Popup am unteren Bildschirmrand.
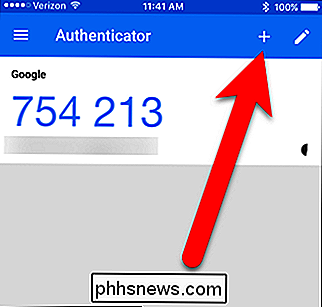
Ihre Kamera ist aktiviert und Sie sehen ein grünes Kästchen. Richten Sie diese grüne Box auf den QR-Code auf Ihrem Computerbildschirm. Der QR-Code wird automatisch gelesen.
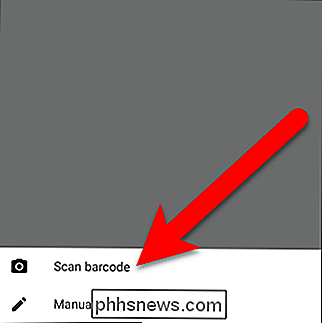
Sie sehen Ihr neu hinzugefügtes Google-Konto in der Authenticator App. Notieren Sie sich den Code für das Konto, das Sie gerade hinzugefügt haben.
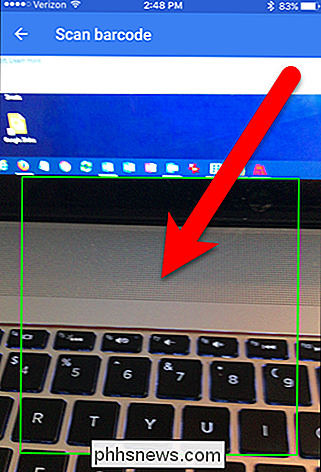
Nachdem Sie das Konto dem Google Authenticator hinzugefügt haben, müssen Sie den generierten Code eingeben. Wenn der Code bald abläuft, warten Sie, bis er sich ändert, damit Sie genügend Zeit haben, ihn einzugeben.
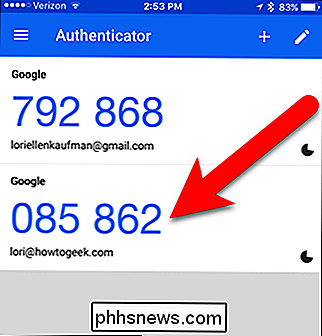
Gehen Sie nun zurück zu Ihrem Computer und klicken Sie im Dialogfeld Authenticator einrichten auf "Weiter" Code aus der Authenticator-App im Dialogfeld "Authenticator einrichten" und klicken Sie auf "Überprüfen".
Das Dialogfeld "Fertig" wird angezeigt. Klicken Sie auf "Fertig", um es zu schließen.
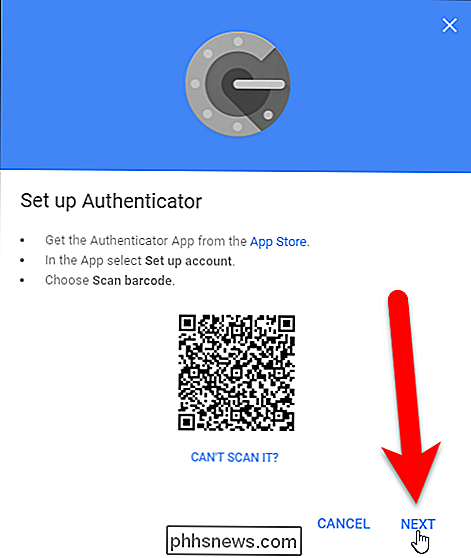
Die Authenticator App wird zur Liste der zweiten Bestätigungsschritte hinzugefügt und wird zum Standard.
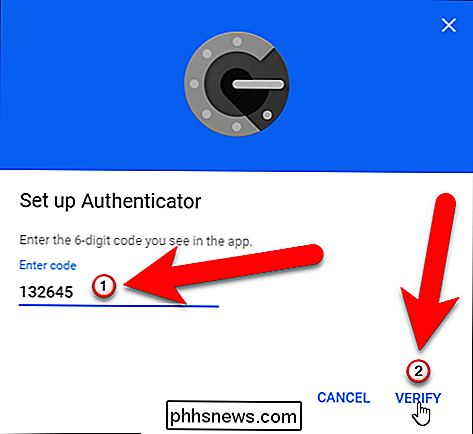
Die zuvor eingegebene Telefonnummer wird Ihre Ersatztelefonnummer. Sie können diese Nummer verwenden, um einen Authentifizierungscode zu erhalten, wenn Sie den Zugriff auf die Google Authenticator App verlieren oder Ihr Gerät neu formatieren.
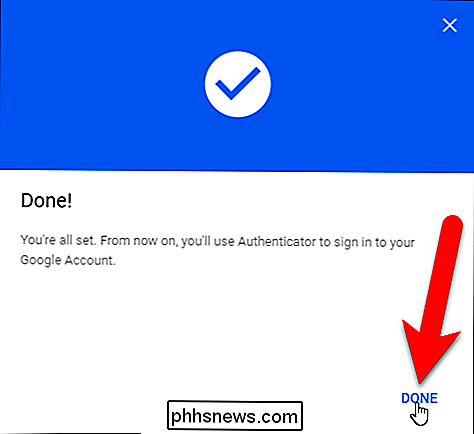
Anmelden
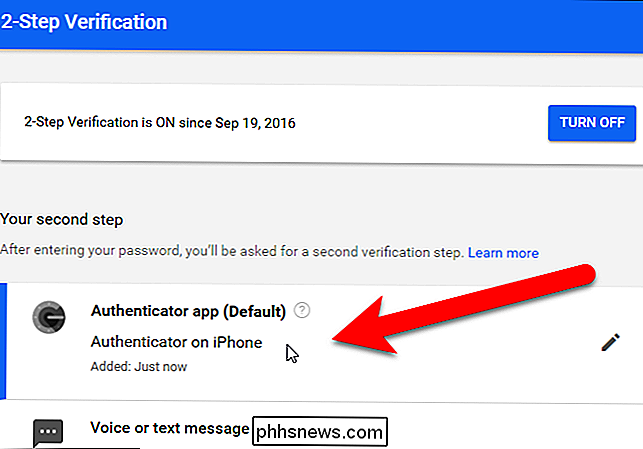
Wenn Sie sich das nächste Mal anmelden, müssen Sie den aktuellen Code aus Ihrer Google Authenticator-App bereitstellen, so wie Sie den Code bereitgestellt haben, den Sie zuvor in diesem Artikel in einer Textnachricht erhalten haben.
Generieren und Drucken von Sicherungscodes
Google bietet druckbare Sicherungscodes an, mit denen Sie sich anmelden können, auch wenn Sie den Zugriff auf Ihre mobile Anwendung und die Ersatztelefonnummer verlieren. Um diese Codes einzurichten, klicken Sie unter Sicherungscodes im Abschnitt Zweiten alternativen Schritt einrichten auf "Setup".
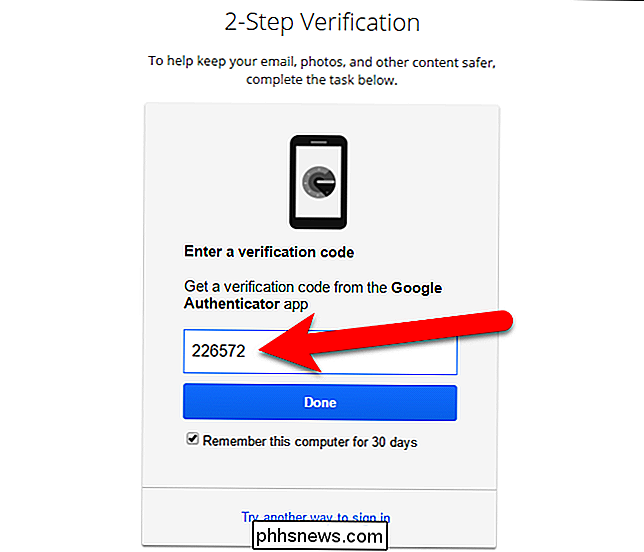
Das Dialogfeld Sicherungscodes speichern wird mit einer Liste von 10 Sicherungscodes angezeigt. Drucken Sie sie aus und bewahren Sie sie auf - Sie werden aus Ihrem Google-Konto ausgeschlossen, wenn Sie alle drei Authentifizierungsmethoden (Ihr Passwort, Bestätigungscodes auf Ihrem Telefon und Sicherungscodes) verlieren. Jeder Backup-Code kann nur einmal verwendet werden.
Wenn Sie Backup-Codes in irgendeiner Weise kompromittiert haben, klicken Sie auf "Get New Codes", um eine neue Liste von Codes zu generieren.
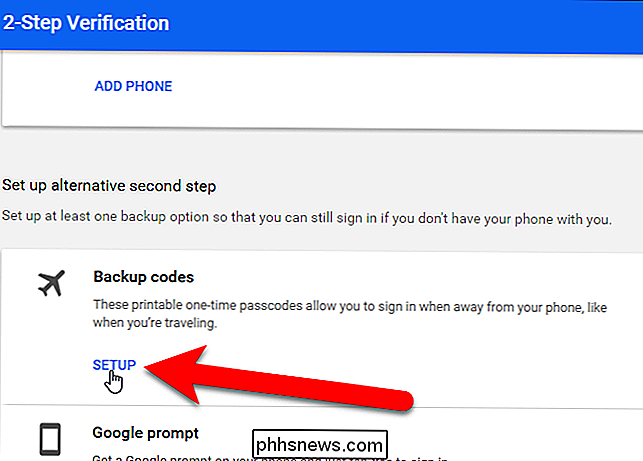
Jetzt werden die Backup-Codes in der Liste unter "Ihr zweiter Schritt auf dem Bildschirm für die Bestätigung in zwei Schritten"
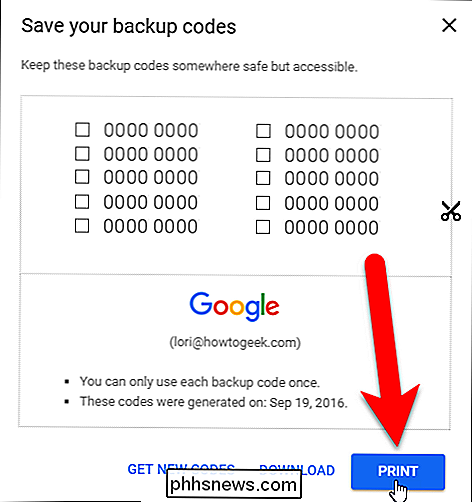
Erstellen von anwendungsspezifischen Passwörtern
Bei der zweistufigen Authentifizierung werden E-Mail-Clients, Chatprogramme und alles andere, das das Passwort Ihres Google-Kontos verwendet, gesperrt. Sie müssen für jede Anwendung, die keine zweistufige Authentifizierung unterstützt, ein anwendungsspezifisches Passwort erstellen.
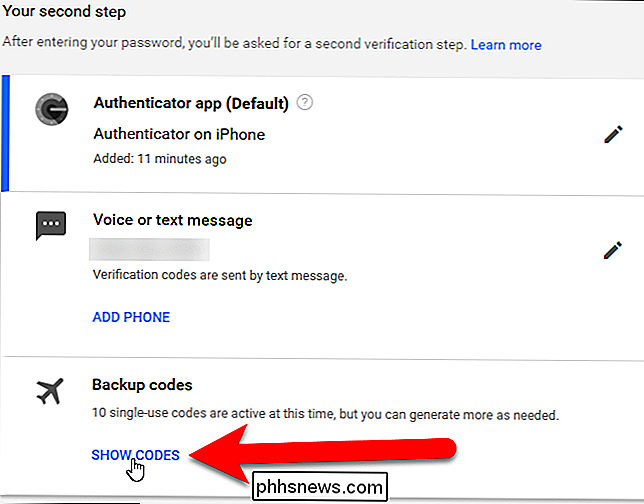
Klicken Sie im Anmelde- und Sicherheitsbildschirm unter Password & Login-Methode auf "App-Passwörter".
Klicken Sie im Bildschirm mit den App-Passwörtern auf die Dropdown-Liste "App auswählen".
Wählen Sie eine Option aus der Dropdown-Liste App auswählen aus. Wir haben "Andere" ausgewählt, damit wir den Namen des App-Passworts anpassen können.
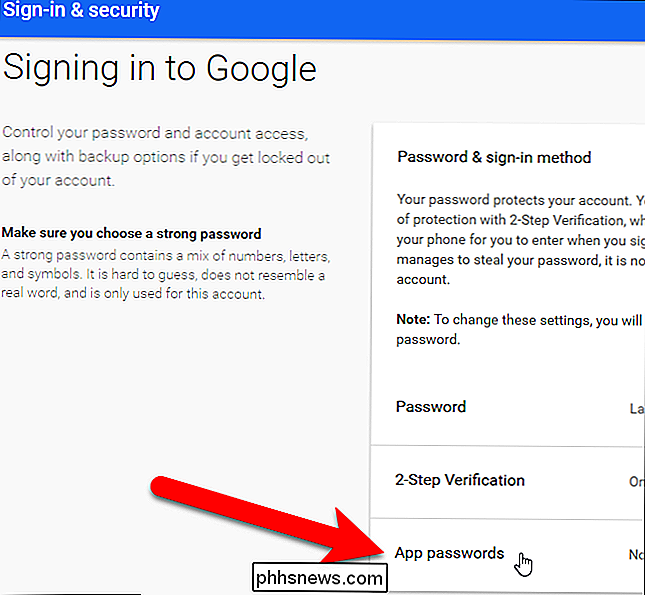
Wenn Sie Mail, Kalender, Kontakte oder YouTube ausgewählt haben, wählen Sie das Gerät aus der Dropdown-Liste "Gerät auswählen" aus Wählen Sie "Andere" aus der Dropdown-Liste "App auswählen". Die Dropdown-Liste "Gerät auswählen" wird übersprungen. Geben Sie einen Namen für die App ein, für die Sie ein Passwort generieren möchten, und klicken Sie dann auf "Generieren".
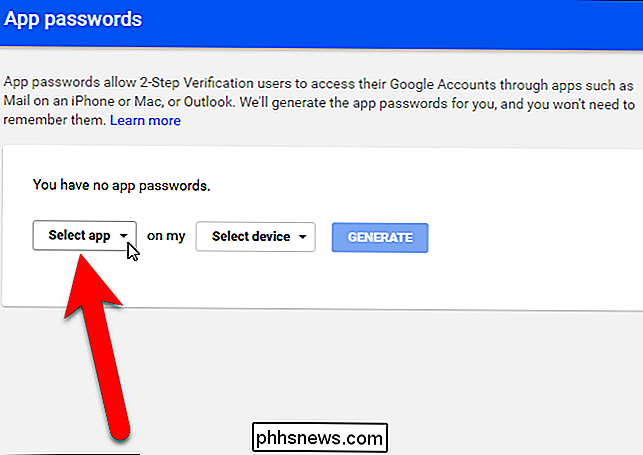
Das Dialogfeld Generiertes App-Passwort wird mit einem App-Passwort angezeigt, mit dem Sie Apps und Programme Ihres Google-Kontos einrichten können E-Mail, Kalender und Kontakte. Geben Sie das angegebene Passwort in die Anwendung ein und nicht Ihr Standardpasswort für dieses Google-Konto. Wenn Sie mit der Eingabe des Passworts fertig sind, klicken Sie auf "Fertig", um das Dialogfeld zu schließen. Sie müssen sich dieses Passwort nicht merken. Sie können später immer eine neue erstellen.
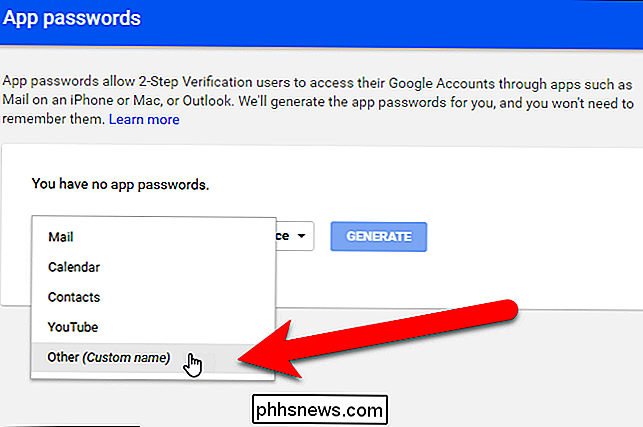
Alle Namen der App-Passwörter, die Sie generiert haben, werden auf dem Bildschirm App-Passwörter aufgelistet. Wenn ein App-Passwort kompromittiert wird, können Sie es auf dieser Seite widerrufen, indem Sie neben dem App-Namen in der Liste auf "Widerrufen" klicken.
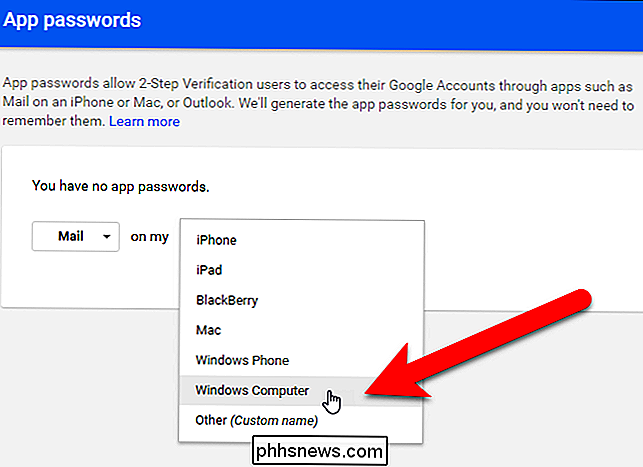
Auf dem Anmelde- und Sicherheitsbildschirm unter Passwort & Anmeldemethode wird die Die Anzahl der von Ihnen erstellten App-Passwörter ist aufgeführt. Sie können erneut auf App-Passwörter klicken, um neue Passwörter zu erstellen oder bestehende Passwörter zu widerrufen.
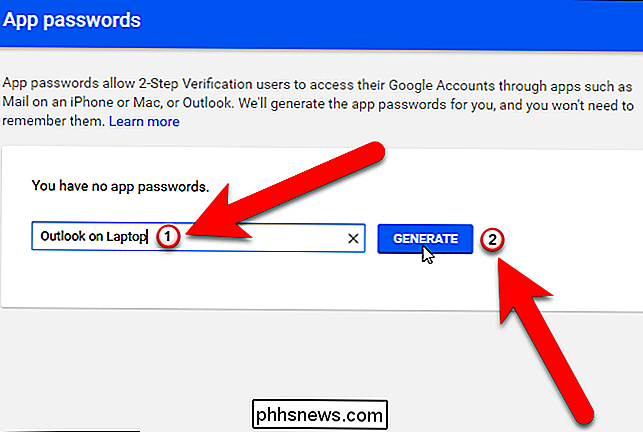
Diese Passwörter gewähren Zugriff auf Ihr gesamtes Google-Konto und überspringen die Zwei-Faktor-Authentifizierung. Bewahren Sie sie auf.
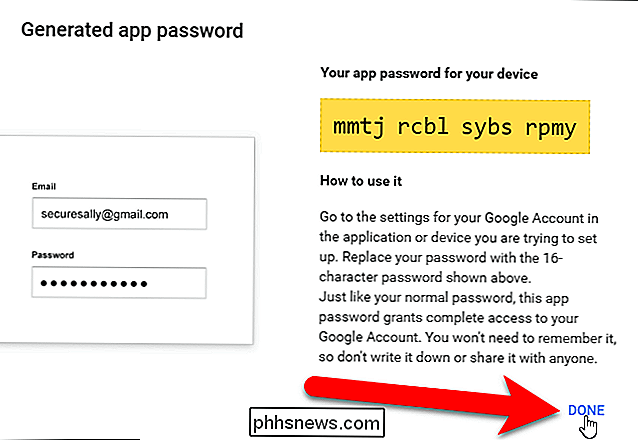
Die Google Authenticator App ist geöffnet Quelle und basiert auf offenen Standards. Andere Software-Projekte, wie LastPass, haben sogar mit Google Authenticator begonnen, um ihre eigene Zwei-Faktor-Authentifizierung zu implementieren.
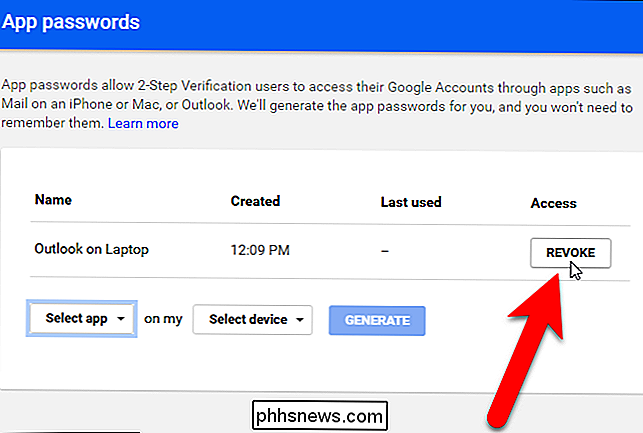
Sie können auch Googles neue code-lose Zwei-Fabrik-Authentifizierung für Ihr Konto einrichten, wenn Sie nicht teilnehmen möchten ein Code.
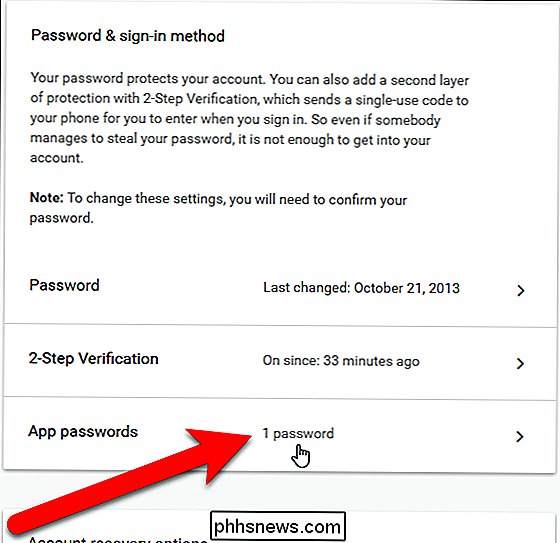

3 Möglichkeiten für den Zugriff auf Ihre Linux-Partitionen Von Windows
Wenn Sie Windows und Linux dual booten, möchten Sie wahrscheinlich von Windows auf Dateien auf Ihrem Linux-System zugreifen. Linux hat eine integrierte Unterstützung für Windows NTFS-Partitionen, aber Windows kann keine Linux-Partitionen ohne Software von Drittanbietern lesen. Deshalb haben wir einige Software von Drittanbietern zusammengetragen, um zu helfen.

So versenden Sie Pakete, ohne Ihr Haus zu verlassen
Wenn Sie einen Brief verschicken, müssen Sie nur einen Stempel darauf schlagen und ihn in die Mailbox stecken. Aber ein Paket zu versenden ist ein ganz anderes Tier. Die gute Nachricht ist jedoch, dass Sie immer noch nicht den Komfort Ihres Hauses verlassen müssen, wenn Sie nicht wollen. So überspringen Sie die Post vollständig und senden ein Paket, ohne den Fuß zu verlassen.



