[Guide] Wie sichere Windows 10
Wenn Sie kürzlich einen Windows 10-Computer gekauft oder Ihren PC auf Windows 10 aktualisiert haben, fragen Sie sich vielleicht, wie sicher das Betriebssystem ist. Glücklicherweise ist Windows 10 standardmäßig sicherer als Windows 7 und Windows 8.1. Es hat viele neue Sicherheitsfunktionen, die helfen, Viren und Malware-Infektionen zu blockieren. Dies gilt insbesondere, wenn Sie neuere Hardware verwenden.
Obwohl Windows 10 sicherer ist, gibt es noch mehr Platz für zusätzliche Sicherheit. In diesem Beitrag werde ich nur über verschiedene Einstellungen in Windows sprechen, die Sie konfigurieren können, um Windows sicherer zu machen. Ich werde keine Programme von Drittanbietern wie Antivirus, Anti-Spyware usw. erwähnen. Weitere Tipps zur Sicherheit finden Sie in meinem Beitrag zum Schutz vor Hackern und Spyware.

Windows 10 Datenschutzeinstellungen
Das erste, was ich mache, wenn ich einen neuen Windows 10-Rechner einrichte, ist, alle Tracking-Funktionen abzuschalten, die Microsoft in Windows 10 integriert hat. Leider ist dies ein Bereich, der nicht besser ist als ältere Windows-Versionen.
Windows 10 verfügt über mehrere Funktionen, die eine Verbindung zu Microsoft herstellen, und obwohl sie nicht dazu führen, dass Sie gehackt werden oder einen Virus bekommen, sind sie immer noch ein wenig beunruhigend. Möchte ich wirklich, dass Microsoft ständig weiß, was ich auf meinem Computer tippe, oder weil ich ständig Cortana im ganzen Raum höre? Nicht wirklich.
Dies ist viel einfacher bei der ersten Installation von Windows, da Sie auf Anpassen klicken und alles gleichzeitig deaktivieren können. Wenn Sie Windows nicht zurücksetzen oder neu installieren können, können Sie die Einstellungen natürlich manuell ändern.
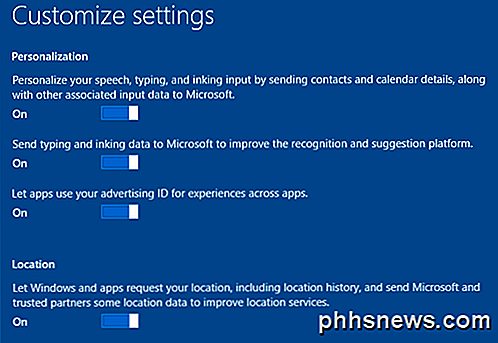
Um dies zu tun, gehen Sie zu Einstellungen und klicken Sie dann auf Datenschutz . Auf der linken Seite finden Sie eine ganze Reihe von Gegenständen mit ihren Ein / Aus-Optionen auf der rechten Seite. Ich habe buchstäblich alles ausgeschaltet und mache nur etwas an, wenn ich auf eine App stoße, die eine bestimmte Erlaubnis benötigt.
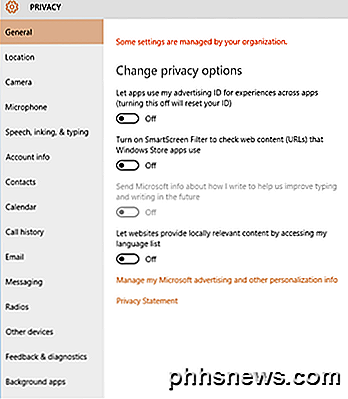
Aktivieren Sie automatische Updates
Wenn Sie Windows 10 ausführen, sollten Sie unbedingt automatische Updates aktivieren. Es sollte standardmäßig aktiviert sein, aber es ist eine gute Idee, es trotzdem zu überprüfen. Klicken Sie auf Start, geben Sie Windows Update ein und klicken Sie dann auf Windows Update-Einstellungen .
Dies bringt Sie zum Einstellungsdialog von Windows Update. Klicken Sie auf Erweiterte Optionen und vergewissern Sie sich, dass das Dropdown-Feld Automatisch (empfohlen) lautet.
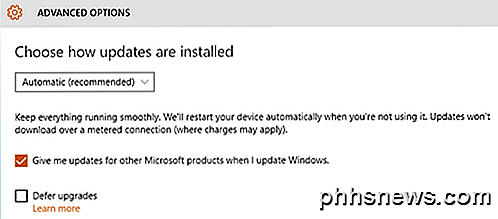
Stellen Sie außerdem sicher, dass Sie beim Aktualisieren von Windows die Option Updates für andere Microsoft-Produkte bereitstellen aktivieren . Dies ist besonders wichtig, wenn Sie Office installiert haben, da damit auch alle Office-bezogenen Sicherheits- und Funktionsupdates installiert werden.
Aktivieren Sie Windows Defender
Auch dies sollte aktiviert sein, aber um dies zu überprüfen, klicken Sie auf Start, Einstellungen und Update & Sicherheit . Klicken Sie auf Windows Defender, und stellen Sie sicher, dass die folgenden drei Einstellungen aktiviert sind: Echtzeitschutz, Cloud-basierter Schutz und automatische Probenübermittlung.
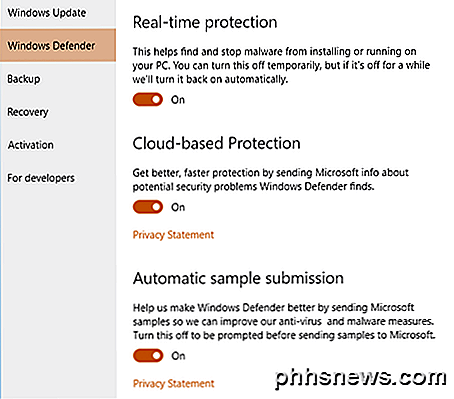
Ich habe seit vielen Monaten nur Windows Defender auf meinem Windows 10-Computer verwendet und musste keine Anti-Virus- oder Anti-Malware-Software von Drittanbietern installieren. Windows Defender schützt Ihren Computer großartig und ist direkt in Windows integriert, was großartig ist.
Aktivieren Sie die Windows-Firewall
Die integrierte Windows-Firewall ist eine sehr leistungsfähige Funktion, wenn Sie wirklich steuern möchten, wie Ihr Computer mit anderen Geräten im Netzwerk kommuniziert. Die Standardeinstellungen funktionieren jedoch für die meisten Benutzer einwandfrei. Standardmäßig darf die gesamte ausgehende Kommunikation die Firewall passieren.
Eingehende Verbindungen werden durch eine Liste gesteuert, in der Sie prüfen oder deaktivieren können, welche Programme durch die Firewall zugelassen sind. Klicken Sie zuerst auf Start, geben Sie die Firewall ein und klicken Sie dann auf Windows-Firewall .
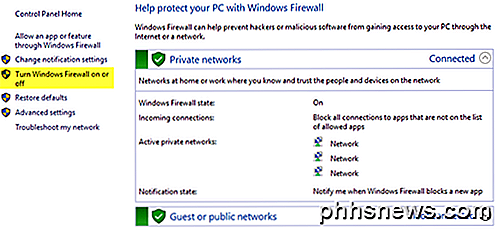
Wenn auf dem Bildschirm grüne Schirme mit Häkchen angezeigt werden, bedeutet dies, dass die Firewall aktiviert ist. Wenn nicht, klicken Sie auf Windows-Firewall ein- oder ausschalten, um es zu aktivieren. Als Nächstes sollten Sie auf " App oder Feature durch Windows-Firewall zulassen" klicken, um die Programme auszuwählen, die über die Firewall freien Zugriff haben sollen.
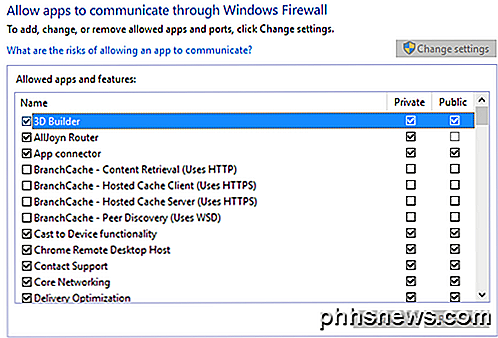
Sie werden feststellen, dass es zwei Spalten mit Häkchen gibt: Privat und Öffentlich . Sehen Sie sich meinen Beitrag im Netzwerk- und Freigabecenter in Windows 10 an, um den Unterschied zwischen öffentlichen und privaten Netzwerken zu erfahren. Je mehr Elemente Sie in der Spalte " Öffentlich" deaktivieren können, desto besser ist Ihre Sicherheit. Elemente wie Datei- und Druckerfreigabe oder Netlogon-Dienst sollten nie in der Spalte "Öffentlich" überprüft werden. Sie müssen Google herausfinden, welche Elemente Sie deaktivieren können.
Es ist auch eine gute Idee, alle Objekte mit " Remote " im Namen wie Remoteunterstützung, Remotedesktop usw. zu deaktivieren. Wenn Sie keine Remoteverbindung mit Ihrem Computer herstellen, können Sie die Spalten Private und Public für alle diese Programme / Dienste deaktivieren.
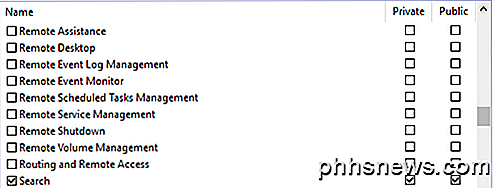
Erweiterte Freigabeeinstellungen
Während Sie sich im Netzwerk- und Freigabecenter befinden, sollten Sie auch die erweiterten Freigabeeinstellungen konfigurieren. Scrollen Sie zum Abschnitt Erweiterte Freigabeeinstellungen des Artikels. Für eine schnelle Überprüfung sollten Sie hier die Einstellungen für maximale Sicherheit auswählen. Passen Sie sie bei Bedarf entsprechend an.
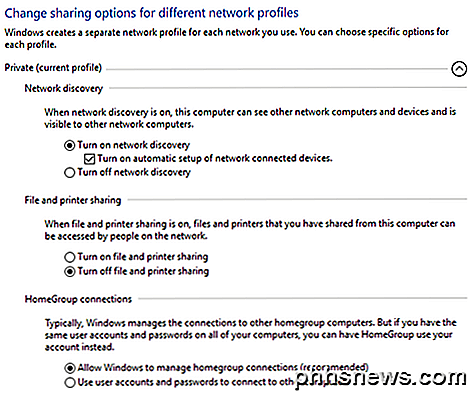
Privatgelände
- Deaktivieren der Netzwerkerkennung (nur wenn Sie mit diesem PC niemals auf andere Geräte in Ihrem Netzwerk zugreifen)
- Deaktivieren Sie die Datei- und Druckerfreigabe
- Windows erlauben, HomeGroup-Verbindungen zu verwalten
Gast oder Öffentlich
- Deaktivieren Sie die Netzwerkerkennung
- Deaktivieren Sie die Datei- und Druckerfreigabe
Alle Netzwerke
- Deaktivieren Sie die Freigabe öffentlicher Ordner
- Media-Streaming deaktivieren (nur aktivieren, wenn Sie Inhalte vom PC auf ein Gerät streamen müssen)
- Verwenden Sie 128-Bit-Verschlüsselung für File-Sharing-Verbindungen
- Aktivieren Sie die kennwortgeschützte Freigabe
Benutzerkontensteuerung (UAC)
UAC gibt es schon lange in Windows. Sie werden immer Artikel im Internet lesen, in denen erklärt wird, wie Sie die Benutzerkontensteuerung deaktivieren können, wenn Sie diese lästigen Eingabeaufforderungen nicht immer mögen. Meiner Meinung nach, bekomme ich sie nicht so oft und es lohnt sich nicht, deinen Computer nur für eine kleine Bequemlichkeit weniger sicher zu machen.
Klicken Sie auf Start, geben Sie UAC ein und klicken Sie dann auf Benutzerkontensteuerung ändern . Standardmäßig sollte der Schieberegler nur dann "Benachrichtigen" angezeigt werden, wenn Apps versuchen, Änderungen an meinem Computer vorzunehmen, aber Sie sollten versuchen, immer zu benachrichtigen, wenn Sie es ertragen können.
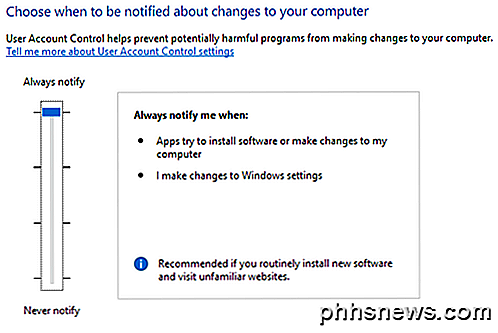
Dies ist definitiv eine gute Option, wenn Sie Websites besuchen, die in der Natur skizzenhaft sind. Wenn Sie die Benutzerkontensteuerung auf der höchsten Stufe halten, werden bestimmte Änderungen auf Ihrem Computer ohne Ihre Zustimmung verhindert.
Verwenden Sie ein lokales Konto
Seit Windows 8 hat Microsoft die Benutzer dazu gebracht, sich mit ihrem Microsoft-Konto anzumelden. Dies hat einige Vorteile wie Zwei-Faktor-und in der Lage, Ihren Desktop mit jedem Computer zu synchronisieren, aber es hat auch Nachteile. Erstens möchte ich nicht, dass Microsoft weiß, wann ich mich bei meinem Computer anmelde oder irgendetwas anderes über meinen Computer.
Zweitens, was passiert, wenn mein Microsoft-Konto gehackt wird oder etwas anderes? Muss ich mir Sorgen machen, dass sich jemand aus der Ferne an meinem Computer anmelden kann? Anstatt sich über all das Sorgen zu machen, verwenden Sie einfach ein lokales Konto wie bei Windows 7 und früher. Um dies zu tun, klicken Sie auf "Start", geben Sie " account" ein und klicken Sie auf " Account verwalten" .
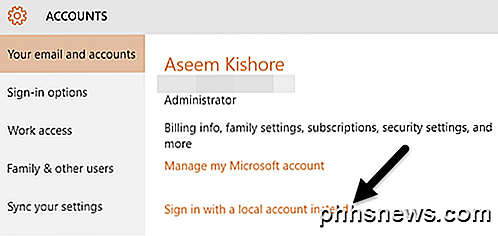
Klicken Sie stattdessen auf den Link Anmelden mit einem lokalen Konto und folgen Sie den Schritten. Sie erhalten einige Warnungen von Microsoft, warum Sie dies nicht tun sollten, aber ignorieren Sie sie einfach. Ihrem Computer passiert nichts Schlimmes.
Verwenden Sie einen Sperrbildschirm
Wenn Sie Ihren Computer schützen möchten, sollten Sie sicherstellen, dass der Bildschirm automatisch gesperrt wird, wenn Sie nicht da sind. Klicken Sie dazu auf Start, geben Sie den Sperrbildschirm ein und wählen Sie Bildschirmeinstellungen sperren .
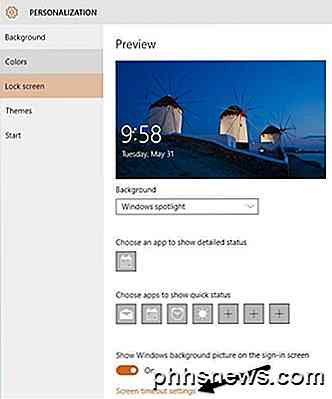
Klicken Sie auf Einstellungen für Bildschirmzeitlimit und wählen Sie einen geeigneten Wert, der für Sie geeignet ist. Seien Sie auch vorsichtig, welche Apps Sie auf dem Sperrbildschirm zulassen, da andere Personen auf diese Informationen zugreifen können, ohne ein Passwort einzugeben.
Sicherer Start & UEFI
Wenn Sie einen neueren Computer haben, sollten Sie sicherstellen, dass Sie Secure Boot und UEFI anstelle von Legacy-BIOS aktivieren. Diese Optionen werden im BIOS geändert. Sie müssen daher zuerst Google aufrufen, um zuerst in das BIOS zu gelangen, und dann diese Einstellungen aktivieren.
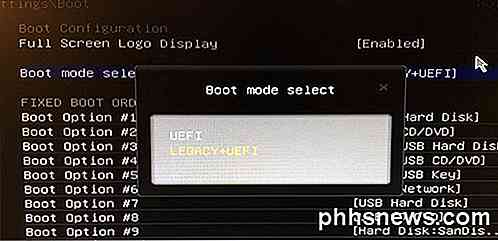
Es ist erwähnenswert, dass Sie möglicherweise die Option zum sicheren Booten auf Ihrem Computer haben oder nicht. Wenn Sie von LEGACY + UEFI zu UEFI wechseln und Ihr Computer nicht startet, gehen Sie einfach zurück in das BIOS und ändern Sie es zurück.
Deaktivieren Sie Flash und Java
Zwei der größten Bedrohungen für alle Computer sind Flash und Java. Buchstäblich jede Woche gibt es eine neue Sicherheitslücke in einer dieser Plattformen. Die meisten Websites sind über Flash hinausgegangen, da HTML 5 jetzt in allen gängigen Browsern unterstützt wird.
Mein Vorschlag wäre, Flash und Java zu deaktivieren und nur Ihren Computer normal zu verwenden. Wie ich, könnten Sie feststellen, dass Sie nie wirklich von Anfang an installiert haben.
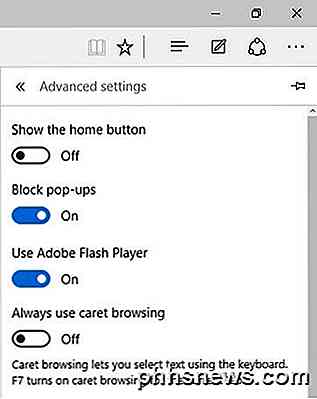
Sehen Sie sich meinen vorherigen Beitrag zur Deaktivierung von Flash in Microsoft Edge an. Wenn Sie den Internet Explorer weiterhin verwenden, klicken Sie einfach auf das Zahnradsymbol, dann auf Internetoptionen, dann auf Programme und dann auf Add-Ons verwalten .
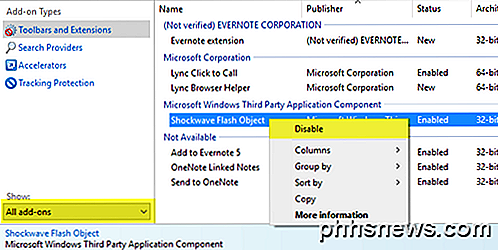
Wählen Sie unter Anzeigen die Option Alle Add-Ons und klicken Sie mit der rechten Maustaste auf Shockwave Flash-Objekt, und wählen Sie Deaktivieren aus . Wenn Sie Google Chrome verwenden, geben Sie chrome: // plugins in die Adressleiste ein und klicken dann unter Adobe Flash Player auf Deaktivieren .
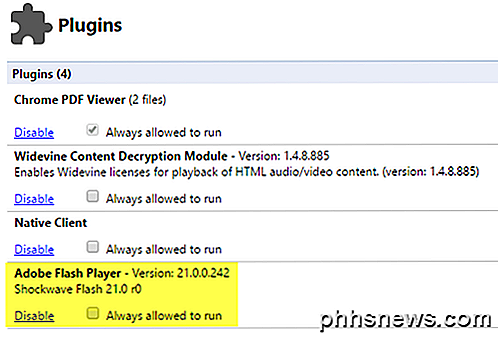
Für Java, gehen Sie einfach zu Systemsteuerung, Programme und Funktionen und deinstallieren Sie alle Java-Versionen, die derzeit auf Ihrem Computer installiert sind. Sie können auch meinen Beitrag lesen, wie Sie Java in Windows und Mac deinstallieren oder deaktivieren.
Festplatte verschlüsseln
Schließlich sollten Sie Ihre gesamte Festplatte verschlüsseln, wenn Sie maximale Sicherheit für Ihren PC wünschen. Die Verschlüsselung bietet mehr Schutz vor dem Diebstahl Ihres Computers oder dem physischen Zugriff auf Ihre Maschine anstelle von Online-Bedrohungen, ist aber immer noch wichtig.
Ich habe einen ausführlichen Artikel zur Verschlüsselung einer Festplatte mit BitLocker in Windows geschrieben. Wenn Sie einen Computer mit einer schnellen CPU haben, macht die Verschlüsselung keinen merklichen Unterschied in der Geschwindigkeit. Wenn Sie einen älteren Computer haben, würde ich wahrscheinlich die Verschlüsselung vermeiden, wenn Sie die Hardware nicht aktualisieren.
Insgesamt sollten Sie in guter Verfassung sein, wenn Sie alle oben genannten Schritte befolgen. Denken Sie jedoch daran, dass der Besuch der falschen Websites Ihnen schaden wird, unabhängig davon, welche Sicherheit Sie auf Ihrem Computer haben. Eine gute Option ist die Verwendung von Chrome, da es versucht, Sie zu warnen, bevor Sie eine schädliche Website besuchen oder etwas Schädliches herunterladen. Genießen!

8 Essentielle Plugins für jeden Bukkit Server
Es macht Spaß, einen Vanilla Minecraft Server zu betreiben, aber der wahre Vorteil von Bukkit ist die Möglichkeit, Plugins zu installieren, um das Gameplay zu verändern. Bukkit Plugins können alles vom Schutz Ihrer Welt und der Verwaltung großer Server bis hin zum Hinzufügen von Gameplay und neuen Funktionen tun, und wir haben eine Liste der am besten zu Ihrem Server hinzufügen.

Ultimative Anleitung zum Entfernen oder Zurücksetzen eines BIOS-Passworts
Die meisten PCs haben keine BIOS-Passwörter, da die Funktion manuell von jemandem aktiviert werden muss. Allerdings haben viele Unternehmen Maschinen BIOS-Kennwörter aus Sicherheitsgründen festgelegt und wenn Sie diesen Beitrag lesen, haben Sie wahrscheinlich festgestellt, es ist nicht so einfach, ein BIOS-Passwort zu brechen.Ob


