11 Dinge, die Sie mit dem Force Touch Trackpad des MacBook tun können

Das neue Force Touch Trackpad auf Apple MacBooks ähnelt dem 3D Touch Display auf dem iPhone 6s und 7, so dass Sie es drücken können schwieriger, eine andere Aufgabe auszuführen oder sekundäre Optionen aufzurufen. Hier sind einige coole Dinge, die Sie mit dem Force Touch-Trackpad des MacBook tun können.
Das Force Touch-Trackpad ist auf dem 12-Zoll MacBook sowie allen 2015 MacBook Pros und neuer verfügbar. Es ist ein technisches Wunderwerk, und es ist eine komplette Verbesserung gegenüber den vorherigen Generation MacBook Trackpads.

VERWANDTES: Wie Sie die Trackpad Gestures Ihres Macbooks verwenden
Für den Anfang gibt es nicht mehr einen großen einzigen Knopf du drückst nach unten, um zu klicken - es gibt überhaupt keine Knöpfe mehr. Stattdessen erkennt das Trackpad, wie stark Sie darauf drücken, und bietet ein schnelles Vibrationsfeedback, um einen Klick zu simulieren. Tatsächlich fühlt sich daswie ein echter Tastenklick an. Es simuliert sogar das Klicken eines Knopfes mit einem kleinen Lautsprecher, so dass Sie nicht nur das Gefühl haben, als würden Sie nach unten klicken, sondern Sie hören, was tatsächlich wie ein Klick auf ein Trackpad klingt, obwohl Sie tatsächlich nicht drücken Physikalische Taste überhaupt.
Drücken Sie stärker auf das Trackpad und Sie erhalten einen zweiten Tastenklick, genau wie auf dem iPhone 7 oder iPhone 6s. Hier kommt die hinzugefügte Funktionalität ins Spiel und es gibt eine Menge cooler Dinge, die Sie mit diesem zweiten Tastenklick tun können.
Wortdefinitionen nachschlagen
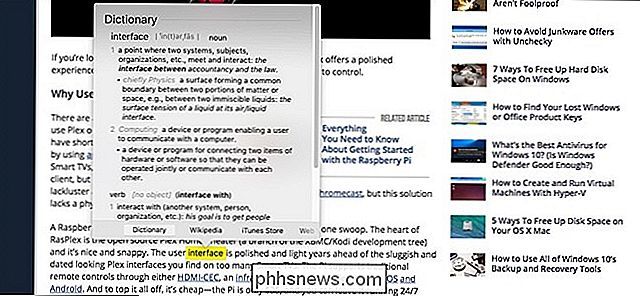
Sie müssen die Definition eines Wortes kennen, auf das Sie gestoßen sind? Bei älteren Trackpads musste mit drei Fingern geklopft werden. Das war ziemlich einfach, aber mit dem Force Touch-Trackpad müssen Sie nur noch ein Wort mehr nach unten klicken und ein Popup-Fenster mit der Wörterbuchdefinition erscheint.
Eine Karte mit einer Adresse anzeigen
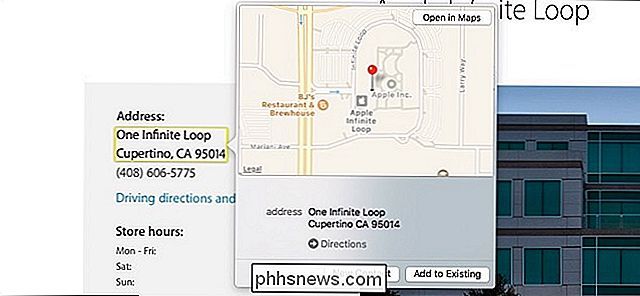
Wenn Sie einen Klick auf eine Adresse erzwingen, wird ein Popup-Fenster mit einer Karte angezeigt. Sie können dies auch mit Flugnummern tun, um mehr Informationen zu diesem Flug zu sehen, sowie über Sendungsverfolgungsnummern, um zu sehen, wo sich Ihr Paket befindet und wann es geliefert wird.
Leider funktionieren diese Funktionen nur in Safari und anderen Lagern Mac-Apps wie Mail, also wenn Sie Chrome oder Firefox als Haupt-Webbrowser verwenden, werden Sie diese Funktionen vermissen.
Umbenennen einer Datei oder eines Ordners
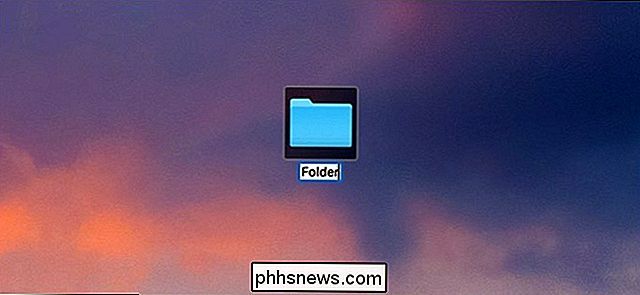
Beim Umbenennen einer Datei oder eines Ordners können Sie einfach Klicken Sie auf den Dateinamen und dann auf die Leertaste, um mit der Umbenennung zu beginnen. Aber, vielleicht noch schneller, können Sie einfach auf eine Datei oder einen Ordner klicken, um sie umzubenennen.
Dies funktioniert auch, wenn Sie einen Kontakt bearbeiten. Sie können auf den Namen, die Nummer, die E-Mail-Adresse oder ein anderes Feld klicken, um nach Bedarf neue Informationen einzugeben.
Vorschau einer Datei, ohne sie zu öffnen
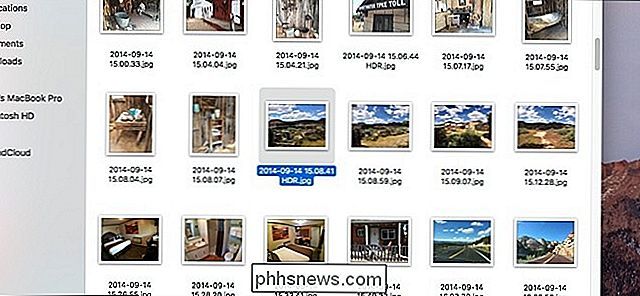
Wenn Sie eine Datei oder einen Ordner auswählen, drücken Sie die Leertaste der Datei oder des Ordners erscheint, ohne dass sie tatsächlich geöffnet wird. Dies ist ideal für Bilder, die Sie nur schnell anschauen möchten, ohne sie vollständig öffnen zu müssen. Durch Klicken auf "Erzwingen" wird jedoch auch dieselbe Vorschaufunktion ausgeführt, wodurch die Leertaste eine dringend benötigte Pause erhält.
Anpassen von Schnellvorlaufgeschwindigkeiten

Wenn Sie QuickTime zum Anzeigen von Videos und zum schnellen Vorspulen oder Zurückspulen verwenden Mit der Druckempfindlichkeit des Trackpads können Sie die Geschwindigkeit, mit der Sie schnell vor- oder zurückspulen, sofort anpassen.
Sie können es von 2x bis 60x einstellen, und für jede Stufe nach oben oder unten erhalten Sie eine leichte Vibrationsrückmeldung
Vorschau eines Links ohne Öffnen
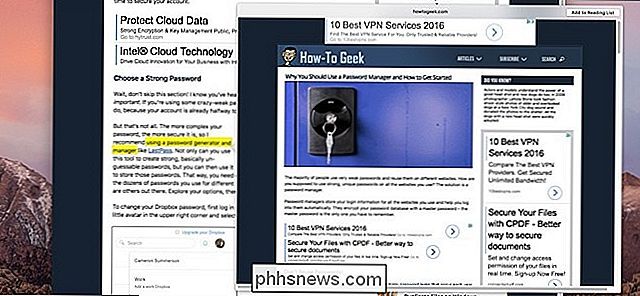
Ähnlich wie bei Peek und Pop auf dem iPhone 6s und 7 bietet das Force Touch-Trackpad des MacBook die Möglichkeit, einen Link in einem kleineren Fenster ohne Vorschau anzuzeigen Öffnen Sie es vollständig, solange Sie in Safari sind.
Sie können dies tun, indem Sie einfach auf einen Link klicken. Von dort erhalten Sie ein Popup-Fenster, in dem Sie sogar durchblättern können, um mehr von der Webseite zu sehen. Dies funktioniert auch in der Mail-App, wenn ein Link zum Klicken vorhanden ist.
Bilder mit Drucksensitivität zeichnen
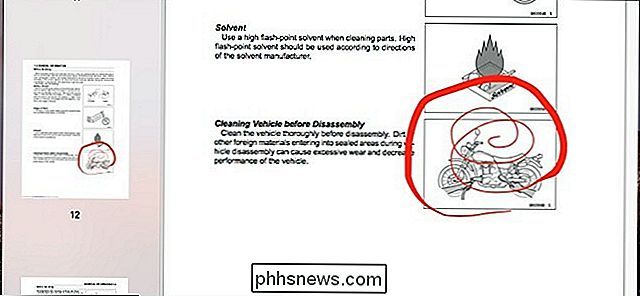
Während die Notes-App in Mac OS keine Zeichenfunktionen wie die iOS-Version besitzt, können Sie mit Vorschau verschiedene Anmerkungen versehen Dokumente durch Zeichnen, was Sie wollen, und das Force Touch Trackpad bietet Druckempfindlichkeit. Grundsätzlich gilt, je stärker Sie auf das Trackpad drücken, desto dicker wird die "Tinte" und umgekehrt.
Der Support von Drittanbietern hat leicht zugenommen, und Inklet unterstützt Force Touch in ihrem Plugin, das in Photoshop und Illustrator funktioniert.
Vorschau eines Kalenderereignisses
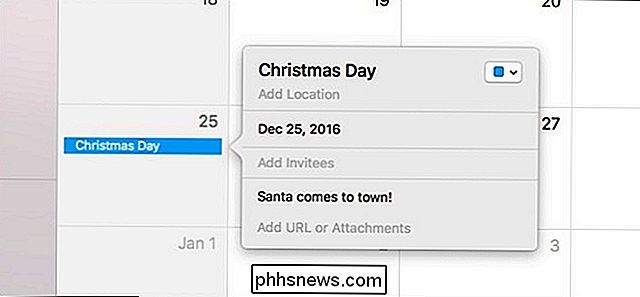
Sie möchten mehr Informationen über ein bevorstehendes Ereignis in Ihrem Kalender sehen ? Sie können einfach auf das Ereignis doppelklicken, um das Pop-up mit weiteren Details aufzurufen, aber Sie können auch einmal klicken, um es schnell aufzurufen.
In dieser Vorschau können Sie weitere Details zum Ereignis anzeigen. B. Zeit, Ort und Warnmeldungen, die Sie dafür eingerichtet haben.
Neues Kalenderereignis von überall erstellen
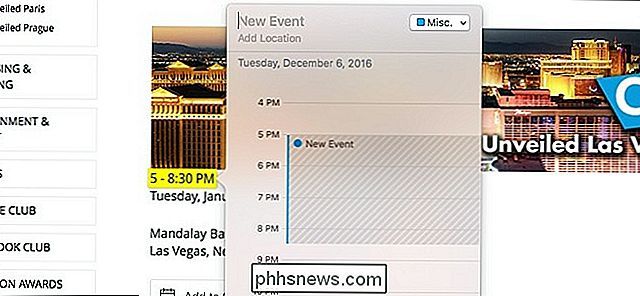
Wenn Sie in Safari auf einer beliebigen Webseite auf Daten und Ereignisse klicken, wird ein Popup-Fenster angezeigt Mit dieser Option können Sie in Ihrem Kalender basierend auf dem Datum, der Uhrzeit oder dem Ereignis ein Ereignis erstellen, ohne die Kalenderanwendung zu öffnen. Wenn sich Uhrzeit und Datum in unterschiedlichen Zeilen befinden, erkennt das Trackpad leider nur eine Zeile. Sie müssen den Rest der Informationen manuell eingeben.
Dies funktioniert auch mit Telefonnummern und E-Mail-Adressen. Wenn Sie einen Klick erzwingen, öffnet sich ein Pop-up-Fenster, in dem Sie einen neuen Kontakt erstellen können.
Alle anzeigen Windows von einer einzelnen App aus öffnen
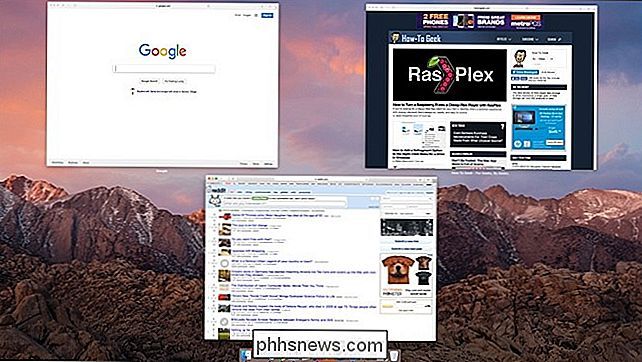
macOS hat eine ziemlich nette Funktion namens App Exposé, mit der Sie schnell eine Übersicht aller geöffneten Fenster aus einer einzigen App sehen. Mit Force Touch können Sie App Exposé schnell in jeder App verwenden.
Klicken Sie einfach auf das Dock-Symbol der App, um alle Fenster zu verteilen und alle auf einen Blick zu sehen. Von dort können Sie auf eins klicken, um es nach vorne zu bringen.
Anrufschutzoptionen in Nachrichten anzeigen
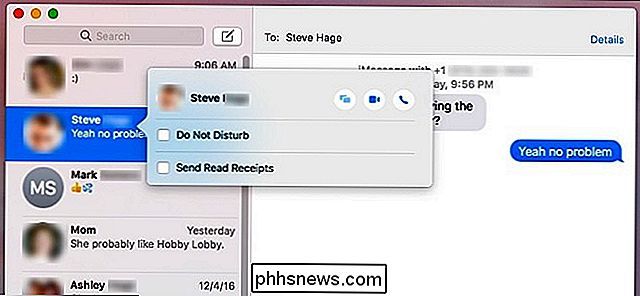
Wenn Sie Anrufschutz für einen bestimmten Kontakt aktivieren möchten, damit Sie nicht benachrichtigt werden Sie schreiben Ihnen, es ist nur ein paar Klicks entfernt. Force Touch macht es nur einen Klick entfernt.
Wenn Sie auf einen Kontakt in der linken Seitenleiste klicken, wird ein Pop-up-Fenster angezeigt, in dem Sie schnell die Option Nicht stören für diesen Kontakt aktivieren oder deaktivieren können. In diesem Fenster können Sie auch Lesebestätigungen aktivieren oder deaktivieren sowie alle Anhänge anzeigen, die zuvor in dieser Konversation gesendet und empfangen wurden.
Bild von Apple.com

Ausführen von PowerShell-Befehlen auf Remote-Computern
Mit PowerShell Remoting können Sie PowerShell-Befehle ausführen oder auf Remote-Windows-Systemen auf vollständige PowerShell-Sitzungen zugreifen. Es ähnelt SSH für den Zugriff auf Remote-Terminals unter anderen Betriebssystemen. PowerShell ist standardmäßig gesperrt, daher müssen Sie PowerShell Remoting aktivieren, bevor Sie es verwenden.

Ist Facebooks neue App "Messenger Kids" sicher für meine Kinder?
Wenn es um Online-Sicherheit geht, ist "Facebook" nicht der erste Vorname, an den wir normalerweise denken. Aber sie haben gerade Messenger Kids ins Leben gerufen, eine kindgerechte Messaging-App (ähnlich wie Facebok Messenger oder Snapchat), von der behauptet wird, dass sie Ihre Kinder sicherer im Internet halten wird.



