So schalten Sie Ihr "Ok Google" -History aus und löschen es

"Ok Google" ist ein großartiges Tool, das viele von uns bereits für selbstverständlich halten, aber wussten Sie, dass Google es speichert alle deine Suchen? Oder, dass Sie in Ihren Suchverlauf einsteigen, ihn anhören und löschen können?
Es ist kein Geheimnis, dass viele Menschen Google und ihre Dienste für eine Vielzahl von Dingen nutzen und dabei ist Google in der Lage um eine schwindelerregende Menge an Informationen von und über uns zu sammeln.
Ob es nur einfache Suchen sind oder eine detaillierte Geschichte von überall, wo wir hingehen, wenn wir nicht wissen, dass es passiert, dauert es nicht lange, bis Google kompiliert eine enorme Menge an Informationen über uns.
Mit dem Ok Google-Service ist das nicht anders, das Unternehmen speichert tatsächlich jede einzelne Instanz von, wenn wir es verwenden. Das heißt, wenn Sie etwas fragen, nimmt es Ihre Stimme auf und lädt sie hoch, speichert sie für immer, oder bis Sie sie ausstellen und löschen, was wir Ihnen heute zeigen.
Löschen Ihres Audio-Suchverlaufs
Um direkt auf die richtige Situation zu kommen, rufen Sie auf der Google-Seite "Voice & Audio Activity" für Ihr Google-Konto auf, wo es einen Verlauf für jede von Ihnen durchgeführte Audio-Suche gibt. Sie können durch jedes einzelne Bild blättern, das Transkript notieren und sogar "Abspielen" drücken, um es zu hören.
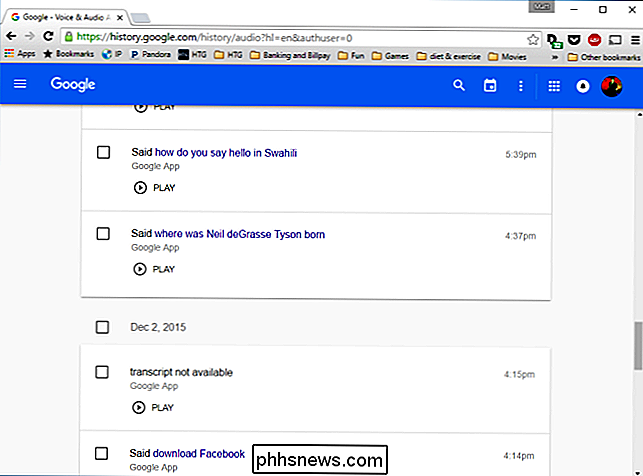
Wenn Sie nur einige dieser Suchen löschen möchten, können Sie das Kontrollkästchen neben jedem markieren und "Löschen Die Option wird in der oberen rechten Ecke angezeigt.
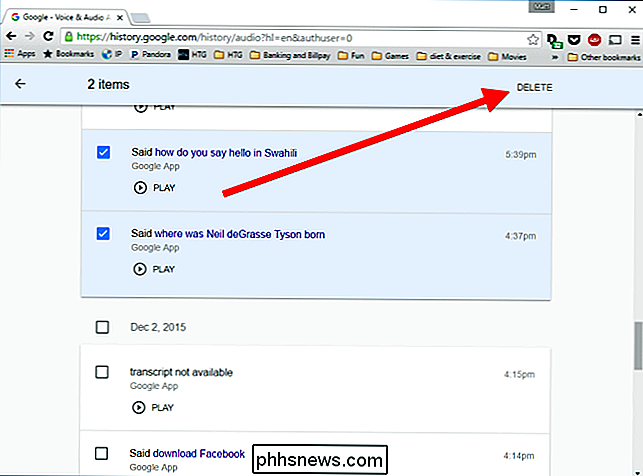
Wenn Sie jedoch einen Zeitraum wie heute, gestern, die letzten 4 Wochen oder alles löschen möchten, klicken Sie auf die drei Punkte in der oberen Reihe der Symbole und wählen Sie "Löschen Optionen" aus dem Dropdown-Menü.
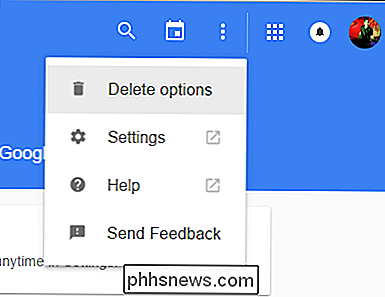
Um alles zu löschen, müssen Sie auf "Erweitert" klicken und dann können Sie wählen "Alle Zeit" aus den resultierenden Auswahlen.
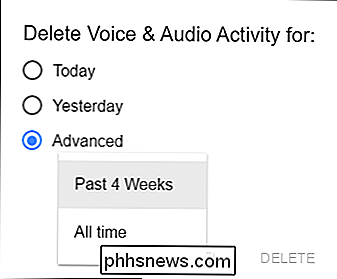
Google wird eine Warnung, dass das Löschen von Sprache und Audioaktivität kann "die Genauigkeit der Spracherkennung reduzieren", aber ehrlich gesagt, wenn Sie so weit gekommen sind, dann ist das eine Chance, die Sie wahrscheinlich eingehen werden.
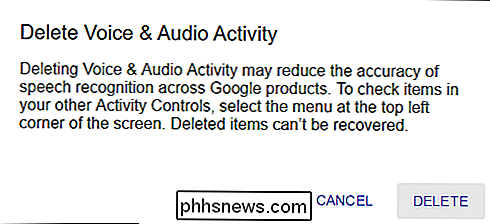
Das scheint einfach genug, aber was, wenn Sie tatsächlich deaktivieren möchten dieser und andere Service von der Aufzeichnung Ihrer Geschichte? Klicken Sie erneut auf die drei Punkte und wählen Sie "Einstellungen".
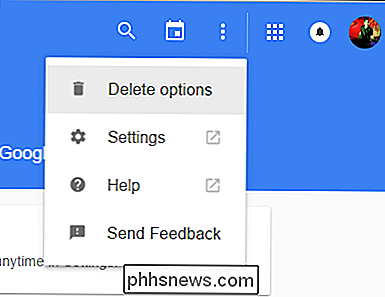
Auf dem nächsten Bildschirm sehen Sie nun, dass Sie die Sprachsuche ausschalten können (Pause).

Der resultierende Bildschirm zeigt eine Warnung an, die Sie dazu auffordert action "limitiert oder deaktiviert die Funktionen", löscht jedoch nicht Ihren bestehenden Verlauf, den Sie bereits löschen sollten.
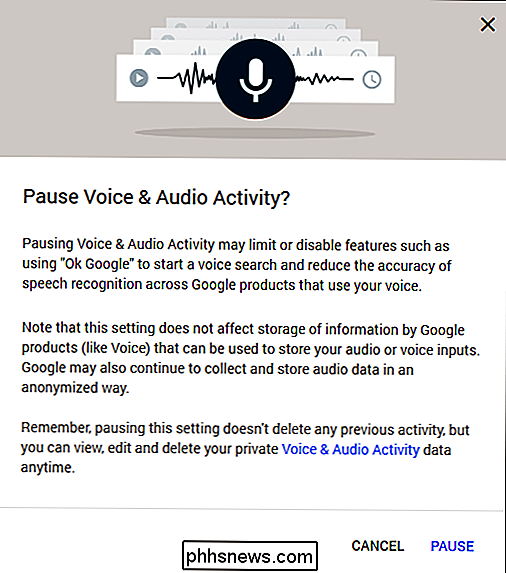
Wenn Sie den Komfort von Ok Google nicht verlieren möchten, möchten Sie wahrscheinlich nicht deaktivieren Wenn Sie jedoch nicht möchten, dass Ihre Suchanfragen lange zurückliegen, müssen Sie regelmäßig durchgehen und sie löschen.
Deaktivieren und Löschen anderer Dienste
Beachten Sie den vorherigen Bildschirm dort war eine Option zu "Zeige mehr Steuerelemente". Wenn Sie darauf klicken, können Sie tatsächlich eine große Menge an Informationen anzeigen und löschen, die von anderen Google-Diensten gesammelt wurden.
Sie können den Ein / Aus-Schalter für jeden Dienst sowie den Link "Aktivität verwalten" anklicken, um ihn anzuzeigen und möglicherweise lösche seine Geschichte.
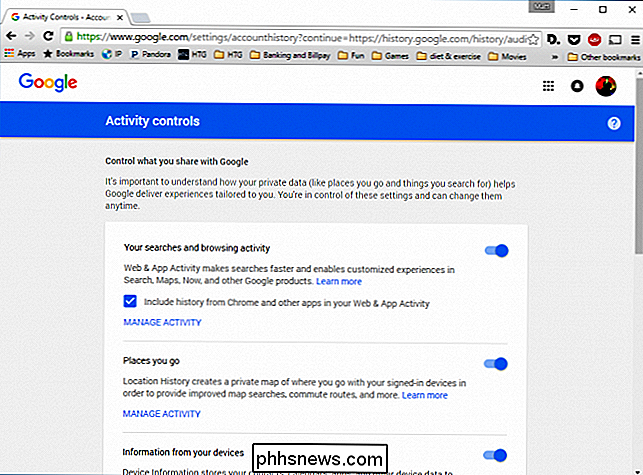
Natürlich gibt es dafür eigene Vorbehalte, also solltest du vorsichtig vorgehen und alles löschen, ohne einen Gedanken daran zu verlieren.
Was auch immer du tust, denken wir, dass es mindestens so ist wichtig, dass Sie sich über alle Informationen informieren, die Google über Sie sammelt. Sie werden vielleicht nicht wirklich merken, wie viele Informationen es über Sie gesammelt hat, bis Sie es selbst sehen.

So priorisieren Sie Benachrichtigungen im Windows 10 Action Center
Das Action Center von Windows 10 hat Ihnen endlich einen zentralen Speicherort für alle Benachrichtigungen an Windows zur Verfügung gestellt. Mit dem Jubiläumsupdate von Windows 10 können Sie jetzt Prioritäten für Anwendungen festlegen, so dass sie im Action Center genau so gruppiert sind, wie Sie möchten.

So geben Sie einen Netzwerkordner von OS X an Windows
Es gibt unzählige Möglichkeiten, Dateien zwischen Computern zu kopieren, einschließlich großartiger Synchronisierungsoptionen wie Dropbox, aber wenn Sie nur einen Ihrer freigeben möchten Wenn Sie den umgekehrten Weg gehen und eine Windows-Freigabe auf Ihrem Mac mounten wollen, haben wir Sie auch abgedeckt.


