Fehlerbehebung bei Druckerproblemen auf einem Mac

Drucker gibt es in allen Formen und Größen, aber sie haben ähnliche Probleme. Die Fehlerbehebung eines Druckers auf einem Mac ähnelt der Fehlerbehebung auf einem Windows-PC, aber die Optionen, die Sie überprüfen müssen, befinden sich unter Mac OS X an anderen Stellen als unter Windows.
Bevor Sie dies tun, stellen Sie sicher, dass Der Drucker ist angeschlossen, eingeschaltet und an Ihren Mac angeschlossen. Wenn es sich um einen Wi-Fi-Drucker handelt, stellen Sie sicher, dass er mit demselben Wi-Fi-Netzwerk verbunden ist, auf dem sich Ihr Mac befindet. Dieses Zeug mag offensichtlich erscheinen, aber manchmal ist es einfach, die einfachen Dinge zu übersehen.
Überprüfen Sie das Papier
Überprüfen Sie Ihren Drucker und stellen Sie sicher, dass genügend Papier vorhanden ist. Vergewissern Sie sich, dass Sie das Papier korrekt eingelegt haben, damit der Drucker darauf zugreifen kann. Wenn der Drucker einen Papierstau hat, müssen Sie möglicherweise den Drucker öffnen und das gestaute Papier entfernen, damit es ordnungsgemäß funktioniert.
Überprüfen Sie Tinte und Toner
Sie benötigen Tinte auf einem Tintenstrahldrucker oder Toner einen Laserdrucker, bevor der Drucker drucken kann. Nur genügend Schwarz-Weiß-Tinte auf einem Tintenstrahldrucker reicht möglicherweise nicht aus, da manche Tintenstrahldrucker den Druck verweigern - selbst in Schwarz-Weiß -, wenn Sie nicht auch ihre Farbtintenbehälter gefüllt haben.
An Überprüfen Sie die Tintenfüllstände Ihres Druckers. Möglicherweise müssen Sie ein herstellerspezifisches Drucker-Dienstprogramm öffnen. Diese Information kann jedoch auch auf eine standardisierte Weise gefunden werden. Auf einem Mac können Sie das Fenster Systemeinstellungen öffnen, auf das Symbol "Drucker und Scanner" klicken und einen Drucker auswählen. Klicken Sie auf die Schaltfläche "Optionen und Verbrauchsmaterialien", klicken Sie auf die Registerkarte "Verbrauchsmaterialien", und Ihr Drucker sollte die aktuelle Tintenmenge melden.
Wenn der Drucker über ein integriertes Display verfügt, kann auch angezeigt werden, wie viel Tinte er enthält wurde verlassen.
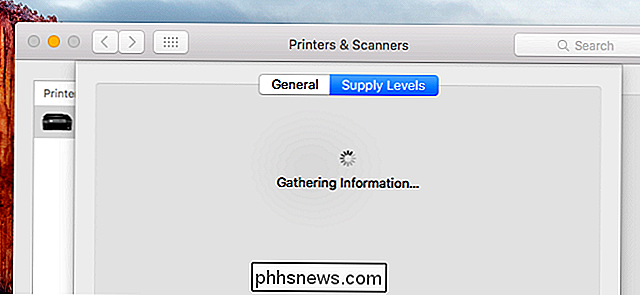
Überprüfen Sie die Druckwarteschlange
Während des Druckvorgangs befindet sich auf Ihrem Drucker ein Symbol in Ihrem Dock. Sie können auf das Symbol klicken, um die Druckerwarteschlange zu öffnen. Wenn Sie das nicht sehen, können Sie auch das Fenster Systemeinstellungen öffnen, auf das Symbol "Drucker & Scanner" klicken, einen Drucker auswählen und auf "Druckerwarteschlange öffnen" klicken.
Von hier aus können Sie alle Jobs sehen, die Drucker arbeitet gerade an. Wenn Sie einen alten Job oder einen Job mit einem Fehler sehen, können Sie ihn von hier entfernen und den Drucker weitermachen lassen. Sie können hier auch den Druck anhalten oder fortsetzen - stellen Sie sicher, dass der Drucker nicht pausiert ist. Wenn auf der Symbolleiste die Schaltfläche "Fortsetzen" angezeigt wird, ist der Drucker angehalten und Sie müssen auf "Fortsetzen" klicken, um fortzufahren. Wenn in der Symbolleiste die Schaltfläche "Pause" angezeigt wird, wird der Drucker nicht angehalten.
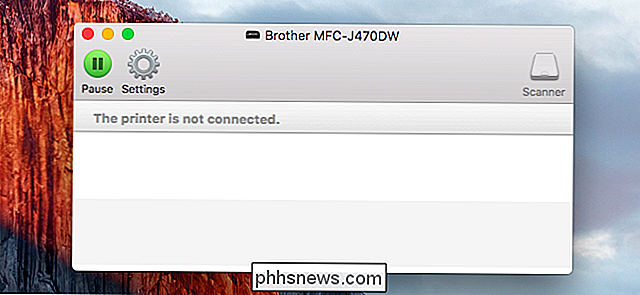
Verwenden der Diagnosefunktionen
Möglicherweise müssen Sie die Köpfe des Druckers reinigen oder andere Diagnosefunktionen ausführen, um Probleme mit schlechter Druckqualität zu beheben. Diese Option befindet sich möglicherweise im Fenster Drucker und Scanner. Wenn dies der Fall ist, können Sie den Drucker- und Scannerbereich im Dialogfeld "Systemeinstellungen" öffnen, den Drucker auswählen und "Optionen und Zubehör" auswählen. Suchen Sie hier nach den Optionen, die Sie möglicherweise benötigen - zum Beispiel wird möglicherweise eine Schaltfläche "Utility" angezeigt, über die das Diagnoseprogramm des Druckers geöffnet wird.
Dies ist vom Drucker abhängig. In einigen Fällen müssen Sie möglicherweise Tasten am Drucker selbst verwenden, um eine Kopfreinigung oder andere Diagnoseroutinen zu initialisieren.
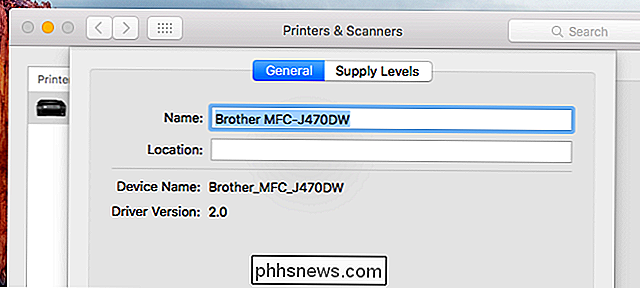
Aktualisieren Sie Ihre Druckertreiber
Stellen Sie sicher, dass Sie über die neuesten Treiber für Ihren Drucker verfügen. Dies funktioniert nicht wie unter Windows, da Mac OS X beim Hinzufügen des Druckers zu Ihrem System automatisch die richtigen Treiber für den Drucker installiert. Treiberaktualisierungen werden über den normalen Softwareupdateprozess erreicht.
Um sicherzustellen, dass Sie über die neuesten Druckertreiber verfügen, klicken Sie in der Menüleiste am oberen Bildschirmrand auf "Apple" und wählen Sie "App Store". Klicken Sie auf die Registerkarte "Updates" und stellen Sie sicher, dass Sie die neueste Software installiert haben, insbesondere die Betriebssystem- oder Druckersupport-Software.
Wenn es sich um einen AirPrint-fähigen Drucker handelt und Sie über AirPrint von Apple drucken, müssen Sie möglicherweise aktualisieren die Firmware mit einem vom Hersteller gelieferten Firmwareupdate, um Probleme zu beheben
Drucker erneut hinzufügen
Sie können Ihren Drucker möglicherweise ordnungsgemäß arbeiten lassen, indem Sie ihn aus Ihrem System entfernen und ihn erneut hinzufügen. Dies kann notwendig sein, wenn es sich um einen Netzwerkdrucker handelt und etwas mit der Netzwerkkonfiguration geändert wurde. Mac OS X erkennt auch den Drucker und installiert die entsprechenden Treiber, wenn Sie den Drucker hinzufügen. Auf diese Weise kann Ihr Mac auch versuchen, den Drucker zu erkennen und die entsprechenden Treiber erneut zu installieren. Dadurch wird auch die Druckwarteschlange neu erstellt, so dass auch eine beschädigte Druckwarteschlange repariert werden kann.
Öffnen Sie dazu den Dialog Systemeinstellungen und klicken Sie auf "Drucker & Scanner". Wählen Sie den aktuellen Drucker aus, indem Sie darauf klicken, und klicken Sie auf die Schaltfläche "-" am Ende der Liste, um sie zu entfernen. Klicken Sie dann auf die Schaltfläche "+" und verwenden Sie den Drucker hinzufügen-Dialog, um den Drucker erneut zu suchen und hinzuzufügen.
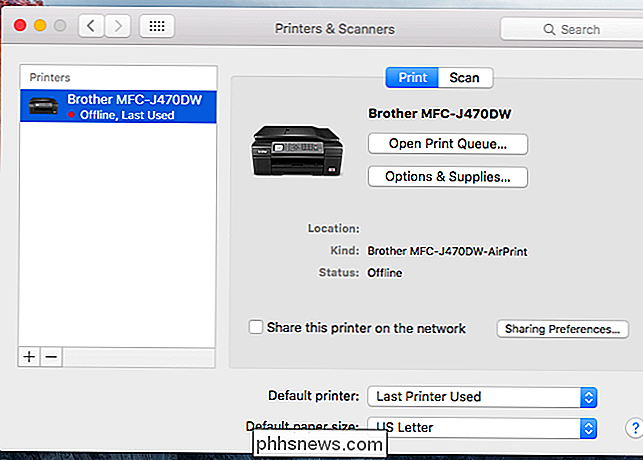
Drucksystem zurücksetzen
Wenn nichts anderes funktioniert, können Sie versuchen, das gesamte Drucksystem zurückzusetzen. Dadurch wird die Liste der installierten Drucker gelöscht, die Druckwarteschlange wird gelöscht (einschließlich aller vorherigen Aufträge), und alle Voreinstellungen oder anderen Einstellungen, die Sie für die Drucker konfiguriert haben, werden gelöscht. Es ist eine letzte Option, die alles löscht, damit Sie von vorne anfangen können.
Öffnen Sie dazu die Systemeinstellungen und klicken Sie auf das Symbol "Drucker & Scanner". Halten Sie die "Control" -Taste auf Ihrer Tastatur gedrückt und klicken Sie in die Liste der Drucker. Sie sehen die Option "Drucksystem zurücksetzen" - klicken Sie hier, um Ihr Drucksystem zurückzusetzen. Sie müssen dann Ihre Drucker aus diesem Fenster hinzufügen.
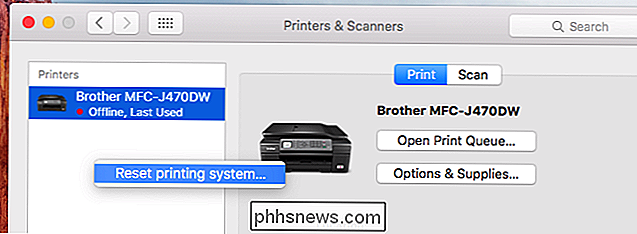
Wenn Ihr Drucker über einen Statusbildschirm mit einem physischen Bedienfeld verfügt, müssen Sie möglicherweise dieses Bedienfeld verwenden, um eine detailliertere Fehlermeldung anzuzeigen. oder einfach "OK" drücken, um einer Informationsnachricht zuzustimmen und sie erneut drucken zu lassen. Dieser Bildschirm bietet möglicherweise auch Zugriff auf Informationen über die Tintenfüllstände des Druckers und Funktionen, wie z. B. die Kopfreinigung.
Wenn Sie eine spezifischere Fehlermeldung auf Ihrem Drucker sehen, führen Sie eine Websuche nach dieser Fehlermeldung durch. Dies sollte Sie in die richtige Richtung weisen, damit Sie Ihr Problem identifizieren und herausfinden können, wie Sie es beheben können.

Was ist die "letzte BIOS-Zeit" im Windows Task-Manager?
Der Task-Manager von Windows 10 zeigt auf der Registerkarte Start die "Letzte BIOS-Zeit" Ihres PCs an. Hier ist, was diese Zahl bedeutet - und wie Sie sie verringern können, damit Ihr PC schneller startet. Was ist "Letzte BIOS-Zeit"? VERWANDT: Was macht das BIOS eines PCs und wann sollte ich es verwenden?

Warnung: Verschlüsselte WPA2-Wi-Fi-Netzwerke sind immer noch anfällig für Snooping
Inzwischen wissen die meisten, dass ein offenes WLAN-Netzwerk es Ihnen ermöglicht, Ihren Datenverkehr abzuhören. Die Standard-WPA2-PSK-Verschlüsselung soll das verhindern - aber es ist nicht so sicher, wie Sie vielleicht denken. Das sind keine großen Neuigkeiten über eine neue Sicherheitslücke. So wurde WPA2-PSK immer implementiert.



