So übertragen Sie Fotos von Android auf Ihren Windows PC

Bilder von Ihrem Android-Telefon auf Ihren PC zu übertragen, kann eine schwierige Aufgabe sein, wenn Sie nicht wissen, wo Sie anfangen sollen. Zum Glück ist es ziemlich einfach, sobald Sie wissen, wo Sie suchen.
Sie sagen, die beste Kamera ist diejenige, die Sie bei sich haben, und meistens ist diese Kamera die, die in Ihrem Smartphone eingebaut ist. Wenn Sie mit Ihrem Telefon viele Fotos oder Videos aufnehmen, werden Sie diese Bilder zweifellos irgendwann auf Ihrem PC haben wollen.
VERWANDT: Wie Sie Google Fotos verwenden, um eine unbegrenzte Menge an Fotos zu speichern Fotos
Es gibt keinen Mangel an Möglichkeiten, Ihre Bilder automatisch in der Cloud zu sichern (und dann von der Cloud auf Ihren PC zu verschieben), aber davon reden wir hier nicht. Stattdessen sehen wir uns an, wie Sie Bilder von Ihrem Telefon über eine einfache USB-Übertragung aus der alten Schule auf Ihren Computer übertragen können.
Unabhängig davon, welche Methode Sie wählen, müssen Sie sicherstellen, dass Ihr Telefon bereit ist Bilder übertragen. Fahren Sie fort und verbinden Sie Ihr Telefon mit einem USB-Kabel mit Ihrem Computer. Ziehen Sie dann den Benachrichtigungsschirm nach unten und stellen Sie sicher, dass die Option zum Übertragen von Bildern ausgewählt ist. Die Option kann eigentlich "Bilder übertragen" heißen, aber sie könnte auch "MTP", "PTP" oder einfach nur "Dateiübertragung" heißen. Sie alle machen im Prinzip dasselbe.
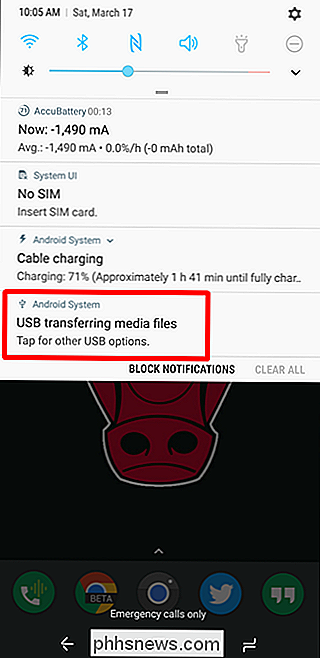
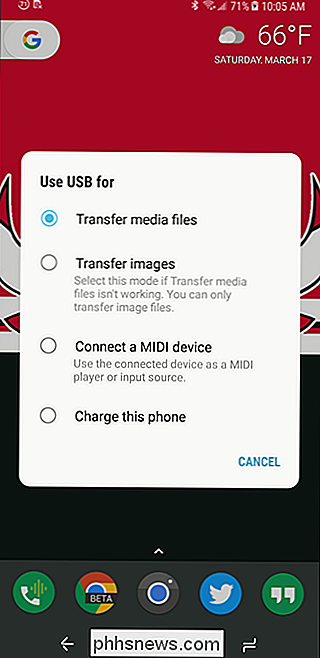
Methode 1: Verwenden Sie Microsoft Fotos
Wenn Sie Software für den Großteil Ihrer Arbeit nutzen lassen möchten, ist Microsoft Photos wahrscheinlich der einfachste Weg, Bilder von Ihrem Telefon auf Ihren Computer zu übertragen. Fotos ist wahrscheinlich bereits auf Ihrem PC installiert und ist super einfach zu bedienen. Und wenn es nicht auf Ihrem PC ist, können Sie es kostenlos aus dem Microsoft Store (das auf Ihrem Computer, nicht mit dem anderen Microsoft Store zu verwechseln).
Mit Ihrem Telefon eingesteckt Klicken Sie auf die Schaltfläche "Importieren" in der rechten oberen Ecke von Fotos.
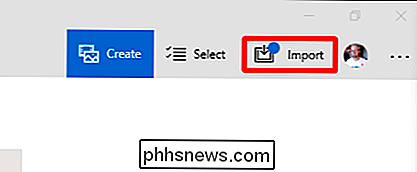
Wählen Sie im angezeigten Menü die Option "Von einem USB-Gerät".

Fotos sollten nach USB-Geräten suchen und dann eine Liste laden. Wählen Sie Ihr Telefon aus.
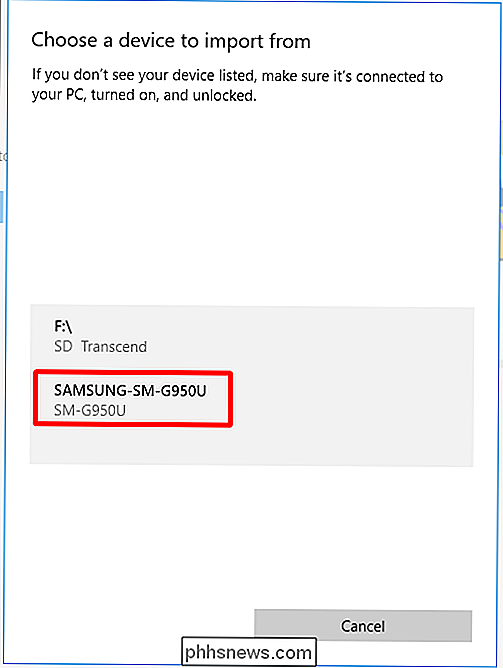
Nachdem Sie ein Gerät ausgewählt haben, sucht Photos sofort nach Bildern, die auf dem Telefon gespeichert sind. Das könnte etwas dauern, also lass es einfach machen.
Wenn die Fotos geladen sind, gehe durch und klicke auf alle Fotos, die du importieren möchtest. Wenn Sie wissen, dass Sie alle möchten, verwenden Sie einfach den Link "Alle auswählen" oben. Sie können auch auf den Link "Neu auswählen" klicken, um nur Bilder auszuwählen, die seit Ihrer letzten Importsitzung neu sind (d. H. Diejenigen, die Photos noch nicht übertragen hat). Wenn Sie diese Funktion noch nie zuvor verwendet haben, sind alle Ihre Fotos neu und diese beiden Optionen werden dasselbe tun.
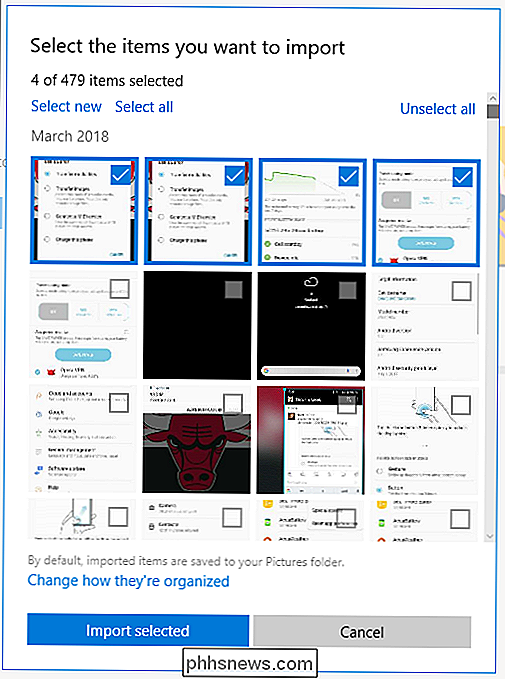
Standardmäßig erstellt Photos einen neuen Ordner, der nach dem Jahr und dem Monat benannt wird, zu dem die Bilder erstellt wurden genommen und legt diesen neuen Ordner im Ordner Bilder auf Ihrem PC ab. Wenn Sie zum ersten Mal Fotos zum Importieren von Bildern verwenden, sollten Sie mehrere neue Ordner erstellen. Es ist keine ideale Organisation, aber es ist besser, alles in einen einzigen Ordner zu legen.
Sie können diese Organisation jedoch ändern. Klicken Sie einfach unten auf den Link "Ändern, wie sie organisiert sind". Von hier aus können Sie einen neuen Ordner auswählen, wenn Sie möchten, sowie eine andere Sortieroption. Für eine detailliertere Organisation können Sie ein Datum wählen (was letztendlich zu viel verschiedener Ordner führt), oder Sie organisieren sie nach Jahr, um die Anzahl der neuen Ordner zu minimieren.
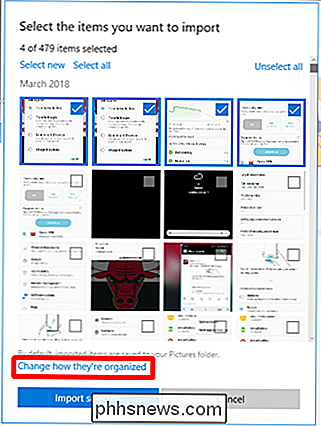
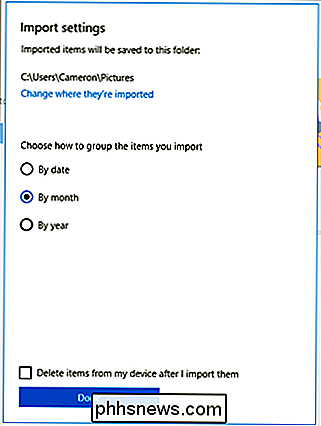
Mit Ihren Bildern und Ihrer Organisation Optionen ausgewählt, tippen Sie unten auf die Schaltfläche "Auswahl importieren". Poof- wie Magie, die Fotos werden auf Ihren Computer importiert.
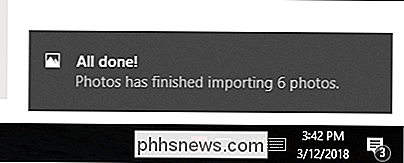
Das könnte nicht einfacher sein.
Methode 2: Manuelles Kopieren / Einfügen von Bildern im Explorer
Wenn Sie so viel Kontrolle wie möglich über die Organisation Ihrer Fotos haben möchten, sollten Sie alles manuell importieren.
Stellen Sie dazu erneut sicher, dass sich Ihr Telefon in der korrekten Modus und bereit, Bilder zu übertragen. Öffnen Sie von dort den Windows Explorer und gehen Sie zu "Dieser PC".
Ihr Telefon sollte als Gerät aufgeführt sein. Je nachdem, wie die USB-Übertragungsoption eingestellt ist, kann das Symbol wie eine Kamera, ein tragbarer Media Player oder möglicherweise sogar ein anderes Laufwerk aussehen. Das Symbol ist jedoch nicht so wichtig - achten Sie nur auf den Namen.
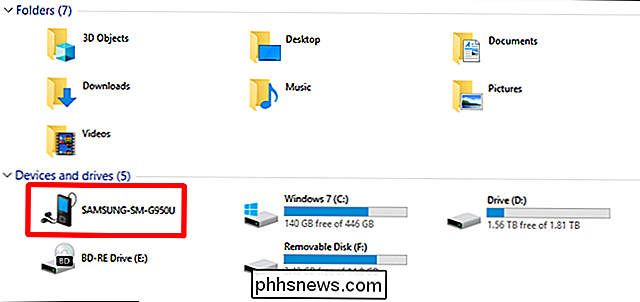
Sobald Sie das Gerät öffnen, sehen Sie ein Laufwerk namens "Telefon". Öffnen Sie das.
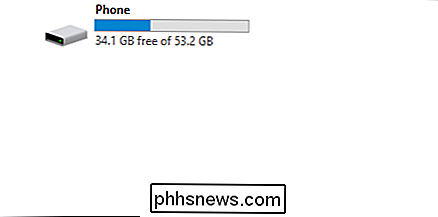
Um die Bilder zu finden, suchen Sie nach den DCIM-Ordner.
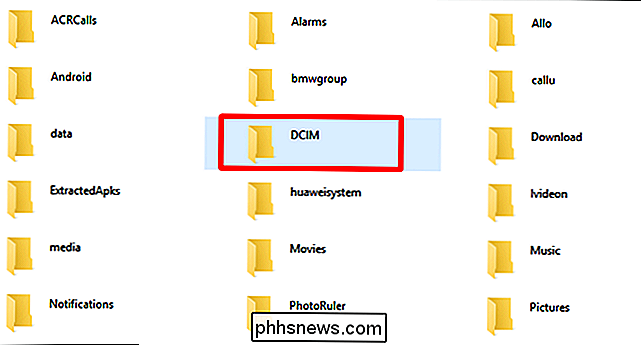
Öffnen Sie im DCIM-Ordner den Ordner "Kamera".
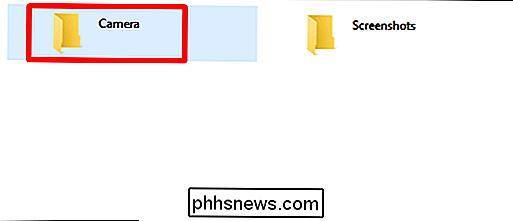
Wählen Sie alle Bilder aus, die Sie übertragen möchten. Wie in anderen Windows-Ordnern können Sie einen Bereich von Fotos auswählen, indem Sie auf das erste gewünschte Foto klicken und dann bei gedrückter Umschalttaste auf das letzte Foto im Bereich klicken. Sie können auch mehrere Fotos nacheinander mit Strg + Klick auswählen.
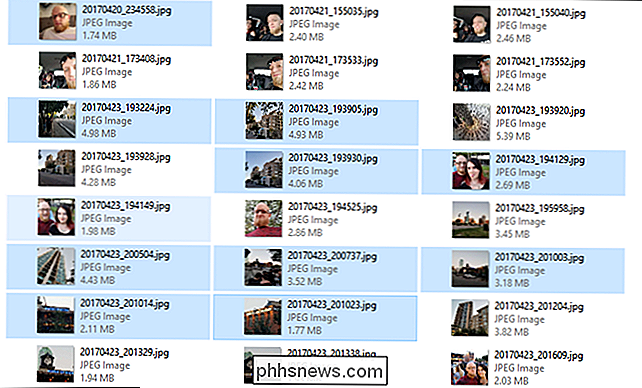
Nachdem Sie Ihre Fotos ausgewählt haben, klicken Sie mit der rechten Maustaste auf eines der ausgewählten Bilder und wählen Sie den Befehl "Kopieren" (Sie können auch Strg + drücken) C). Wenn Sie Fotos verschieben möchten, anstatt sie zu kopieren (wodurch sie vom Telefon entfernt werden), verwenden Sie stattdessen den Befehl "Ausschneiden".
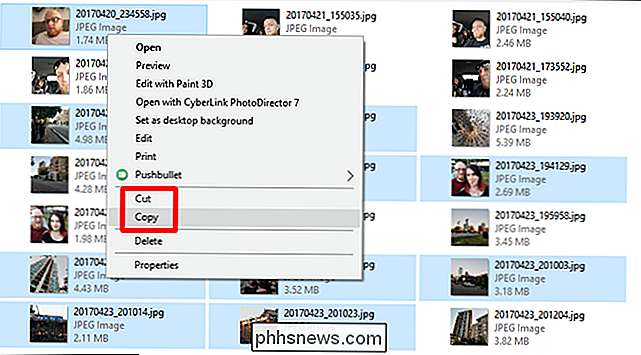
Navigieren Sie zu dem Ordner, in den die Bilder verschoben werden sollen, und klicken Sie mit der rechten Maustaste auf eine beliebige Stelle Platz im Ordner, und wählen Sie dann den Befehl "Einfügen" (oder drücken Sie Strg + V).
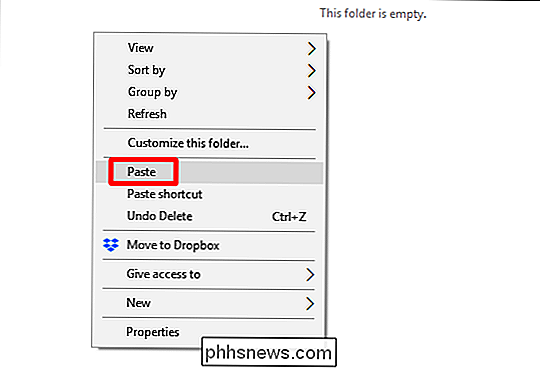
Nach ein paar Sekunden (oder Minuten, je nachdem wie viele Bilder Sie übertragen) sollten alle Bilder in ihrem neuen sein Zuhause. Und natürlich, wenn Sie Drag & Drop lieber als kopieren und einfügen, können Sie auch ein paar Datei-Explorer-Fenster öffnen und die Fotos einfach so ziehen, wie Sie es mit anderen Dateien tun würden.

64-Bit-Versionen von Windows 10 und 8 enthalten eine "Treibersignaturerzwingung " Feature. Sie laden nur Treiber, die von Microsoft signiert wurden. Um weniger als offizielle Treiber, alte nicht signierte Treiber oder Treiber, die Sie selbst entwickeln, zu installieren, müssen Sie die Durchsetzung der Treibersignatur deaktivieren.

So mounten Sie ein ISO-Image in Windows 7, 8 und 10
Unter Windows 8 und Windows 10 bietet Windows schließlich eine integrierte Möglichkeit, ISO-Image-Dateien anzuhängen. Wenn Sie Windows 7 verwenden, benötigen Sie ein Tool von Drittanbietern. Mounten eines ISO-Image in Windows 8, 8.1 oder 10 Unter Windows 8 und 10 verfügt Windows über die integrierte Mount-Funktion sowohl ISO-Image als auch virtuelle VHD-Festplatten-Image-Dateien.



