So starten Sie Windows Explorer.exe neu (zusammen mit der Taskleiste und dem Startmenü)

Wenn Ihre Taskleiste, Taskleiste oder Startmenü aktiv ist, könnten Sie versucht sein, Ihren PC neu zu starten . Stattdessen können Sie Windows Explorer normalerweise neu starten - Windows macht das ganz einfach.
Windows Explorer (Explorer.exe) ist ein Programm-Manager-Prozess, der die grafische Benutzeroberfläche bereitstellt, die Sie für die Interaktion mit den meisten Windows-Startmenüs verwenden. Taskleiste, Infobereich und Datei-Explorer. Gelegentlich kann jedes dieser Teile, die die grafische Windows-Shell bilden, merkwürdig wirken oder sogar hängen. Genauso wie Sie eine aktive App schließen und neu starten können, können Sie Windows Explorer auch schließen und neu starten. Das Neustarten von Windows Explorer kann auch nützlich sein, wenn Sie gerade eine neue App installiert oder eine Registry-Optimierung durchgeführt haben, die normalerweise einen Neustart des PCs erforderlich machen würde. Das Neustarten des Explorers funktioniert in diesen Fällen nicht immer, aber es ist einfach genug, es zuerst zu versuchen, wenn Sie einen vollständigen Neustart vermeiden wollen. Hier sind einige Möglichkeiten, wie Sie den Windows Explorer neu starten können:
Option 1: Starten Sie den Explorer vom Task-Manager neu
RELATED: So verwenden Sie den neuen Task-Manager in Windows 8 oder 10
Task-Manager bietet das Traditionelle Möglichkeit, den Windows Explorer neu zu starten. Es wurde für Windows 8 und 10 überholt, daher haben wir Anweisungen für Sie, ob Sie diese oder Windows 7 verwenden.
Starten Sie den Explorer im Task-Manager in Windows 8 oder 10 neu
Öffnen Sie unter Windows 8 oder 10 Klicken Sie mit der rechten Maustaste auf einen leeren Bereich in der Taskleiste und dann auf "Task-Manager". Sie können auch Start drücken und nach "Task-Manager" suchen, was für Sie nützlicher ist, wenn Sie stattdessen den Startbildschirm betrachten Wenn Sie Tastaturbefehle bevorzugen, drücken Sie einfach Strg + Umschalt + Esc.
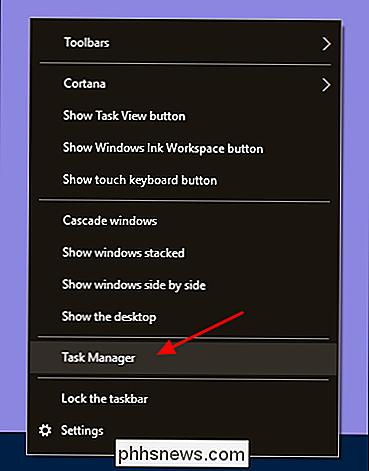
Wenn Ihr Task-Manager-Fenster wie im folgenden Beispiel aussieht, klicken Sie unten auf "Weitere Details", um die detaillierte Benutzeroberfläche anzuzeigen.
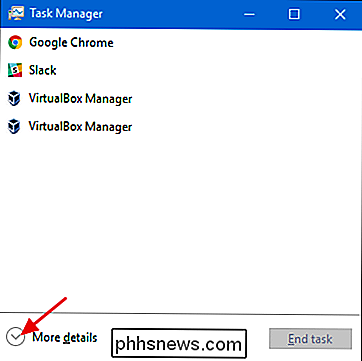
Die Registerkarte "Prozess" des Task-Manager-Fensters zeigt Ihnen Apps und Hintergrundprozesse an, die derzeit auf Ihrem PC ausgeführt werden. Scrollen Sie in der Liste nach unten und suchen Sie nach "Windows Explorer". Wenn Sie gerade ein Datei-Explorer-Fenster geöffnet haben, sehen Sie es im Bereich "Apps" ganz oben. Andernfalls finden Sie es im unteren Bereich des Abschnitts "Hintergrundprozesse". Um neu zu starten, wählen Sie einfach "Windows Explorer" und klicken dann auf "Neu starten".
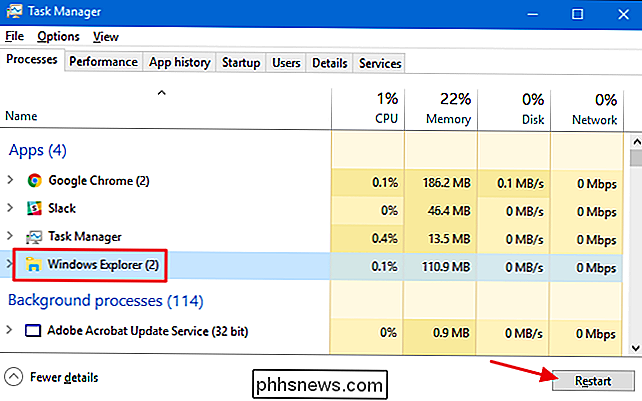
Das ist alles was Sie tun müssen. Es kann ein paar Sekunden dauern und Dinge wie Ihre Taskleiste und das Startmenü können vorübergehend verschwinden, aber wenn es neu startet, sollten sich die Dinge besser verhalten und Sie können den Task-Manager beenden.
Starten Sie den Explorer vom Task-Manager in Windows 7
Windows 7 bietet keinen einfachen Neustart Befehl wie Windows 8 und 10 tun. Stattdessen müssen Sie den Prozess beenden und ihn dann in zwei separaten Schritten neu starten. Klicken Sie mit der rechten Maustaste auf einen leeren Bereich der Taskleiste und wählen Sie "Task-Manager".
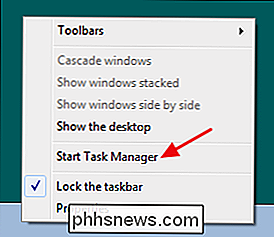
Wechseln Sie im Task-Manager-Fenster zur Registerkarte "Prozesse". Wählen Sie den Prozess "explorer.exe" und klicken Sie dann auf "Prozess beenden".
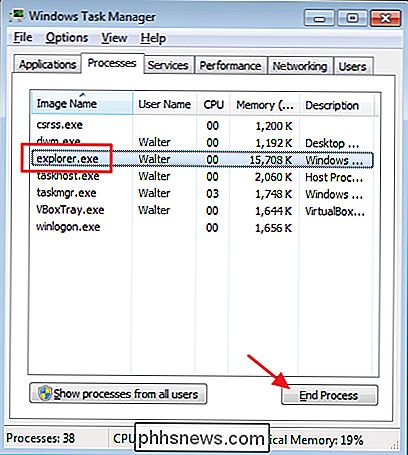
Klicken Sie im angezeigten Warnfenster auf "Prozess beenden".
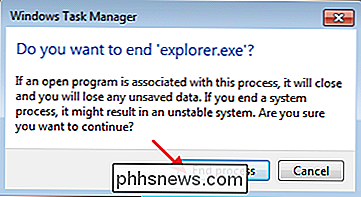
Ihre Taskleiste und der Infobereich (sowie alle geöffneten Dateien) Explorer-Fenster) sollten nicht mehr angezeigt werden. Manchmal startet Windows den Vorgang nach etwa einer Minute automatisch neu, aber es ist am einfachsten, einfach fortzufahren und es selbst neu zu starten. Klicken Sie im Task-Manager-Fenster auf das Menü "Datei" und dann auf "Neue Aufgabe (Ausführen ...)".
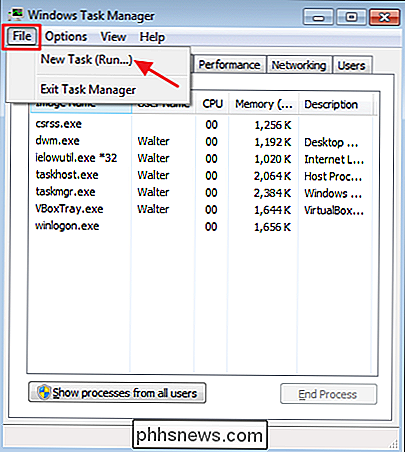
Geben Sie im Fenster "Neue Aufgabe erstellen" "explorer.exe" in das Feld "Öffnen" ein und klicken Sie dann auf " OK. "

Ihre Taskleiste und Ihr Benachrichtigungsbereich sollten wieder angezeigt werden und hoffentlich wird Ihr Problem gelöst. Sie können Task-Manager schließen.
Option 2: Beenden Sie Explorer von Ihrer Taskleiste und Startmenü
Es gibt auch eine praktische kleine Verknüpfung zum Beenden des Windows Explorer-Prozesses. In Windows 8 und 10 können Sie Strg + Umschalt gedrückt halten, während Sie mit der rechten Maustaste auf einen leeren Bereich der Taskleiste klicken. Klicken Sie im geänderten Kontextmenü auf den Befehl "Exit Explorer".
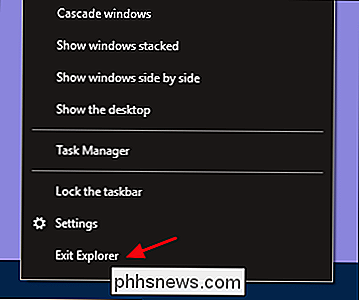
Klicken Sie in Windows 7 auf Start und halten Sie die Strg + Umschalttaste gedrückt, während Sie auf einen geöffneten Bereich im Startmenü klicken, um den Befehl "Exit Explorer" zu sehen.
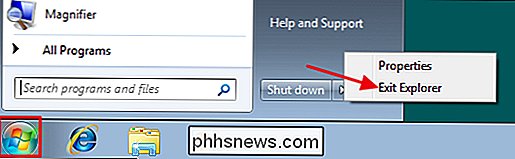
Wenn Sie diese Befehle auswählen, wird Windows Explorer in keiner Windows-Version neu gestartet -sie beenden einfach den Prozess. Windows startet den Prozess oft nach etwa einer Minute automatisch neu, aber wenn dies nicht der Fall ist, müssen Sie dies manuell tun. Drücken Sie einfach Strg + Umschalt + Esc, um den Task-Manager zu öffnen. Klicken Sie auf das Menü Datei und wählen Sie "Neue Aufgabe ausführen" in Windows 8 oder 10 (oder "Neue Aufgabe erstellen" in Windows 7). Geben Sie "explorer.exe" in die Ausführen-Box ein und klicken Sie auf "OK", um den Windows Explorer neu zu starten.

Option 3: Starten Sie den Explorer mit einer Batch-Datei neu
VERWANDT: So schreiben Sie ein Batch-Skript unter Windows
> Wenn Sie Windows Explorer schneller neu starten möchten und den Task-Manager nicht verwenden möchten, können Sie eine einfache Batch-Datei zusammenstellen, um den Job zu erledigen.
Starten Sie den Editor oder den Texteditor Ihrer Wahl. Kopieren Sie den folgenden Text und fügen Sie ihn in drei separate Zeilen in Ihrem leeren Textdokument ein.
taskkill / f / IM explorer.exe start explorer.exe beenden
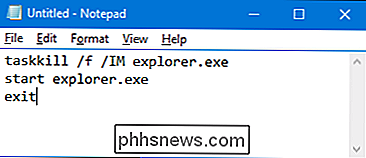
Als nächstes müssen Sie die Datei mit dem ". bat "statt" .txt "Erweiterung. Klicken Sie auf das Menü "Datei" und dann auf "Speichern unter". Wählen Sie im Fenster "Speichern unter" Ihren Standort und dann im Dropdown-Menü "Dateityp" die Option "Alle Dateien (*. *). "Benennen Sie Ihre Datei wie gewünscht, gefolgt von der Erweiterung" .bat "und klicken Sie dann auf" Speichern ".
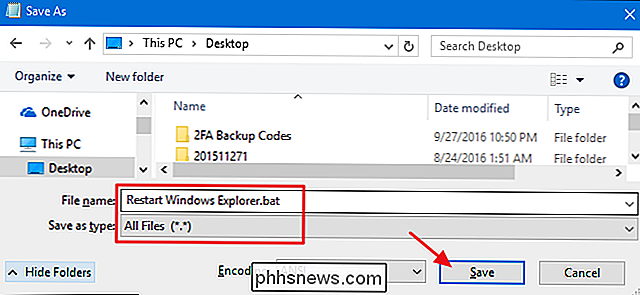
VERWANDT: So bearbeiten Sie das Windows + X-Menü in Windows 8 und 10
Speichern Sie den Stapel Datei überall wo Sie möchten. Sie können dann eine Verknüpfung zur Stapeldatei erstellen, die Sie platzieren können, wo immer es für Sie am sinnvollsten ist - auf Ihrem Desktop, im Startmenü, in der Taskleiste oder sogar im Power Users-Menü, wenn Windows + X gedrückt wird.
Sobald Ihre Verknüpfung vorhanden ist, haben Sie mit einem Klick Zugriff, um Windows Explorer bei Bedarf neu zu starten.

So verwenden Sie mehrere Dropbox-Konten auf einem PC
Dropbox ist der erste Service für Cloud-Speicher und Dateisynchronisierung, aber es ist auch eine der teureren Optionen, die es gibt die freie Speicherzuteilung aufgebraucht. Und Sie können nur mehrere Konten auf einer Maschine verwenden, wenn Sie sich für das teurere Geschäftspaket entscheiden. Es gibt jedoch einige Möglichkeiten, dies zu umgehen.

So blenden Sie Ihren Aktivitätsstatus auf Instagram aus
Instagram hat kürzlich eine neue Option hinzugefügt, mit der andere Benutzer in ihren direkten Nachrichten sehen können, wann Sie zuletzt für den Dienst aktiv waren. Wenn du nicht jeden auf dem Planeten wissen lassen willst, was du gerade machst, kannst du es ganz einfach deaktivieren. Öffne zuerst die Instagram-App und springe dann zu deinem Profil, indem du auf das Symbol tippst Letztes Symbol in der Navigationsleiste.



