Erstellen und Verwenden symbolischer Verknüpfungen (auch Symlinks genannt) unter Linux

Unter Linux können Sie symbolische oder symbolische Verknüpfungen erstellen, die auf eine andere Datei oder einen anderen Ordner auf Ihrem Computer verweisen. Dies geschieht am besten mit dem Terminalbefehllnobwohl es auch einige grafische Dateimanager gibt, die symbolische Links erzeugen können.
Was sind symbolische Links?
Symbolische Links sind grundsätzlich erweiterte Verknüpfungen . Ein symbolischer Link, den Sie erstellen, entspricht scheinbar der ursprünglichen Datei oder dem Ordner, auf den er zeigt, obwohl es nur ein Link ist.
Nehmen wir an, Sie haben ein Programm, dessen Dateien unter / home / user gespeichert werden müssen /.Programm. Aber Sie möchten diese Dateien auf einer anderen Partition speichern, die unter / mnt / partition gemountet ist. Sie können das Programmverzeichnis nach /mnt/partition/.program verschieben und dann unter /home/user/.program einen symbolischen Link erstellen, der auf / mnt / partition / .program zeigt. Das Programm wird versuchen, auf seinen Ordner unter /home/user/.program zuzugreifen, und das Betriebssystem wird es umleiten zu /mnt/partition/.program.
Dies ist völlig transparent für das Betriebssystem und die Programme, die Sie verwenden. Wenn Sie in einem Dateimanager zum Verzeichnis /home/user/.program navigieren, wird es so aussehen, als ob es die Dateien in /mnt/partition/.program.
Zusätzlich zu "symbolischen Links", auch bekannt als "soft Links ", können Sie stattdessen einen" harten Link "erstellen. Eine symbolische oder weiche Verknüpfung verweist auf einen Pfad im Dateisystem. Angenommen, Sie haben eine symbolische (oder "weiche") Verknüpfung von / home / Beispieldatei, die auf / var / examplefile zeigt. Wenn Sie die Datei unter / var / examplefile verschieben, wird der Link in der Datei / home / examplefile unterbrochen. Wenn Sie jedoch eine "feste Verbindung" erstellen, wird sie tatsächlich auf die zugrunde liegende Inode im Dateisystem verweisen. Wenn Sie also eine feste Verknüpfung von / home / Beispieldatei auf / var / Beispieldatei und später verschoben / var / Beispieldatei erstellt haben, würde die Verknüpfung in / home / Beispieldatei immer noch auf die Datei zeigen, unabhängig davon, wohin Sie sie verschoben haben. Die feste Verbindung arbeitet auf einer niedrigeren Ebene.
Sie sollten im Allgemeinen symbolische Standardverknüpfungen verwenden, die auch als "weiche Verknüpfungen" bezeichnet werden, wenn Sie nicht sicher sind, welche Sie verwenden sollen.
So erstellen Sie symbolische Verknüpfungen mit ln
Um eine symbolische Verbindung mit dem Befehl ln zu erstellen, müssen Sie zunächst ein Terminalfenster öffnen. Führen Sie anschließend den Befehl ln in der folgenden Form aus:
ln -s / pfad / zu / original / pfad / zu / link
Sie können im Befehl entweder einen Pfad zu einem Verzeichnis oder einer Datei angeben. Es wird "einfach funktionieren", egal was Sie eingeben.
Wenn Sie also einen symbolischen Link Ihres Downloads-Ordners auf Ihrem Desktop erstellen wollten, würden Sie den folgenden Befehl ausführen:
ln -s / home / name / Downloads / home / name / Desktop
Die-sim Befehl erzeugt einen symbolischen Link. Wenn Sie stattdessen eine feste Verknüpfung erstellen möchten (was Sie normalerweise nicht tun möchten, wenn Sie einen bestimmten Grund dafür haben), schließen Sie die-saus dem Befehl aus.
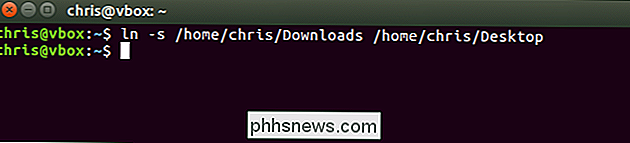
Wenn wir in unserem Beispiel den Desktop-Ordner betrachten, finden wir einen "Downloads" -Ordner, der scheinbar dieselben Dateien enthält wie unser Hauptordner für Downloads.
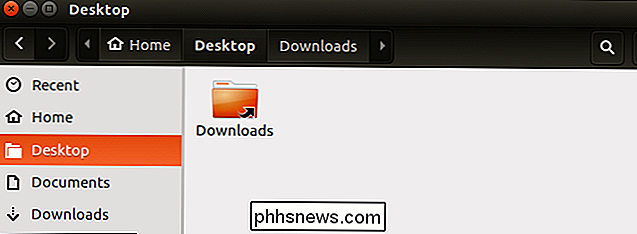
So löschen Sie symbolische Links
So entfernen Sie symbolische Links Links können Sie sie einfach normal löschen. Sie könnten zum Beispiel mit der rechten Maustaste auf sie klicken und sie mit einem grafischen Dateimanager löschen oder den folgenden Befehl verwenden, der zum Löschen (oder "Entfernen") eines beliebigen Dateityps verwendet wird:
rm / pfad / zu / link

So erstellen Sie symbolische Verknüpfungen mit einem grafischen Werkzeug
Viele Linux-Dateimanager bieten die Möglichkeit, symbolische Verknüpfungen grafisch zu erstellen. Wenn dies der Fall ist, können Sie dies normalerweise tun, indem Sie mit der rechten Maustaste auf einen Ordner oder eine Datei klicken und "Kopieren" auswählen und dann mit der rechten Maustaste in einen anderen Ordner klicken und "Verknüpfung erstellen", "Als Verknüpfung einfügen" oder eine ähnlich benannte Option auswählen.
Der Nautilus-Dateimanager, der in Unity-Desktops von GNOME und Ubuntu enthalten ist, verfügt nicht mehr über diese Menüoption, aber über eine Verknüpfung, die das gleiche bewirkt. Um eine symbolische Verknüpfung in Nautilus zu erstellen, halten Sie die Tasten Strg und Umschalt auf Ihrer Tastatur gedrückt. Ziehen Sie eine Datei oder einen Ordner an einen anderen Speicherort. Nautilus erstellt eine symbolische Verknüpfung zur ursprünglichen Datei oder zum ursprünglichen Ordner an dem Ort, an dem Sie die Datei oder den Ordner abgelegt haben, anstatt die ursprüngliche Datei oder den ursprünglichen Ordner zu verschieben.
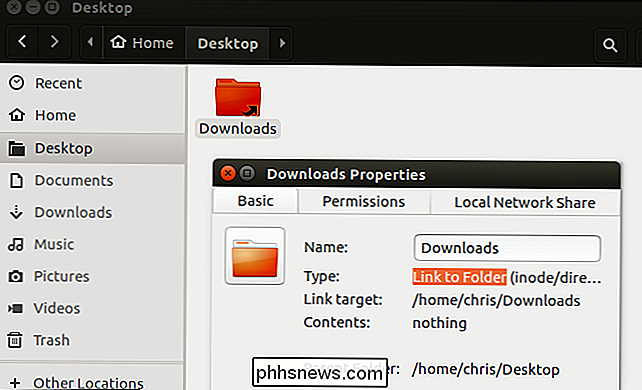

So deaktivieren Sie die HomeGroup-Funktion in Windows (und entfernen Sie sie aus dem Datei-Explorer)
HomeGroups macht das Teilen von Dateien und Druckern mit anderen PCs ziemlich einfach. Aber wenn Sie es nicht benutzen und es lieber nicht im Datei-Explorer sehen möchten, ist es nicht schwer zu deaktivieren. Windows-Netzwerk kann ziemlich kompliziert werden. Wenn Sie Ihre Dateien und Drucker nur mit einigen anderen Windows-PCs in Ihrem lokalen Netzwerk teilen möchten, erleichtert die HomeGroups-Funktion diese Aufgabe erheblich.

So blenden Sie Ihren Farbton auf Wenn Ihr Alexa-Timer ausgeht
Alexa's Freihand-Timer sind einer der besten Gründe, ein Echo (oder einen Amazon Tap) zu besitzen, aber es wäre schön, wenn diese Timer Ihnen auch einen visuellen Indikator gaben. So legen Sie fest, dass Ihre Philips Hue-LEDs bei ausgeschaltetem Timer blinken: VERWANDT: So automatisieren Sie Ihre bevorzugten Apps mit IFTTT Dazu verwenden wir einen Dienst namens IFTTT (If Dies dann das).

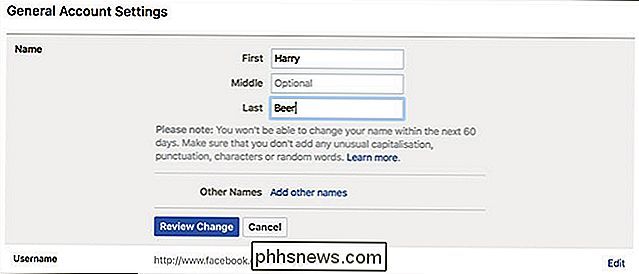

![WinX DVD Ripper Platinum V8.5.0 Kostenloses License Giveaway [Gesponsert]](http://phhsnews.com/img/how-to-2018/winx-dvd-ripper-platinum-v8.jpg)