Ultimatives Windows 8 WiFi-Handbuch zur Fehlerbehebung
Wenn Sie Windows 8 ausführen oder kürzlich aktualisiert haben, sind möglicherweise einige frustrierende WLAN-Probleme aufgetreten. Windows 8 ist von Natur aus ein anderes Biest als frühere Versionen von Windows und mit ihm kommt eine neue Reihe von Problemen. Ich habe in Windows 7 nie zu viele WLAN-Probleme festgestellt, aber mehrere Probleme mit Windows 8.
In diesem Artikel werden einige der häufigsten Probleme mit WLAN-Verbindungen in Windows 8 und deren Behebung behandelt. Die meisten Probleme treten bei Computern auf, die von Windows XP oder Windows 7 auf Windows 8 aktualisiert wurden. Entweder ist der Treiber veraltet oder der Adapter wird deaktiviert oder etwas Ungewöhnliches. Lass uns anfangen.
Begrenzte Konnektivitätsnachricht
Wenn Sie diese lästige eingeschränkte Konnektivität Nachricht in Ihrer Taskleiste in Windows 8 erhalten, ist es wirklich schwer zu sagen, was das Problem ist. Sie müssen im Grunde nur ein paar Dinge ausprobieren und hoffen, dass eines funktioniert. Die Ursache kann vom Netzwerkadapter bis zum drahtlosen Router zu einem fehlerhaften Netzwerkkabel führen. Ich werde nur einige der wichtigsten Gründe hier erwähnen, aber scrollen Sie nach unten zum Abschnitt Weitere Tipps zur Fehlerbehebung, wenn keines davon Ihr Problem behebt.
Methode 1 - Problembehandlung
Das erste, was Sie versuchen können, ist ein paar Netzwerkfehlerbehebungen in Windows 8 ausgeführt. Oft kann es Ihr Wireless- oder Internet-Problem für Sie lösen. Öffnen Sie den Suchzauber und geben Sie die Fehlerbehebung ein, um die Problembehandlung zu öffnen. Klicken Sie dann auf Fehlerbehebung, die erste Option.

Jetzt möchten Sie auf Netzwerk und Internet klicken.
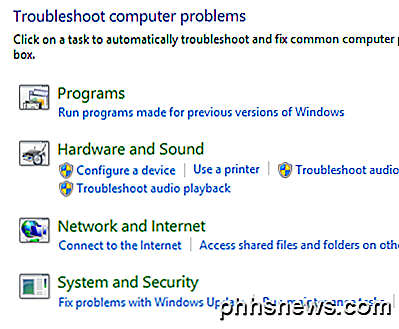
Schließlich werden Sie die verschiedenen Fehlersuchhilfen für die Behebung von WLAN- und Internetproblemen sehen. Die, die Sie ausführen möchten, sind Internetverbindungen und Netzwerkadapter .
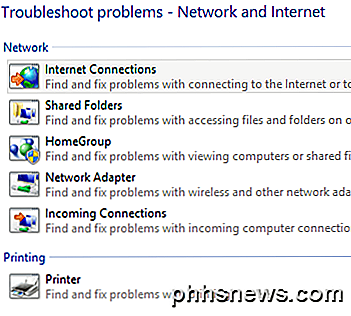
Methode 2 - TCP / IP in Windows 8 zurücksetzen
Möglicherweise erhalten Sie beim Ausführen der Problembehandlung auch eine entsprechende Meldung:
WiFi hat keine gültige IP-Konfiguration
In diesem Fall können Sie den TCP / IP-Stack und Winsock zurücksetzen und prüfen, ob das funktioniert. Öffnen Sie dazu erneut den Suchzauber und geben Sie die Eingabeaufforderung ein . Klicken Sie im ersten Eintrag mit der rechten Maustaste, und wählen Sie Als Administrator ausführen aus .
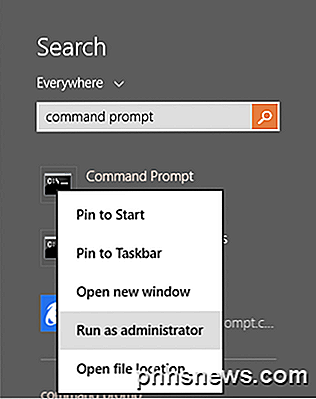
Geben Sie an der Eingabeaufforderung die folgenden zwei Befehle nacheinander ein und achten Sie darauf, nach jeder Eingabe die Taste zu drücken:
netsh winsock setzt den Katalog zurück
netsh int ip reset c: \ resetlog.txt
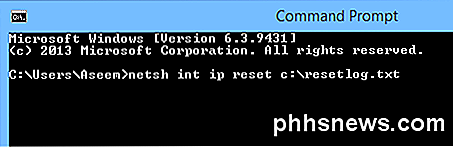
Hoffentlich funktioniert Ihre drahtlose Verbindung zu diesem Zeitpunkt. Falls nicht, fahren Sie mit dem unteren Abschnitt fort, der weitere Tipps zur Fehlerbehebung enthält.
WLAN ist deaktiviert oder ausgegraut
In einem seltsamen Fall hatte ich ein Surface-Tablet, auf dem das WLAN deaktiviert war und ich es nicht einmal aktivieren konnte. Aus irgendeinem Grund wurde der Ein / Aus-Schalter für Wireless-Geräte wie folgt ausgegraut:
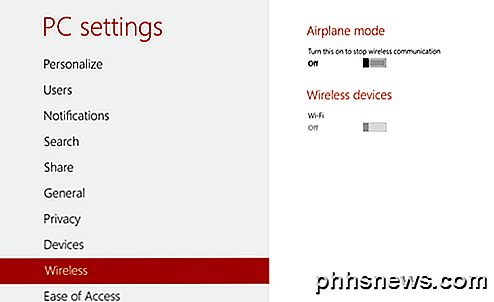
Das erste, was Sie tun können, ist zu versuchen, die Verbindung zu diagnostizieren. Öffnen Sie dazu das Netzwerk- und Freigabecenter. Sie können einfach mit der rechten Maustaste auf das Netzwerksymbol in der Taskleiste klicken und es auswählen oder Sie können den Suchzauber öffnen und dort eingeben.
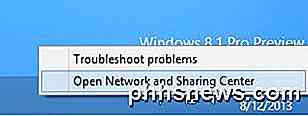
Finden Sie nun die drahtlose Verbindung oben und klicken Sie auf den blauen Link:
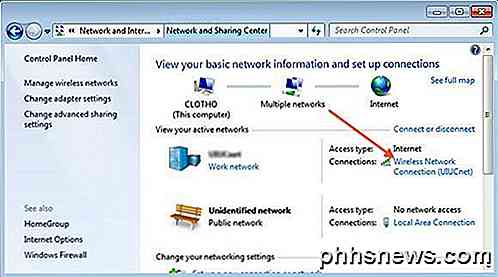
Ein neuer Dialog erscheint und hier sehen Sie eine Diagnose- Schaltfläche. Gehen Sie voran und klicken Sie darauf und lassen Sie Windows versuchen, es für Sie zu beheben.
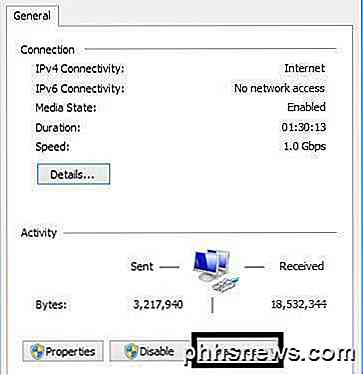
Das nächste, was Sie versuchen können, ist, im abgesicherten Modus, Netzwerk aktiviert, neu zu starten und versuchen, das Wireless dort einzuschalten. Aus irgendeinem Grund ist die Option auf bestimmten Computern im abgesicherten Modus nicht ausgegraut, sodass Sie sie möglicherweise dort aktivieren und dann normal neu starten können. Lesen Sie meinen vorherigen Beitrag zum Starten von Windows 8 im abgesicherten Modus.
Die andere Sache, die Sie versuchen können, ist, den drahtlosen Netzwerkadapter zu deaktivieren und dann wieder zu aktivieren. Öffnen Sie erneut das Netzwerk- und Freigabecenter und klicken Sie dann links auf den Link Adaptereinstellungen ändern. Sie können es im zweiten Screenshot über diesem Absatz sehen.
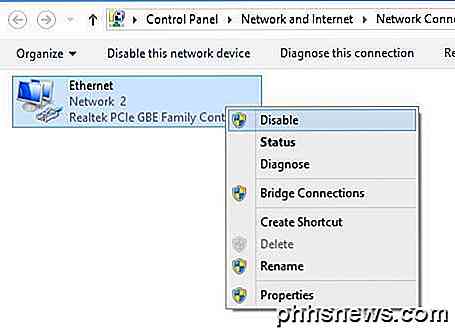
Klicken Sie mit der rechten Maustaste auf den kabellosen Netzwerkadapter (nicht wie oben dargestellt) und klicken Sie dann auf Deaktivieren . Sobald es deaktiviert ist, klicken Sie erneut mit der rechten Maustaste und wählen Sie dann Aktivieren. Versuchen Sie nun erneut, in den PC-Einstellungen auf Drahtlos zuzugreifen, um zu sehen, ob Sie WiFi aktivieren können.
Wenn dies nicht funktioniert, wechseln Sie erneut zum letzten Abschnitt, der weitere Tipps zur WLAN-Fehlerbehebung enthält.
WLAN wird nicht vom Ruhezustand oder Ruhezustand aus verbunden
Wenn Ihr Windows 8-Computer die Verbindung zum drahtlosen Netzwerk trennt, wenn Sie aus dem Standbymodus oder Ruhezustand oder aus einem anderen Bereitschaftszustand zurückkehren, liegt das Problem wahrscheinlich bei einer auf der Netzwerkkarte festgelegten Energiesparoption. Um dies zu beheben, müssen Sie den Suchzauber öffnen und Energieoptionen eingeben .
Klicken Sie hier auf den ausgewählten Plan und dann auf Planeinstellungen ändern .
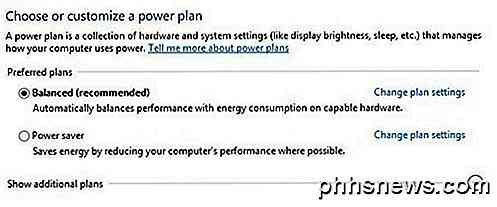
Klicken Sie dann auf den Link Erweiterte Leistungseinstellungen ändern .
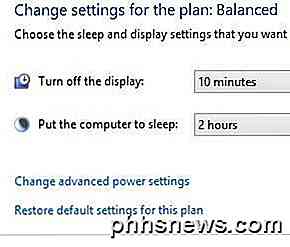
Scrollen Sie nun nach unten zu Wireless Adapter Settings und stellen Sie sicher, dass der Energiesparmodus auf Maximum Performance eingestellt ist .
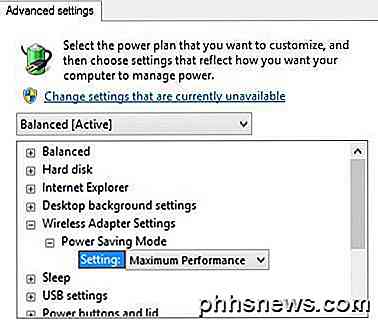
Weitere Tipps zur Fehlerbehebung
Überprüfen Sie die Netzwerkkarte im Kompatibilitätscenter
Sie können überprüfen, ob Ihre drahtlose Netzwerkkarte mit Windows 8 kompatibel ist, indem Sie das Capability Center besuchen. Fahren Sie fort und geben Sie den Namen Ihrer Wireless-Karte ein und Sie erhalten einen kleinen Bericht wie folgt:
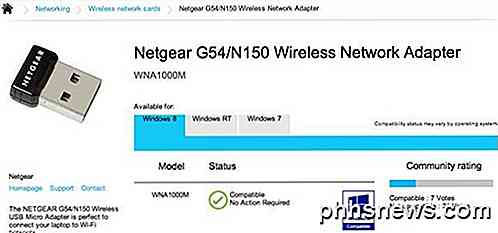
Es wird ein kleines blaues Logo haben, wenn es kompatibel ist oder nicht. Sie können auch Windows RT zusätzlich zu Windows 8 überprüfen. Dies ist also eine gute Seite, wenn Sie Probleme mit Ihrem WiFi-Netzwerk haben, insbesondere wenn es in Windows 8 gar nicht angezeigt wird oder ein gelbes Ausrufezeichen hat im Geräte-Manager.
Überprüfen Sie die Netzwerkadaptereinstellungen
Öffnen Sie das Netzwerk- und Freigabecenter, klicken Sie auf Adaptereinstellungen ändern, klicken Sie mit der rechten Maustaste auf den drahtlosen Netzwerkadapter, und wählen Sie Eigenschaften .
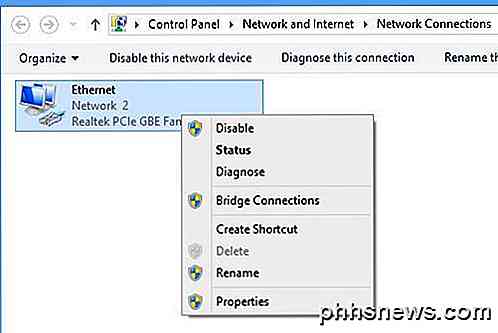
Scrollen Sie nun im Listenfeld nach unten, bis Internetprotokoll Version 4 (TCP / IPv4) angezeigt wird, und klicken Sie dann auf die Schaltfläche Eigenschaften .
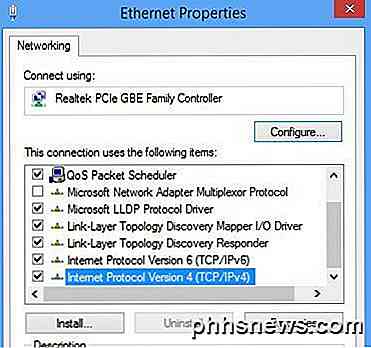
Stellen Sie abschließend sicher, dass die Optionsschaltflächen IP-Adresse automatisch beziehen und DNS-Serveradresse automatisch beziehen aktiviert sind.
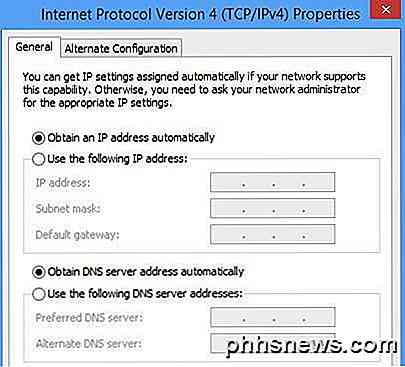
Überprüfen Sie den Wireless-Schalter
Bei den meisten Laptops gibt es einen Wireless-Schalter oder eine Taste, die zwischen "Ein" und "Aus" umgeschaltet werden kann. Stellen Sie sicher, dass diese Schaltfläche auf Ein gesetzt ist, oder drücken Sie FN + F8, um die WLAN-Karte zu aktivieren. Der Schalter kann beliebig sein (seitlich, vorne, hinten, etc.), aber normalerweise gibt es eine Anzeigeleuchte, so dass Sie erkennen können, wenn es eingeschaltet ist.
Deinstallieren Sie im Geräte-Manager
Ein weiterer schneller Tipp ist, zum Geräte-Manager zu gehen, klicken Sie mit der rechten Maustaste auf Ihre WLAN-Karte und wählen Sie Deinstallieren. Starten Sie dann Ihren Computer neu und es wurde automatisch erkannt und neu installiert. Wenn es nach dem Ausprobieren immer noch nicht funktioniert, lesen Sie den nächsten Tipp, der den Treiber aktualisiert.
Aktualisieren Sie BIOS und Treiber
Wie immer ist es eine gute Idee, die neuesten Treiber für Ihre Netzwerkkarte herunterzuladen und zu installieren. Dies ist besonders wichtig, wenn Sie Windows 8 ausführen. Was das BIOS angeht, war ich immer derjenige, der vorschlug, das BIOS nicht zu aktualisieren, es sei denn, es wird wirklich benötigt. Wenn Sie jedoch einen Computer von Windows XP oder Windows 7 auf Windows 8 aktualisiert haben und alles oben beschrieben und den Treiber aktualisiert haben, lohnt sich möglicherweise eine Aktualisierung des BIOS. 99% der Zeit, die Aktualisierung des BIOS ist in Ordnung, aber es gibt Fälle, in denen es fehlschlägt und dann verlassen Sie mit einem Computer, den Sie nicht booten können. Versuchen Sie dies nur als letzten Ausweg und erstellen Sie zunächst eine Sicherungskopie Ihres Computers.
Setzen Sie den Router zurück
Wenn Sie die Nachricht mit beschränkter Konnektivität erhalten, können Sie versuchen, den Router zurückzusetzen. Sie können es entweder neu starten, indem Sie es einfach abziehen, ungefähr eine Minute warten und es dann wieder einstecken. Wenn das nicht funktioniert und Sie alle oben genannten Dinge ausprobiert haben, gehen Sie vor und setzen Sie Ihren Router zurück. Dadurch wird es auf die Standardeinstellungen zurückgesetzt und löscht jegliche Sicherheit oder Konfiguration, die Sie zuvor ausgeführt haben. Seien Sie also vorsichtig und seien Sie bereit, alles wieder zu tun. Es ist eine letzte Maßnahme, aber es könnte Ihr Problem beheben.
Lesen Sie meinen vorherigen Beitrag zum Zurücksetzen Ihres Routers.
Entfernen Sie die Antiviren- oder Internetsicherheitssuiten
Wenn Sie AVG Internet Security oder Avast oder eine ähnliche Software auf Ihrem PC oder Tablet installiert haben, können Sie das Programm deinstallieren und prüfen, ob Ihre Internetverbindung funktioniert. Viele Male Internet Security Software war der Übeltäter und Sie könnten Ihre Haare ausziehen, um herauszufinden, was das Problem verursacht, so dass es einen Versuch wert ist.
Das ist also eine Menge Zeug und praktisch alles, was du ausprobieren kannst. Wenn das alles nicht funktioniert, können Sie möglicherweise ein Hardwareproblem mit Ihrer WLAN-Karte haben. Wenn Sie Fragen haben, zögern Sie nicht, einen Kommentar zu schreiben. Genießen!

Was ist der einfachste Weg, um einen Remote Camera Shutter zu meinem Smartphone hinzuzufügen?
Da Smartphone-Kameras besser und besser werden, ist es nur natürlich, dass die Leute einige der Besonderheiten der Fotografie genießen möchten Sie. Lesen Sie weiter, wie wir einem Leser zeigen, wie man seiner Smartphone-Kamera einen Fernauslöser billig hinzufügt, damit sie die Kamera auslösen können, ohne sie zu stören, die Komposition zu stören und während sie tatsächlich auf dem Foto sind.

So installieren Sie den Homebrew Channel auf einer Nintendo Wii auf einfache Weise
Die Nintendo Wii wurde 2006 eingeführt und seitdem wurden über 100 Millionen Stück ausgeliefert. Also, die Wii ist fast zehn Jahre alt, reichlich, und mit ein paar einfachen Hacks können Sie ihr Leben möglicherweise noch ein paar Jahre verlängern. Die Wii ist bereits eine ziemlich vielseitige Spielekonsole.



