So speichern Sie Ihren Browserverlauf vorübergehend im Chrome-Inkognitomodus

Mit dem Inkognito-Modus von Chrome können Sie im Internet surfen und nach Inhalten suchen, ohne dass Ihr Browserverlauf verfolgt werden kann. Was aber, wenn Sie Ihren Browserverlauf nur für diese Inkognito-Sitzung speichern möchten, damit Sie zu den gerade besuchten Seiten zurückkehren können? Es gibt eine praktische Erweiterung, mit der Sie das tun können.
Die Aus Die Aufzeichnungsprotokoll-Erweiterung in Chrome behält den Verlauf Ihrer aktuellen Incognito-Sitzung bei. Sie können eine Liste mit Links zu allen von Ihnen besuchten Webseiten und von Ihnen geschlossenen Inkognito-Tabs anzeigen. Sobald Sie das Inkognito-Fenster geschlossen haben, wird der gesamte Verlauf gelöscht.
Dies erfordert natürlich, dass die Off The Record History-Erweiterung anzeigt, wohin Sie gehen. Wenn Sie sich also nicht wohl fühlen, ist diese Erweiterung nicht für Sie. Andernfalls lesen Sie weiter.
Zum Installieren des Off-Verlaufs besuchen Sie die Webseite der Erweiterung und klicken Sie auf "Zu Chrome hinzufügen".
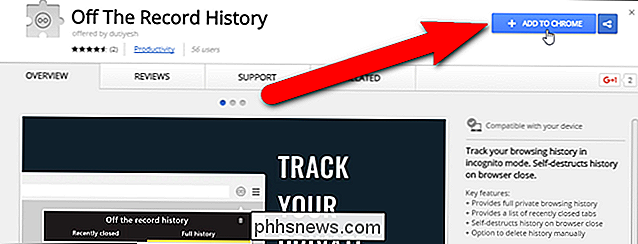
Klicken Sie im daraufhin angezeigten Bestätigungsdialogfeld auf "Erweiterung hinzufügen".
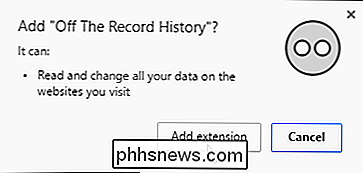
Nach der Erweiterung wurde installiert, wird eine Nachricht mit kurzen Anweisungen zur Verwendung der Erweiterung angezeigt. Die Nachricht wird automatisch geschlossen, Sie können aber auch auf die Schaltfläche "X" klicken, um sie zu schließen.
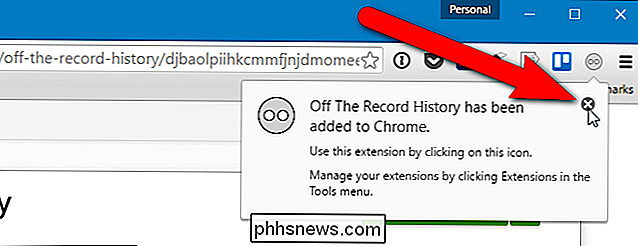
Damit der Datensatzverlauf Ihre Browsersitzung in einem Inkognito-Fenster speichern kann, müssen Sie eine Einstellung für die Erweiterung aktivieren. Geben Sie dazu chrome: // extensions in die Adresszeile ein und drücken Sie "Enter".
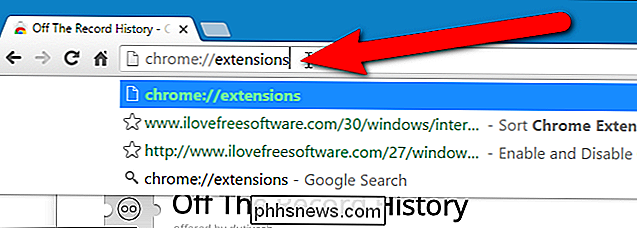
Aktivieren Sie unter der Option "Datensatzverlauf" die Option "Inkognito zulassen".
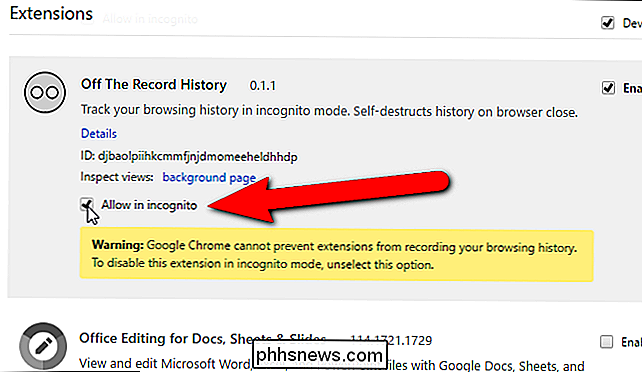
Um ein Inkognito-Fenster zu öffnen, wählen Sie "Neues Inkognito-Fenster" aus dem Chrome-Hauptmenü (drei horizontale Balken) in der oberen rechten Ecke des Browserfensters (Sie können auch ein neues Inkognito-Fenster öffnen, indem Sie auf Ihrer Tastatur die Tastenkombination Strg + Umschalt + N drücken.)
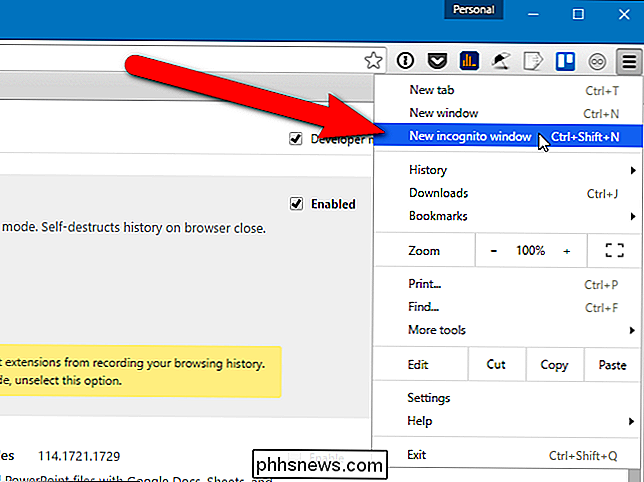
Navigieren Sie wie im Inkognito-Fenster. Um Ihren Browserverlauf anzuzeigen, klicken Sie in der Symbolleiste auf die Schaltfläche "Aus der Datensatzhistorie".
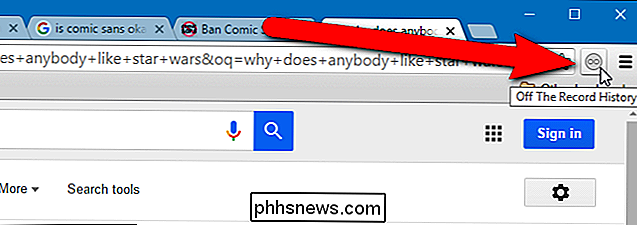
Ein Dialogfeld mit zwei Registerkarten wird angezeigt: Kürzlich geschlossen und Vollständiger Verlauf. Um auf Registerkarten zuzugreifen, die Sie in der aktuellen Sitzung geschlossen haben, klicken Sie auf die Registerkarte "Kürzlich geschlossen". Sie können auf einen der dort aufgelisteten Links klicken, um diese Webseiten erneut zu öffnen.
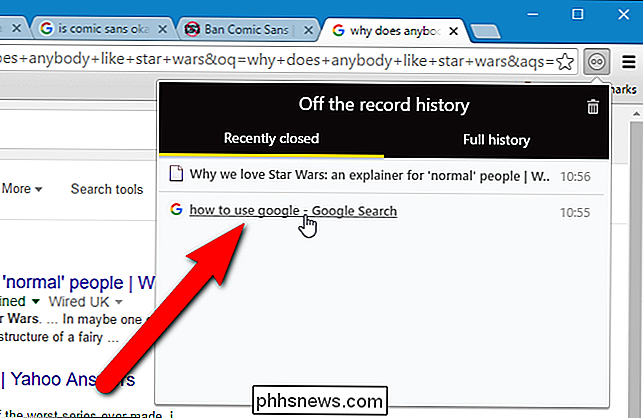
Die Registerkarte Vollständiger Verlauf listet alle Webseiten auf, die Sie in der aktuellen Inkognito-Sitzung besucht haben. Sie können auf einen dieser Links klicken, um diese Webseiten erneut zu besuchen.
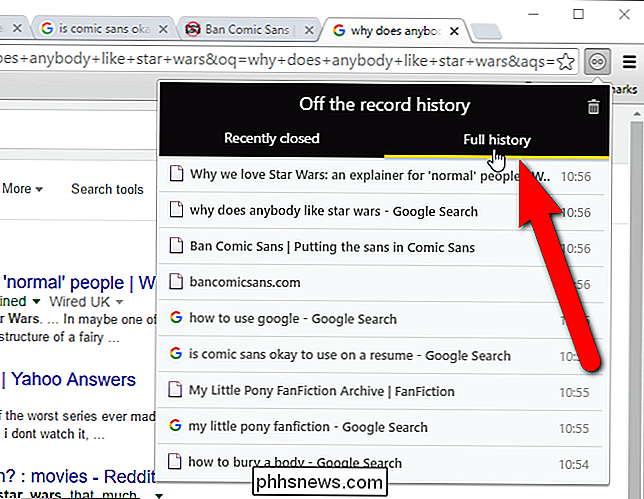
Um den Browserverlauf während Ihrer aktuellen Sitzung zu löschen, klicken Sie auf das Papierkorbsymbol in der oberen rechten Ecke des Dialogfelds Protokollverlauf.
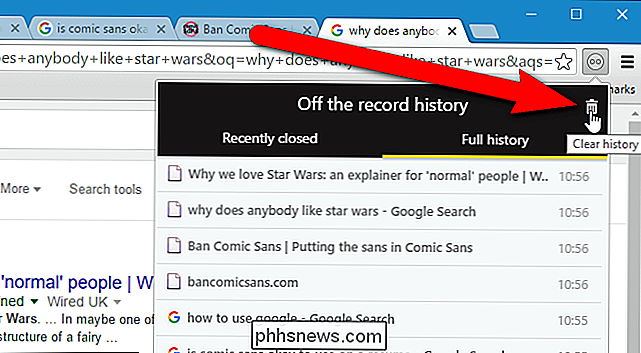
Aus Das Dialogfeld für den Protokollverlauf zeigt an, dass alle Datensätze zerstört wurden. Es spielt keine Rolle, welche Registerkarte aktiv ist, wenn Sie auf das Papierkorbsymbol klicken. Alle Datensätze von beiden Registerkarten werden gelöscht.
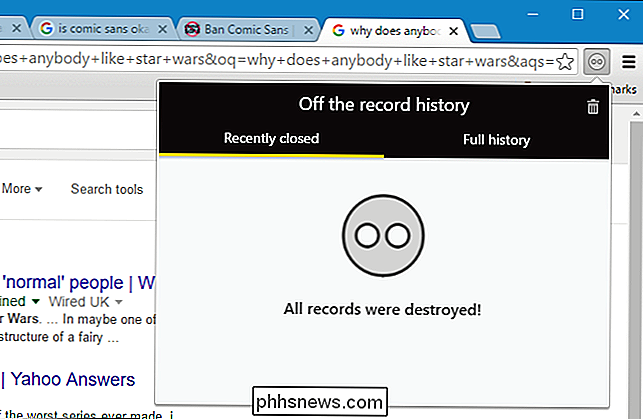
Wenn Sie nun auf eine der beiden Registerkarten klicken, wird die Meldung "Keine Datensätze gefunden!" Angezeigt. Diese Nachricht wird auch auf der Registerkarte Zuletzt geschlossen angezeigt, wenn Sie noch keine Tabs geschlossen haben.
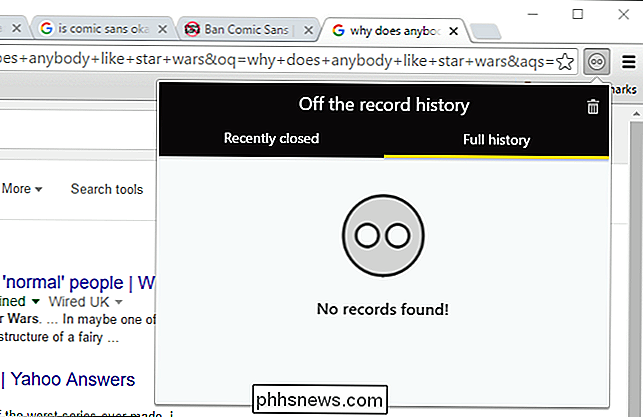
VERWANDT: Wie kann ich ein Incognito / Private Browsing-Fenster aus einer Verknüpfung starten?
Sobald Sie ein Inkognito-Fenster, wird der gesamte Browserverlauf, der durch die Off-of-the-record-Verlaufserweiterung gespeichert wurde, gelöscht. Wenn Sie das nächste Mal ein Inkognito-Fenster öffnen, wird eine neue Sitzung ohne Browserverlauf gestartet. Sie können ein Inkognito-Browserfenster auch schnell über eine Desktopverknüpfung in Windows öffnen.

Windows 10 kann Ihre Programme löschen, ohne zu fragen
Wenn Sie ein wichtiges Windows 10-Update installieren, können Sie neu starten, um einige Ihrer Programme zu finden, die fehlen. Ja, Windows 10 kann Ihre Programme entfernen, ohne Sie zu fragen - aber Sie können sie ganz einfach wiederherstellen. Dies ist das Ergebnis einiger Erfahrungen mit dem "November-Update", dem ersten großen Update von Windows 10.

Was ist ein "intelligenter Washer", und brauche ich einen?
Genau wie viele andere Geräte des Internets der Dinge, die in den letzten Jahren langsam in unsere Häuser eingedrungen sind, Intelligente Waschmaschinen sind eine neue Geräteklasse, die sich per App mit Ihrem Smartphone oder Tablet verbinden und Ihnen in Echtzeit wichtige Daten über ihren täglichen Betrieb übermitteln können.



