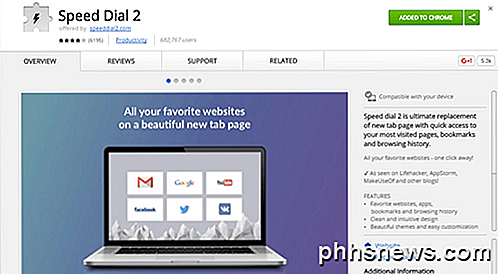So öffnen Sie die UIF-Datei
Haben Sie kürzlich eine UIF-Datei heruntergeladen und möchten diese jetzt mounten, damit Sie den Inhalt sehen können? Eine UIF-Datei ist eine MagicISO-CD / DVD-Image-Datei. Die Datei kann Dokumente, Fotos, Videos usw. enthalten. Um den Inhalt anzeigen zu können, müssen Sie zuerst die UIF-Bilddatei mounten.
Es gibt viele Formate zum Erstellen von Bilddateien von CDs / DVDs, aber UIF wird verwendet, da es eine bessere Verschlüsselung bietet und außerdem eine bessere Komprimierung bietet. Das gebräuchlichste Bildformat ist ISO.
Anstatt zu versuchen, einen UIF direkt zu mounten, ist es am besten, das UIF-Bild in ein ISO-Image zu konvertieren und dann das ISO-Image zu mounten. In diesem Artikel werde ich Sie durch die verschiedenen Schritte führen.
MagieISO
Da MagicISO das Programm ist, das diese UIF-Dateien erstellt, können wir es verwenden, um den UIF in ISO zu dekomprimieren und zu konvertieren. Leider ist MagicISO nicht kostenlos, aber Sie können die Testversion weiterhin verwenden, um UIF-Dateien mit einer Größe von bis zu 300 MB zu dekomprimieren. Laden Sie zuerst die Software herunter, führen Sie sie aus und klicken Sie dann auf Extras und UIF-Image dekomprimieren .

Wählen Sie die Quelldatei und standardmäßig wird die ISO-Ausgabedatei im selben Verzeichnis erstellt. Klicken Sie auf die Schaltfläche Dekomprimieren und Sie sollten innerhalb kurzer Zeit eine ISO-Datei haben.
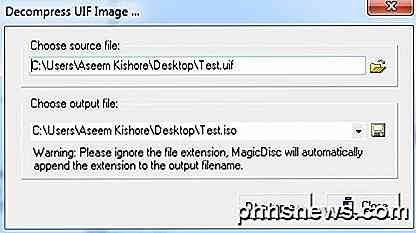
Wenn Ihre Datei größer als 300 MB ist, können Sie anstelle von MagicISO ein kostenloses Dienstprogramm von Drittanbietern verwenden, um die Konvertierung durchzuführen.
UIF zu ISO
UIF to ISO ist ein sehr einfaches kostenloses Programm, das nur UIF-Bilder in ISO-Bilder konvertiert. Führen Sie das Programm aus und klicken Sie auf die Schaltfläche Öffnen, um die UIF-Datei auszuwählen.

Standardmäßig speichert das Programm das ISO im selben Verzeichnis. Klicken Sie auf die Schaltfläche Konvertieren und Ihre Datei wird konvertiert. So einfach ist das! Lassen Sie uns nun über das Mounten des ISO-Images in Windows sprechen.
Mounten Sie ISO-Image
Das Mounten eines ISO-Images ist ebenfalls ein relativ einfacher Vorgang. Je nachdem, welche Windows-Version Sie verwenden, muss möglicherweise nicht einmal zusätzliche Software installiert werden.
In Windows 8 können Sie beispielsweise ein ISO-Image mounten, indem Sie mit der rechten Maustaste auf die Datei klicken oder im Explorer auf die Schaltfläche Mount klicken.
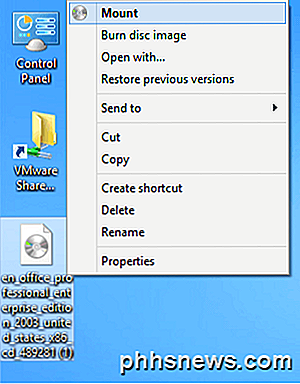
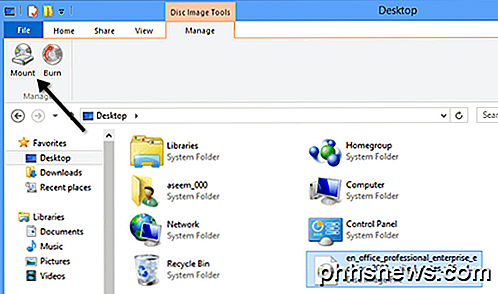
Wenn Sie Windows 7 oder früher verwenden, müssen Sie ein Freeware-Dienstprogramm zum Mounten von ISO-Images herunterladen. Lesen Sie meinen vorherigen Beitrag zum Erstellen, Mounten und Brennen von ISO-Image-Dateien zum Mounten der ISO-Datei. In diesem Post habe ich ein Tool namens Virtual Clone Drive erwähnt, das meiner Meinung nach das beste für die Montage von ISO-Images ist.
Es gibt jedoch auch andere gute Programme. Es gibt ein weiteres Programm von MagicISO namens MagicDisc, das kostenlos ist. Dieses Programm unterstützt eine große Auswahl an CD / DVD-Bildformaten einschließlich BIN, CIF, NRG, IMG, VCD, C2D, PDI und vieles mehr.
Um ein Image mit MagicDisc zu mounten, installieren Sie es und klicken Sie dann mit der rechten Maustaste auf das Symbol in der Taskleiste. Erweitern Sie Virtual CD / DVD-ROM, wählen Sie X: No Media und dann Mount . Standardmäßig ist nur ein Laufwerk festgelegt, Sie können jedoch bis zu 15 virtuelle Laufwerke auf einmal verbinden.

Suchen Sie die dekomprimierte ISO-Datei auf Ihrem Computer und klicken Sie auf Öffnen ! Sie sollten jetzt in der Lage sein, zu Arbeitsplatz zu gehen und die CD oder DVD wie ein normales Windows-Laufwerk zu durchsuchen.
Zusätzlich zum Mounten von Bildern können Sie mit dem Programm auch Bilddateien erstellen, sie im UIF-Format komprimieren und sie von UIF nach ISO dekomprimieren.
Ein weiterer zusätzlicher Vorteil von MagicDisc ist, dass es vom MagicISO-Team erstellt wurde und auch die Montage von UIF-Bildern unterstützt. Anstatt sich zuerst darum zu kümmern, die UIF-Datei zu konvertieren, können Sie einfach MagicDisc herunterladen und installieren und dann das UIF-Image direkt mounten, um den Inhalt zu lesen. Wenn Sie Fragen haben, schreiben Sie einen Kommentar. Genießen!

Kopieren Sie große Dateien mit TeraCopy schneller über das Netzwerk
Mit großen iTunes-Bibliotheken, riesigen Fotosammlungen und riesigen Videodateien, die immer mehr Platz auf unseren günstigeren und billigeren Laufwerken einnehmen, können wir alle bessere Dateikopierwerkzeuge verwenden, als Windows von Anfang an bietet. Die Freeware TeraCopy macht das Kopieren großer Dateien über ein Netzwerk schneller als die Verwendung der standardmäßigen Windows- Kopierfunktion .Was ma

Optimieren Sie die Auslagerungsdatei in Windows 7/8 / 8.1
Wenn Ihr Computer nach mehreren Monaten der Verwendung langsamer geworden ist, können Sie einige kleinere Änderungen an Ihren Einstellungen vornehmen, die dazu beitragen, die Leistung Ihres Computers zu erhöhen. Tweaking Windows ist wichtig, um die maximale Leistung Ihres Computers zu erreichen. Selbst wenn die Einstellungen auf einem schnellen Computer falsch sind, funktioniert der Computer schlecht.Ei