So machen Sie Screenshots von Ihren PC-Spielen

Haben Sie sich schon immer gewünscht, Sie könnten sich ein Bild von dem machen, was Sie in diesem schönen neuen Videospiel sehen? Nun, du kannst - einige Tools lassen dich sogar das Spiel pausieren und mit einer frei beweglichen In-Game-Kamera einen Screenshot machen.
Die üblichen Shortcuts, um einen Screenshot vom PC-Desktop zu machen, funktionieren oft nicht richtig in Spielen. Es kann passieren, dass du am Ende einen schwarzen Bildschirm oder ein Bild deines Desktops aufnimmst, wenn du zum Beispiel die Windows + Druckschaltfläche drückst, um einen Screenshot von einem Vollbildspiel zu machen.
Zum Glück, Steam verfügt über eine integrierte Verknüpfung, um Screenshots von Spielen zu erstellen. Diese Funktion ist auch in die Grafiktreiber von NVIDIA und AMD integriert. Wenn Sie ein neueres Spiel auf NVIDIA-Grafikhardware spielen, können Sie sogar NVIDIA Ansel nutzen, um Ihr Spiel anzuhalten und den perfekten Screenshot Ihres Charakters zu erstellen. So verwenden Sie diese verschiedenen Methoden:
Screenshot mit der Tastenkombination von Steam
Wenn Sie ein Spiel auf Steam spielen, können Sie mit der in Steam's Overlay integrierten Screenshot-Funktion ein Bild davon aufnehmen Bildschirm. Drücken Sie die "F12" -Taste auf Ihrer Tastatur, um einen Screenshot zu machen. Sie hören einen Auslöseton und in der unteren rechten Ecke Ihres Bildschirms wird eine Benachrichtigung "Bildschirmfoto gespeichert" angezeigt.

Sie können die F12-Taste bei Bedarf zu einer anderen Tastenkombination ändern. Klicke in der Steam-Oberfläche auf Steam> Settings> In-Game und ändere die Option "Screenshot Shortcut Keys".
Um Screenshots aus dem Spiel anzuzeigen, kannst du das Steam-Overlay durch Drücken von Umschalt + Tab oder deiner eigenen Tastatur öffnen Verknüpfung, wenn Sie dies in Steam geändert haben und klicken Sie auf die Schaltfläche "Screenshots anzeigen" auf dem Overlay.
Nach dem Beenden des Spiels können Sie auch Ihre Screenshots von der Spielseite in Ihrer Steam-Bibliothek sehen. Scrolle bis zum Ende der Seite des Spiels und du wirst einen Screenshots-Bereich mit einer "View Screenshot Library" -Schaltfläche sehen.

Die Screenshot-Bibliothek ermöglicht es dir, deine Screenshots auf Steam zu veröffentlichen, sie öffentlich zu machen, nur Freunde oder privat und optional für Facebook freigeben. Es gibt auch eine "Show on Disk" -Schaltfläche, die Ihnen die Screenshots als Bilddateien auf Ihrem PC anzeigt, damit Sie mit ihnen machen können, was Sie wollen.

Screenshots mit In-Game-Shortcuts erstellen
Besonders viele Spiele Spiele, die nicht auf Steam laufen, haben ihre eigenen eingebauten Screenshot-Funktionen und Shortcuts. Dieser Screenshot-Schlüssel ist oft nur der "Print Screen" -Schlüssel, aber in einigen Spielen kann es ein anderer Schlüssel sein. Tippe auf den entsprechenden Schlüssel und das Spiel speichert einen Screenshot von sich selbst an einem Ort auf deiner Festplatte.
In Blizzards Battle.net-Spielen zum Beispiel speichert die Druckbildschirm-Taste immer einen Screenshot. Sie können dann Ihre Screenshots in einem Ordner auf Ihrer Festplatte finden (obwohl es für jedes Blizzard-Spiel anders ist). Beispielsweise speichert Overwatch Screenshots inDokumente Overwatch ScreenShots Overwatch.

Je nachdem, für welches Spiel Sie einen Screenshot erstellen, müssen Sie möglicherweise eine Websuche durchführen oder in der Tastenkombination suchen Konfigurationsmenü, um den Screenshot-Schlüssel zu finden und den Speicherort zu speichern
Screenshots mit NVIDIA GeForce Experience machen
Wenn Sie NVIDIA-Grafikhardware haben, haben Sie wahrscheinlich NVIDIAs GeForce Experience-Software installiert. Es hat ein paar Tricks im Ärmel, einschließlich einer grundlegenden Screenshot-Funktion, die in jedem Spiel funktionieren sollte. Um einen Screenshot mit GeForce Experience zu erstellen, drücken Sie Alt + F1. Der Screenshot wird in der GeForce Experience-Galerie gespeichert und in der oberen rechten Ecke des Bildschirms wird die Meldung "Screenshot wurde in Galerie gespeichert" angezeigt.

Zum Anzeigen der Screenshots können Sie Alt + Z drücken von überall - ja, sogar auf Ihrem Windows-Desktop - um das Overlay anzuzeigen. Klicke auf "Galerie", um deine aufgenommenen Screenshots zusammen mit allen ShadowPlay-Videos anzuzeigen, die du gespeichert hast. Sie finden die Screenshots auch unter Videos [Name des Spiels] zusammen mit allen Videos, die Sie mit GeForce Experience aufgenommen haben.

Nimm mächtige Ingame-Screenshots mit NVIDIA Ansel
GeForce Experience hat eine beeindruckendere Funktion namens NVIDIA Ansel, die Screenshots im Spiel mit einer frei beweglichen Kamera aufnehmen kann. Dies funktioniert nur in bestimmten Spielen, in denen der Entwickler die Unterstützung für das Feature aktiviert hat, und es ist ziemlich neu, sodass nur ein paar Spiele unterstützt werden. Sie können die vollständige Liste der Ansel-fähigen Spiele auf der NVIDIA-Website sehen. Große Spiele wie Dishonored 2 , Hellblade: Senuas Opfer , Mittelerde: Schatten des Krieges und Der Hexer 3: Wilde Jagd sind in dieser Liste enthalten.
Um NVIDIA Ansel in einem aktivierten Spiel zu verwenden, drücken Sie einfach Alt + F2. Das Gameplay wird eingefroren und du wirst eine "Ansel" -Seitenleiste sehen. Sie können die Bewegungstasten auf Ihrer Tastatur verwenden und mit der Maus klicken und ziehen, um die Kamera in der Spielszene neu zu positionieren, damit Sie den perfekten Screenshot aufnehmen können.

Sie können die Optionen in der Seitenleiste ändern, um dem Screenshot einen anderen Filter zu geben Effekt (wie Sepia-Ton) oder das Sichtfeld einstellen. Unten können Sie auswählen, ob Sie einen normalen Screenshot, einen Screenshot mit Superauflösung, der noch detaillierter als ein normaler Screenshot ist, oder einen 360-Grad-Screenshot aufnehmen möchten. Diese 360-Grad-Screenshots können auf verschiedene Arten angezeigt werden, z. B. mit einem Desktop-Webbrowser oder einem VR-Headset wie einem Oculus Rift, HTC Vive oder Google Cardboard.

Klicken Sie auf die Schaltfläche "Snap" und Ihr Screenshot wird gerettet werden. Sie können so viele verschiedene Screenshots von der pausierten Szene machen, wie Sie möchten. Wenn Sie fertig sind, finden Sie Ihre Screenshots in der GeForce Experience Galerie. Drücken Sie Alt + Z und klicken Sie auf "Galerie", um es anzuzeigen. Diese Screenshots erscheinen auch unter Videos [Name des Spiels] zusammen mit allen ShadowPlay-Videos oder normalen GeForce Experience Screenshots.

AMD ReLive
Mit AMD Grafik-Hardware können Sie AMDs ReLive-Funktion nutzen screenshot - aber nur, wenn Sie Desktop-Grafikhardware haben, die auf der AMD Graphics Core Next (GCN) -Architektur basiert.
Es gibt nichts Schickes hier wie NVIDIA Ansel. Mit dieser Funktion können Sie Screenshots erstellen und Videos aufnehmen, genau wie mit Steam oder NVIDIA GeForce Experience.
Sobald Sie ReLive aktiviert haben, können Sie entweder Strg + Umschalt + E drücken oder Alt + Z und drücken Klicke dann auf "Screenshot", um einen Screenshot aus einem Spiel zu machen. Standardmäßig speichert es Screenshots, die Sie in Ihren Videos-Ordner aufnehmen.

Screenshots mit der Windows 10-Spielleiste machen
Die Windows 10-Spielleiste enthält auch eine Screenshot-Funktion, die Sie auch verwenden können, wenn eine der oben genannten Optionen gewonnen wurde arbeite nicht. Um es zu verwenden, können Sie entweder Windows + Alt + Druckbildschirm drücken oder Windows + G drücken, um die Spielleiste zu öffnen und dann auf die Kamera-förmige Schaltfläche "Screenshot" auf der Leiste zu klicken. Diese Tastaturkürzel können bei Bedarf unter Einstellungen> Spiele> Spielleiste geändert werden.

RELATED: So nehmen Sie das PC-Gameplay mit dem Game DVR und Game Bar von Windows 10 auf
Wenn Sie einen Screenshot mit dem Spiel machen In der unteren rechten Ecke des Bildschirms sehen Sie eine Xbox "Screenshot gespeichert" -Benachrichtigung. Screenshots, die Sie auf diese Weise aufgenommen haben, werden zusammen mit Videos, die Sie mit der Game DVR-Funktion von Windows 10 aufgenommen haben, unter Videos Captures angezeigt.
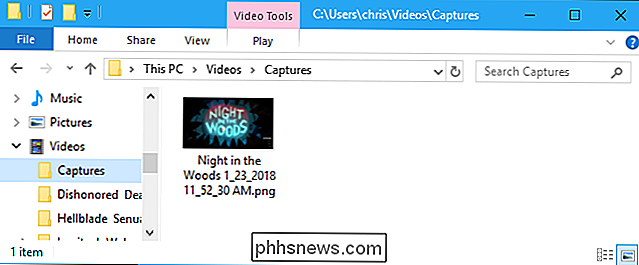

So schalten Sie Gespräche in Gmail stumm (So erhalten Sie keine Benachrichtigungen)
Wir waren alle Teil einer E-Mail-Kette, die einfach nicht beenden und auf einer langen Zeitleiste wird es wirklich nervig. Selbst wenn Sie es löschen, boom-es kommt wieder mit einer anderen Antwort. Glücklicherweise können Sie die Funktion "Stumm" in Gmail verwenden, um den Chatter dauerhaft stummzuschalten.

So holen Sie das Beste aus Ihrem Android TV heraus
Wenn Sie Android-Nutzer sind, können Sie mit Android TV Ihr mobiles Betriebssystem (und Ihre Lieblings-Apps) optimal nutzen Bildschirm. Und wenn Sie mehr aus Ihrer Android TV-Box herausholen möchten, ist dies eine Sammlung von Tipps und Tricks, mit denen Sie Ihre Erfahrung verbessern können. VERWANDT: Was ist Android TV und welche Android TV Box sollte ich Kaufen?



