So deaktivieren Sie Google+ Benachrichtigungen auf allen Geräten

Google+ ist eine Art Anomalie - die Leute, die es lieben wirklich lieben es. Die Leute, die nicht, naja ... nicht. Wenn Sie sich zu einem bestimmten Zeitpunkt angemeldet haben, ihn aber nicht wirklich nutzen, erhalten Sie möglicherweise unerwünschte Benachrichtigungen.
Wenn Sie sich so anfühlen, habe ich gute Nachrichten: Die Deaktivierung aller Google+ Benachrichtigungen ist eigentlich ziemlich einfach. Und wenn Sie sie nicht auf der ganzen Linie deaktivieren möchten, können Sie Ihre Benachrichtigungen präzise steuern. Hier ist das Skinny.
Zunächst einmal gibt es verschiedene Möglichkeiten, Google+ Benachrichtigungen zu verwalten: im Web und in der App. Jede Option ist ein wenig anders als die andere, also werden wir sie für jeden aufteilen. Wir beginnen mit dem Web.
Verwalten von Google+ Benachrichtigungen im Web
Wechseln Sie zunächst zur Google+ Website. Klicken Sie dort auf "Einstellungen" in der linken Navigationsleiste. Wenn die Leiste nicht sichtbar ist, müssen Sie auf die drei Zeilen oben links klicken, um die Seitenleiste anzuzeigen.
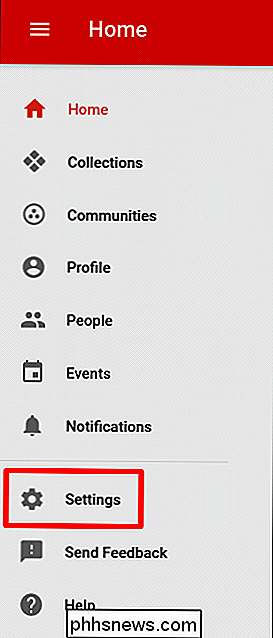
Es gibt ein paar verschiedene Benachrichtigungsoptionen in diesem Menü, aber wir beginnen ganz oben. Die erste Option in diesem Menü ist "Wer kann Ihnen Benachrichtigungen senden?" Hier gibt es ein paar verschiedene Optionen (die Standardeinstellung ist "Erweiterte Kreise"), sodass Sie auswählen und auswählen können, was Sie tun möchten. Wenn Sie versuchen, Benachrichtigungen vollständig zu deaktivieren, müssen Sie hier nichts tun - wir werden das unten tun.
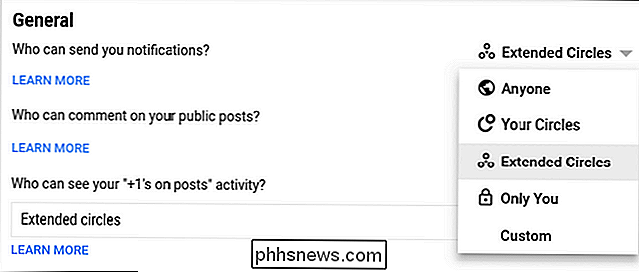
Scrollen Sie nach unten, bis Sie den Abschnitt "Benachrichtigungen" sehen. Hier werden Sie die Google+ Benachrichtigungen vollständig deaktivieren, wenn Sie danach suchen. Setzen Sie die Umschaltpunkte einfach auf "Aus" für jede Option, für die Sie Benachrichtigungen deaktivieren möchten. Easy peasy.
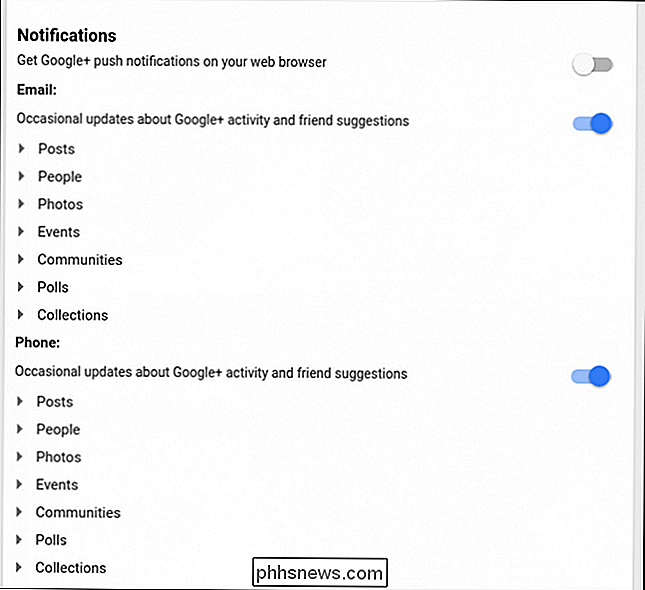
Aber hier ist die Sache: das ist nur die allgemeine Kontrolle. Wenn Sie eine detailliertere Kontrolle wünschen, klicken Sie auf den Pfeil neben jedem Unterabschnitt (wie Posts, Personen, Fotos usw.), um wirklich die Benachrichtigungen sowohl für E-Mails als auch für Fotos anzupassen.
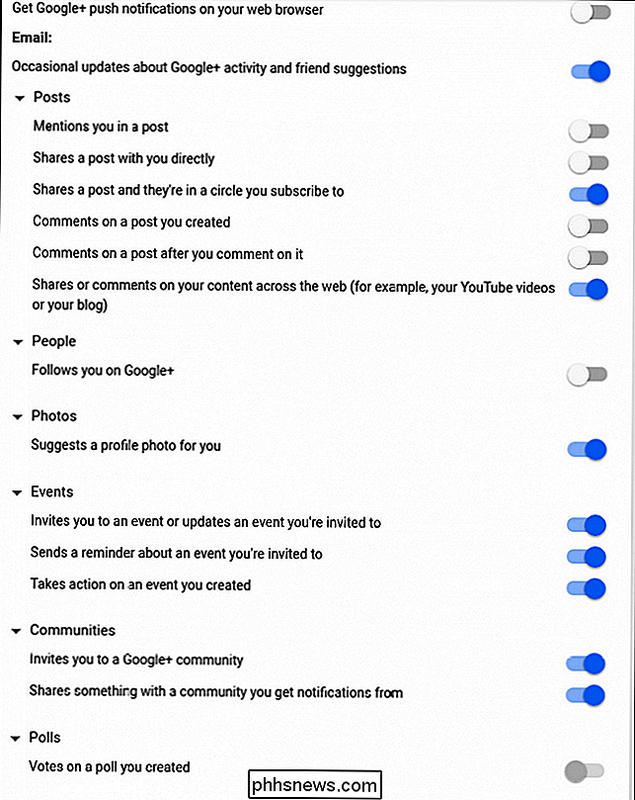
Ernsthaft, es wird verrückt. Schau dir all diese Optionen an. Viel Spaß.
Verwalten von Google+ Benachrichtigungen auf Ihrem Android Phone
Wenn Sie nicht viel von dem Typ "Ich denke, ich mache das in meinem Browser" verwenden, können Sie auch Benachrichtigungen auf Ihrem Telefon verwalten, aber behalten Sie sie bei Beachten Sie, dass dies nur Benachrichtigungen auf diesem Telefon behandelt - es wird keine E-Mail-Benachrichtigungen verarbeiten. Sie müssen das aus dem Internet tun. Entschuldigung.
Um zu beginnen, starte die Google+ App auf deinem Smartphone, öffne das linke Menü und tippe auf "Einstellungen".
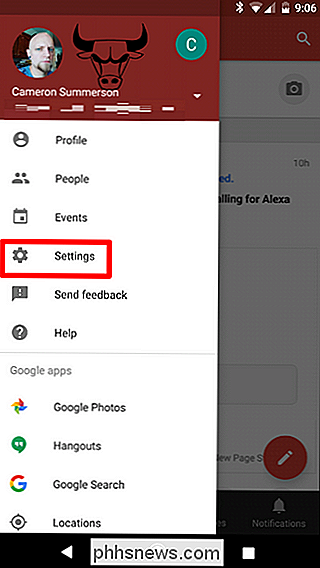
Wähle dein Konto und dann "Benachrichtigungen".
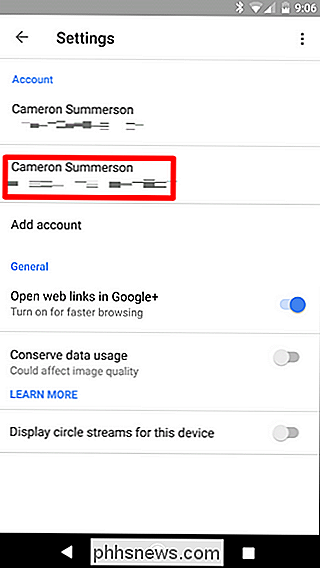
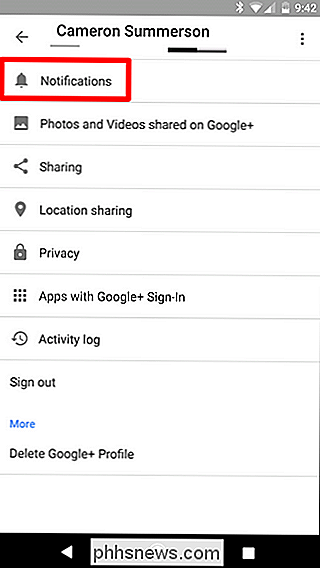
Wenn du willst Um mobile Benachrichtigungen vollständig zu deaktivieren, schalten Sie einfach die oberste Option ("Benachrichtigungen") aus. Fertig.
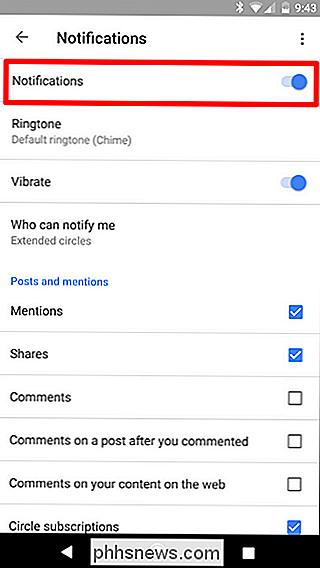
Wenn Sie jedoch nach einer präziseren Steuerung suchen, scrollen Sie einfach weiter unten. Es gibt viele Optionen, die Sie hier durchgehen können, und sie sind alle ziemlich einfach, so dass Sie in der Lage sein sollten, alles anzugehen, was Sie zu diesem Zeitpunkt erreichen wollen.
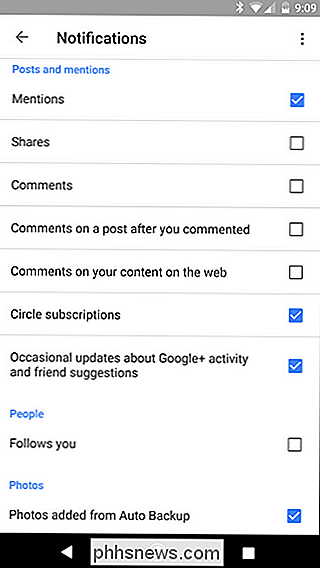
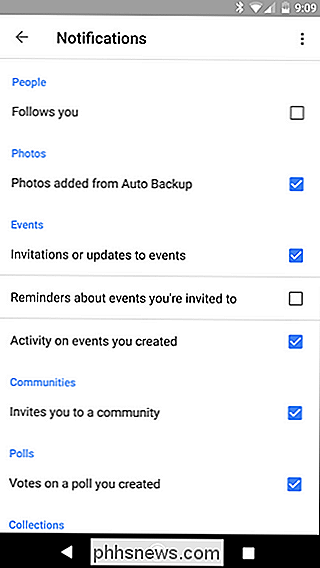
Es ist auch erwähnenswert, dass diese Einstellungen in Ihrem Google synchronisiert werden Konto, also ändert sich alles, was Sie hier ändern, auf jedem anderen Mobilgerät, das Sie verwenden, sowie im Bereich "Telefon" auf den Benachrichtigungseinstellungen der Website.
Verwalten von Google+ Benachrichtigungen auf Ihrem iPhone
Wenn Sie ein iOS-Benutzer sind, sind die Dinge ein bisschen anders als bei Android: Statt über die native Benachrichtigungsverwaltung wird die Google+ App buchstäblich nur auf die Webeinstellungen umgeleitet . Trotzdem, das ist besser als nichts.
Öffnen Sie die Google+ App, öffnen Sie das Menü auf der linken Seite und tippen Sie auf Einstellungen.
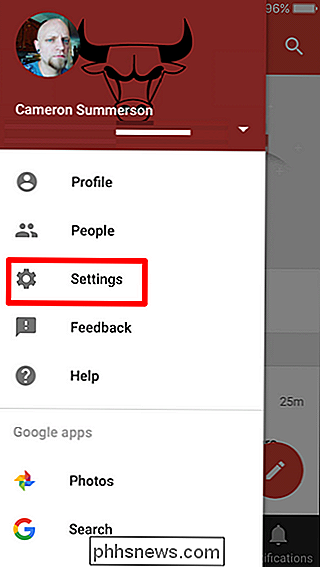
Wählen Sie hier Benachrichtigungen.
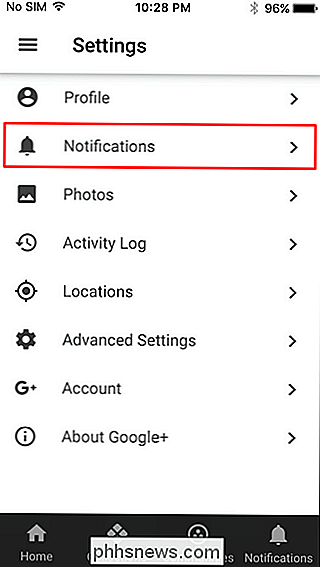
Die App öffnet dann die Google+ Einstellungen in der App-Fenster, in dem Sie sowohl E-Mail- als auch App-Benachrichtigungen verwalten können.
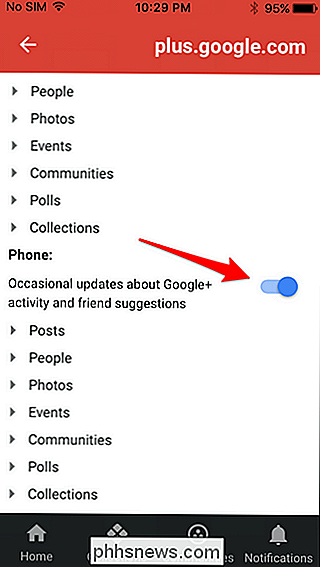
Genau wie die Einstellungen, über die wir im ersten Abschnitt dieses Beitrags gesprochen haben, können Sie Benachrichtigungen sowohl für E-Mails als auch für Mobilgeräte ein- oder ausschalten oder auf jeden Unterabschnitt tippen um granulare Kontrolle zu bekommen.
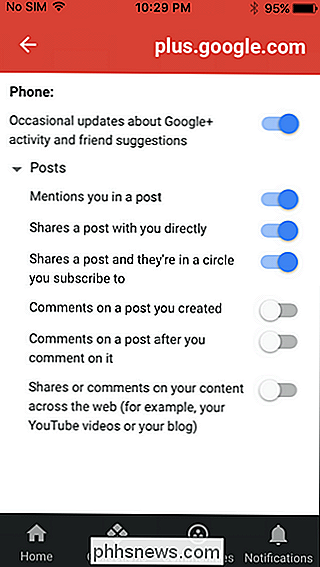

Importieren von Fotos vom iPhone auf den Mac
Es gibt mehrere Möglichkeiten, Fotos, die Sie mit Ihrem iPhone aufgenommen haben, auf Ihren Mac zu übertragen. Einige dieser Methoden sind besser als andere, je nachdem, wie viele Fotos Sie haben. AirDrop Die erste Methode, die wir behandeln, ist wahrscheinlich die beste Lösung insgesamt. Wenn Sie mit AirDrop nicht vertraut sind, ist es eine Funktion auf iOS- und MacOS-Geräten, mit der Benutzer drahtlos alle Arten von Dateien über Wi-Fi und Bluetooth mit anderen Apple-Benutzern übertragen und teilen können.

So halten Sie Ihr iPhone beim Tippen von Textnachrichten an, wenn Sie Textnachrichten erhalten
Wenn Sie eine SMS oder iMessage erhalten, gibt Ihr iPhone standardmäßig einen Ton aus, sobald Sie es erhalten Noch zwei Minuten später, falls du es verpasst hast. Wenn Sie die Nachricht nach dem ersten ding lesen, wird sie nicht erneut angezeigt. Dies ist eine nette Funktion, wenn Sie die Art von Person sind, die regelmäßig Benachrichtigungen vermisst.



