So stoppen Sie den Game DVR von Windows 10 Von der Verlangsamung Ihres PC Gameplay

Mit der integrierten Game DVR-Funktion von Windows 10 können Sie Ihr Gameplay aufzeichnen, Screenshots aufnehmen und online freigeben. Es kann jedoch auch die Leistung Ihres Spiels beeinträchtigen. Hintergrundaufnahmen erfordern etwas von Ihrer GPU-Leistung, und einige Spieler wollen alle GPU-Macht, die sie bekommen können.
RELATED: Wie man PC Gameplay mit Windows 10 Spiel DVR und Game Bar
Das "Spiel DVR "Feature ist der Hintergrunddienst, der mit der Spielleiste verknüpft ist. Selbst wenn Sie die Spielleiste beim Starten eines Spiels nicht sehen, kann dies Ihren PC-Spielverlauf verlangsamen. Wenn Sie Probleme mit der PC-Spieleleistung unter Windows 10 haben, sollten Sie die Game DVR-Einstellungen überprüfen und sicherstellen, dass sie nicht stören. Hier sind ein paar Dinge, die wir empfehlen:
Zugriff auf die Einstellungen des Game DVR
Alle folgenden Einstellungen sind in der Xbox App auf Ihrem Windows 10 PC verfügbar, Sie können aber auch direkt in der Game Bar darauf zugreifen .
Ziehen Sie zuerst die Spielleiste während des Spiels hoch, indem Sie Windows + G auf Ihrer Tastatur drücken. Klicken Sie auf das Zahnrad-Symbol "Einstellungen" in der Spielebalken.
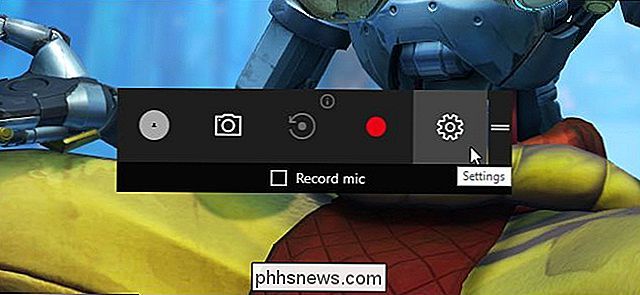
Optimieren Sie eine oder alle der folgenden Einstellungen, um die Leistung zu verbessern.
Stellen Sie sicher, dass der Spiel-DVR nicht im Hintergrund
Spiel-DVR aufnimmt hat eine Funktion, die dein Gameplay automatisch im Hintergrund aufzeichnen kann. Es funktioniert ähnlich wie die Hintergrund-Gameplay-Aufnahmefunktionen auf Xbox One und PlayStation 4. Das System zeichnet das Gameplay im Hintergrund auf. Wenn etwas Cooles passiert, können Sie Windows anweisen, den Puffer zu speichern, und Sie erhalten einen Clip.
Auch wenn Sie eine bullige Grafikkarte haben, erfordert dies einen konstanten Prozentsatz Ihrer Grafikleistung beim Spielen eines Spiels. Dadurch bleiben weniger Ressourcen für das Rendern und Spielen des Spiels übrig.
Diese Option ist standardmäßig deaktiviert, kann aber die Geschwindigkeit verlangsamen, wenn Sie sie aktiviert haben.
Damit Windows das Gameplay nicht im Hintergrund aufzeichnet, Öffnen Sie den Game DVR-Einstellungsbildschirm und vergewissern Sie sich, dass die Option "Spiel im Hintergrund aufzeichnen" deaktiviert ist.
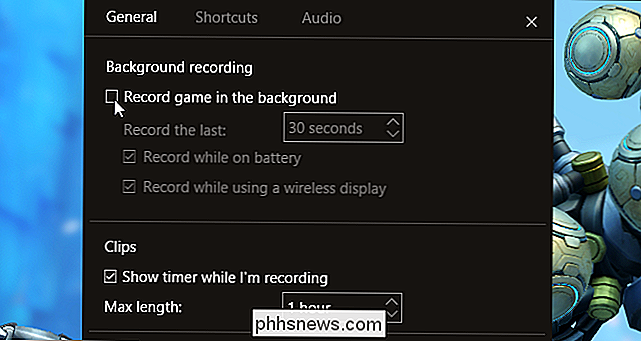
Verhindert, dass die Spielleiste in Vollbild-Spielen erscheint
Ab dem Jahrestag-Update erlaubt Microsoft nun die Spielleiste Pop-up und erscheinen in Vollbild-Spielen. Zuvor funktionierte die Spielleiste nur in Spielen, die in Windows auf Ihrem Desktop ausgeführt wurden.
Microsoft behauptet, dass diese Funktion nur für getestete Spiele aktiviert ist, die gut damit funktionieren. Die Beeinträchtigung des Vollbildmodus kann jedoch zu Leistungsproblemen und anderen Störungen bei Spielen führen. Diese Probleme können nur auf bestimmten Hardwaregeräten auftreten. Wenn Sie Leistungsprobleme haben - und vor allem, wenn Sie die Spielleiste nicht verwenden - versuchen Sie, diese für Ihre Vollbildspiele auszuschalten.
Diese Option ist standardmäßig aktiviert, und Microsoft aktiviert sie für weitere Vollbildspiele mit jeder neuen Version von Windows.
Um zu verhindern, dass die Spielleiste die Vollbildspiele stört, öffne das Game DVR-Einstellungsfenster und deaktiviere die Option "Spielleiste anzeigen, wenn ich Spiele im Vollbildmodus spiele" > Deaktivieren Sie die Game Bar ganz
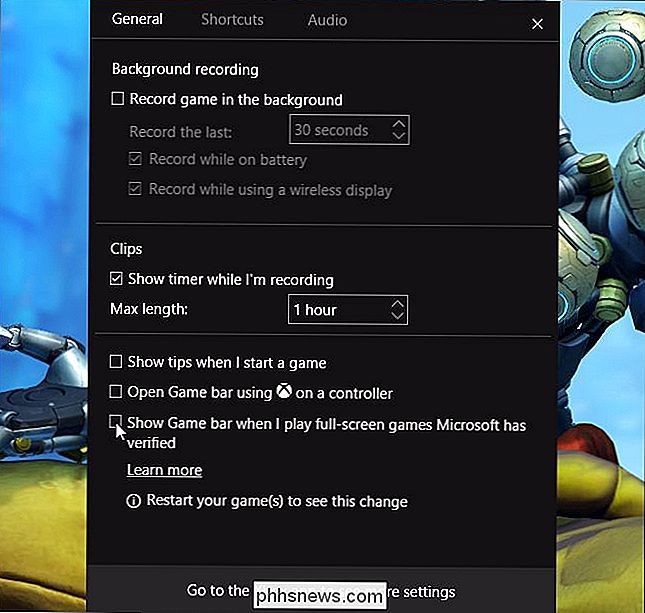
RELATED:
So deaktivieren Sie Windows 10 Game DVR (und Game Bar) Sie können auch die Game Bar vollständig deaktivieren, aber Sie müssen dies nicht tun, wenn Sie haben die obigen Einstellungen optimiert. Wenn du den Hintergrundspielverlauf deaktivierst und verhinderst, dass die Spielleiste in Vollbildspielen erscheint, sollte der Rest der Spiel-DVR-Funktionen die Spieleleistung nicht behindern.
Um es zu starten, öffne dein Startmenü, suche nach "Xbox", und starte die App. Sie müssen sich nur mit einem Konto anmelden, um auf die Einstellungen zugreifen zu können. Sie können einfach jedes Microsoft-Konto verwenden. Klicken Sie auf die Schaltfläche "Anmelden" und Windows bietet an, Sie mit dem Microsoft-Konto anzumelden, mit dem Sie sich in Windows 10 angemeldet haben.
Klicken Sie auf das Zahnrad-Symbol "Einstellungen" auf der linken Seite des Fensters und wählen Sie "Spiel" DVR "-Kategorie am oberen Rand des Einstellungsbildschirms. Deaktivieren Sie den Schieberegler "Spielclip und Screenshots mit Game DVR aufnehmen" oben auf dem Bildschirm.
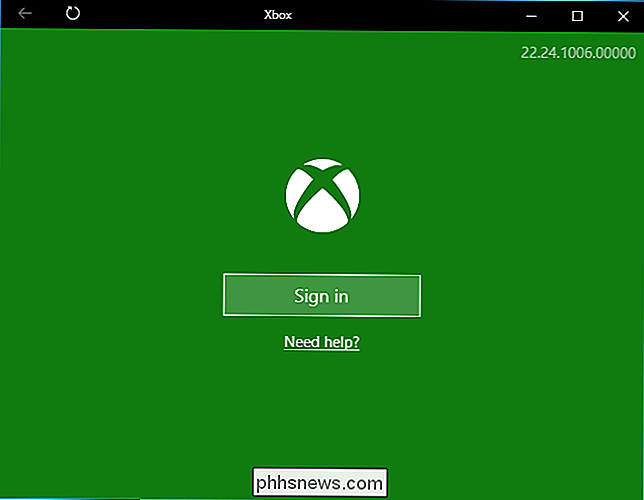
VERBINDUNG:
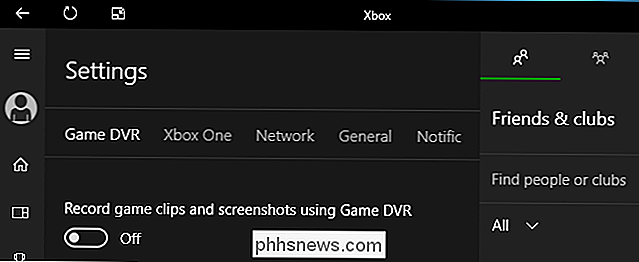
Ausblenden von NVIDIA GeForce Experience In-Game-Überlagerungssymbolen und Alt + Z-Benachrichtigung Game DVR ist möglicherweise nicht die einzige Gameplay-verlangsamende Hintergrundaufzeichnungsfunktion auf Ihrem System. Die neuesten Versionen der GeForce Experience-Software von NVIDIA beinhalten beispielsweise eine "Instant Replay" -Funktion, die Ihr Spiel im Hintergrund aufzeichnet und GPU-Ressourcen reserviert, die sonst zur Verbesserung der Spieleleistung Ihres PCs verwendet werden könnten. Achten Sie darauf, nach anderen ähnlichen Funktionen zu suchen, die Sie ausschalten möchten.

Wie man aus einem alten iPad das Tablet des ultimativen Kindes macht
Sie haben ein neues, glänzendes iPad und ein altes, das Staub fängt. Lassen Sie es nicht in einer Schublade schmieren - verwandeln Sie es in das ultimative Kindertablett, indem Sie es aufräumen, absperren und kinderfreundliche Apps installieren. Alte Hardware ist die beste Hardware für Kinder VERWANDT: Wie man ein Android- oder Fire-Tablet mit FreeTime in ein kinderfreundliches Gerät umwandelt Betrachten Sie alte Hardware als das Hand-Abzählen des digitalen Zeitalters.

So teilen Sie Ihren Standort vorübergehend mit jemandem, der Google Maps verwendet
Sie treffen einen Freund in der Stadt in einer neuen Stadt und er fragt Sie, wo Sie sind. Sei ehrlich: Du hast keine Ahnung. Zum Glück kann Google Maps Ihnen beiden helfen. Dieses relativ neue Feature zeigt Ihren Standort direkt auf der Karte Ihres Freundes - und seinen auf Ihrem - auch wenn Sie beide unterwegs sind.



