So sehen Sie, wie Ihr Mac beim Booten mit KnockKnock geladen wird

Wenn Sie ein Mac-Power-Benutzer sind, installieren Sie wahrscheinlich eine Menge Software, nur um sie später zu löschen. Aber wie viele dieser Anwendungen, Treiber und Anpassungstools versuchen immer noch Dinge zu machen, wenn Ihr Mac hochfährt?
Wenn Sie wie ich sind, haben Sie keine Ahnung, weshalb es gut ist, dass KnockKnock existiert. Dieses kostenlose Programm gibt Ihnen einen Überblick über alle persistente Software auf Ihrem Mac, im Grunde alles, was startet, wenn Ihr Mac es tut. Die Informationen gehen weit über das hinaus, was Sie in den Systemeinstellungen sehen können, und werden übersichtlich in einer einzigen Benutzeroberfläche dargestellt. Es ist nützlich für die Erkennung von Malware und auch für den Frühjahrsputz.
RELATED: So erhalten Sie eine Benachrichtigung, wenn eine App mit der Webcam Ihres Mac startet
KnockKnock ist ein vertrauenswürdiges Mitglied von macOS Sicherheitsgemeinschaft hinter einer Vielzahl von Sicherheitstools, einschließlich eines, das wir empfehlen, um herauszufinden, wann die Kamera Ihres Macs aktiv ist. Die Installation ist einfach: Laden Sie einfach die ZIP-Datei herunter, klicken Sie darauf, um sie zu entpacken, und ziehen Sie dann das Symbol in Ihren Anwendungsordner.
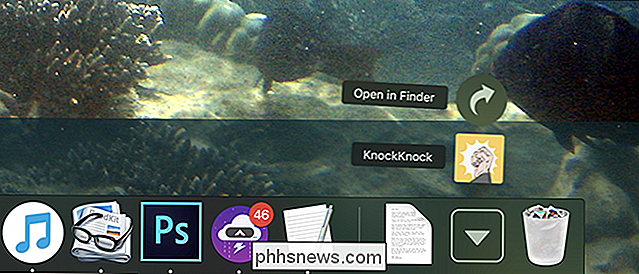
Starten Sie KnockKnock und Sie sehen eine einfache Benutzeroberfläche. Klicken Sie auf "Start Scan", um zu beginnen.
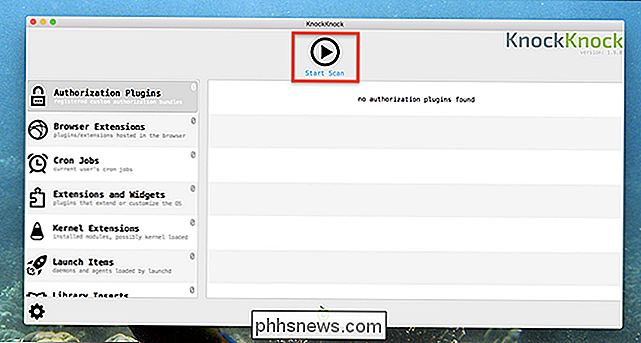
Sie werden nach Ihrem Passwort gefragt.
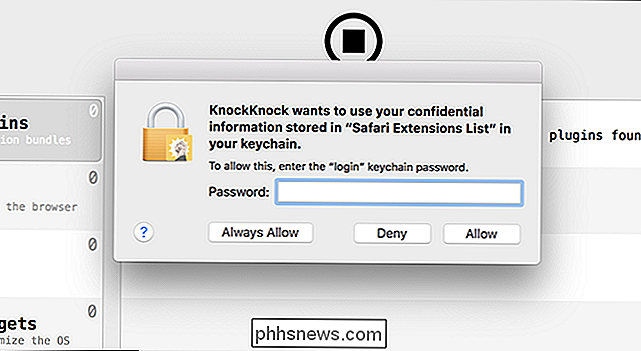
Der Scan selbst sollte nicht länger als eine oder zwei Minuten dauern.
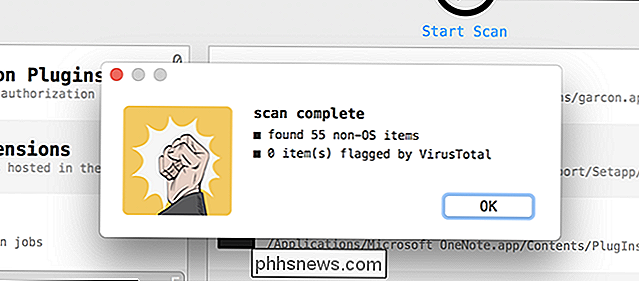
Wenn der Scan abgeschlossen ist, können Sie beginnen Durchsuchen der Ergebnisse, die in Abschnitte unterteilt sind.
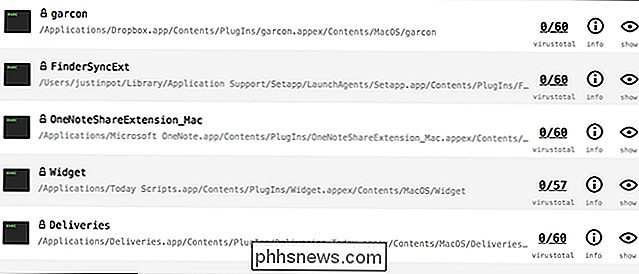
RELATED: So aktivieren oder deaktivieren Sie Erweiterungen, um Ihren Mac anzupassen
Zum Beispiel gibt es den Abschnitt macOS extensions, der Tools enthält, die Anwendungen die Möglichkeit geben Integration in den Finder, das Benachrichtigungscenter und mehr. Neben den Informationen von VirusTotal sehen Sie den Namen der Erweiterung und ihren Speicherort in Ihrem Dateisystem.
Dies bedeutet, dass Sie auf einen Blick wissen, was etwas ist, wo es auf Ihrem Computer lebt und ob es ist wahrscheinlich Malware. Außerdem werden Schaltflächen angezeigt, mit denen Sie weitere Informationen abrufen und ein Finder-Fenster zum Speicherort der Datei öffnen können.
VERWANDT: Mac OS X: Ändern der beim Start automatisch startenden Apps
Dies sind viel mehr Informationen als Sie erhalten die Systemeinstellungen, und Sie können diese Methode verwenden, um Ihre macOS-Anmeldeelemente zu sehen.
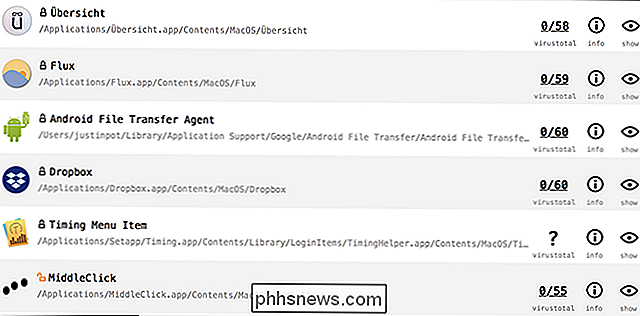
Aber wir fangen gerade erst an. Was KnockKnock wirklich nützlich macht, sind die fortgeschritteneren Kategorien wie "Kernel Extensions".
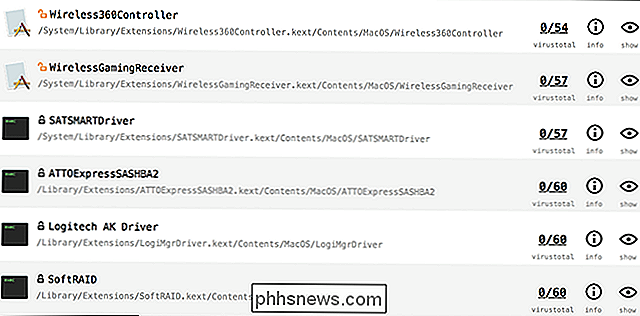
Kernel Extensions sind Software, die mit dem Betriebssystem auf der Kernel-Ebene verbunden ist, und es ist keine gute Idee, hier etwas zu lassen, außer es ist notwendig
Die Sperren neben den Listen sind wichtig zu beachten. Um die Dinge schnell zu durchbrechen:
- Ein grünes Schloss bedeutet, dass etwas von Apple selbst signiert ist. Sie sehen diese nur, wenn Sie in den Einstellungen explizit Betriebssystem-Objekte hinzufügen.
- Eine schwarze, geschlossene Sperre bedeutet, dass etwas Dritter ist, aber korrekt signiert.
- Eine orange offene Sperre bedeutet, dass etwas nicht vorzeichenbehaftet ist Im obigen Screenshot sehen Sie, dass meine Wireless360Controller-Erweiterung (ein XBox 360-Treiber) nicht signiert ist, was bedeutet, dass ich sie wahrscheinlich nicht behalten sollte. Glücklicherweise kann ich den Treiber im Finder finden und die Kernel-Erweiterung löschen.
Es ist selbstverständlich, dass das Löschen von Kernel-Erweiterungen keine gute Idee ist, wenn Sie nicht wissen, was Sie tun, weil Sie Dinge kaputt machen könnten. Aber für informierte Mac Power User bietet KnockKnock Ihnen eine Möglichkeit zu überprüfen, was Ihr Mac beim Booten ausführt.
Dies ist ein großartiges Werkzeug für alle, die mehr über die Software auf ihrem Mac erfahren möchten, und auch eine gibt mehr Möglichkeiten, die wachsende Bedrohung durch Mac-Malware im Griff zu behalten.

So fügen Sie Ihr Google Mail-Konto zu Outlook hinzu Mit IMAP
Wenn Sie Ihre E-Mails mithilfe von Outlook überprüfen und verwalten, können Sie sie auch zum Überprüfen Ihres Google Mail-Kontos verwenden. Sie können Ihr Google Mail-Konto so einrichten, dass Sie E-Mails über mehrere Computer mithilfe von E-Mail-Clients anstelle eines Browsers synchronisieren können.

So sperren Sie Ihren PC temporär, wenn jemand versucht, Ihr Passwort zu erraten
Wenn Sie sich Sorgen machen, dass jemand versucht, Ihr Windows-Passwort zu erraten, können Sie Windows Anmeldeversuche vorübergehend blockieren bestimmte Anzahl fehlgeschlagener Versuche. Vorausgesetzt, Sie haben Windows nicht so eingerichtet, dass Sie sich automatisch anmelden, erlaubt Windows eine unbegrenzte Anzahl von Kennwortversuchen für lokale Benutzerkonten auf dem Anmeldebildschirm.


