So sperren Sie Ihren PC temporär, wenn jemand versucht, Ihr Passwort zu erraten

Wenn Sie sich Sorgen machen, dass jemand versucht, Ihr Windows-Passwort zu erraten, können Sie Windows Anmeldeversuche vorübergehend blockieren bestimmte Anzahl fehlgeschlagener Versuche.
Vorausgesetzt, Sie haben Windows nicht so eingerichtet, dass Sie sich automatisch anmelden, erlaubt Windows eine unbegrenzte Anzahl von Kennwortversuchen für lokale Benutzerkonten auf dem Anmeldebildschirm. Während es praktisch ist, wenn Sie sich nicht an Ihr Passwort erinnern können, bietet es auch anderen Personen, die physischen Zugang zu Ihrem PC haben, eine unbegrenzte Anzahl von Versuchen, hineinzukommen. Während es immer noch Möglichkeiten gibt, ein Passwort zu umgehen oder zurückzusetzen, richten Sie Ihren PC ein Das vorübergehende Aussetzen von Anmeldeversuchen nach mehreren fehlgeschlagenen Versuchen kann zumindest dazu beitragen, zufällige Einbruchsversuche zu verhindern, wenn Sie ein lokales Benutzerkonto verwenden. Hier erfahren Sie, wie Sie es einrichten können.
Bevor Sie beginnen, sollten Sie sich einige kurze Notizen machen. Wenn Sie diese Einstellung verwenden, können Sie sich von jemandem streicheln lassen, indem Sie das Passwort mehrmals falsch eingeben und Sie so für einige Zeit aus Ihrem PC sperren. Es wäre ratsam, ein anderes Administratorkonto zu haben, das das normale Konto entsperren kann.
Diese Einstellungen gelten auch nur für lokale Benutzerkonten und funktionieren nicht, wenn Sie sich mit einem Microsoft-Konto bei Windows 8 oder 10 anmelden. Wenn Sie die Sperreinstellungen verwenden möchten, müssen Sie zuerst Ihr Microsoft-Konto auf ein lokales zurücksetzen. Wenn Sie Ihr Microsoft-Konto weiterhin verwenden möchten, können Sie die Seite mit den Sicherheitseinstellungen aufrufen und sich anmelden. Dort können Sie beispielsweise die Bestätigung in zwei Schritten hinzufügen, vertrauenswürdige Geräte einrichten und vieles mehr. Leider gibt es für Microsoft-Konten keine Sperreinstellung, die wie die hier für lokale Konten beschriebenen funktioniert. Diese Einstellungen funktionieren jedoch nur gut für lokale Benutzerkonten in Windows 7, 8 und 10.
Privatbenutzer: Legen Sie eine Anmeldebeschränkung mit der Eingabeaufforderung fest
Wenn Sie eine Home-Edition von Windows verwenden, Sie müssen die Eingabeaufforderung verwenden, um ein Limit für Anmeldeversuche festzulegen. Sie können das Limit auch auf diese Weise festlegen, wenn Sie eine Pro- oder Enterprise-Edition von Windows verwenden. Wenn Sie jedoch eine dieser Editionen verwenden, können Sie dies viel einfacher mithilfe des lokalen Gruppenrichtlinien-Editors erledigen (in diesem Artikel).
Bitte beachten Sie, dass Sie alle folgenden Anweisungen ausführen müssen, damit Sie sich nicht mehr selbst sperren können.
Um zu beginnen, müssen Sie die Eingabeaufforderung mit Administratorrechten öffnen . Klicken Sie mit der rechten Maustaste auf das Startmenü (oder drücken Sie Windows + X auf Ihrer Tastatur), um das Menü Hauptbenutzer zu öffnen, und klicken Sie dann auf Eingabeaufforderung (Admin).
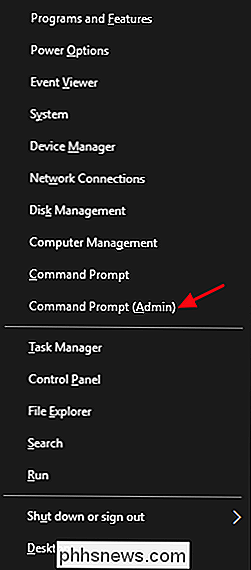
Hinweis : Wenn PowerShell anstelle von Eingabeaufforderung angezeigt wird Das Power Users-Menü ist ein Schalter, der mit dem Creators Update für Windows 10 geliefert wurde. Es ist sehr einfach, im Power Users-Menü auf die Eingabeaufforderung umzuschalten, wenn Sie möchten, oder Sie können PowerShell ausprobieren. Sie können in PowerShell so ziemlich alles tun, was Sie in der Eingabeaufforderung tun können, und viele andere nützliche Dinge.
Geben Sie an der Eingabeaufforderung den folgenden Befehl ein und drücken Sie die Eingabetaste:
net accounts
Dieser Befehl listet Ihre aktuelle Passwortrichtlinie auf, die standardmäßig "Sperrschwelle: Nie, " sein sollte, was bedeutet, dass Ihr Konto Sie nicht aussperrt, egal wie oft ein Passwort falsch eingegeben wurde.
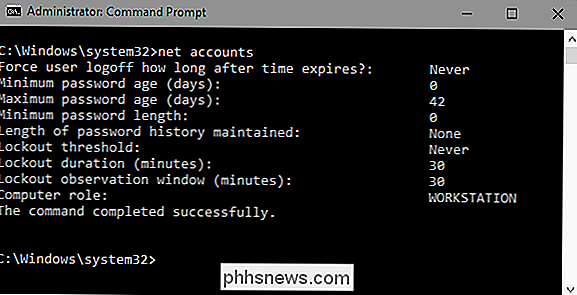
Sie ' Beginnen Sie mit dem Festlegen der Sperrschwelle auf die Anzahl fehlgeschlagener Anmeldeversuche, die Sie zulassen möchten, bevor die Anmeldung vorübergehend gesperrt wird. Sie können die Nummer beliebig einstellen, aber wir empfehlen, sie auf mindestens drei zu setzen. Auf diese Weise können Sie versehentlich ein oder zwei falsche Passwörter eingeben, bevor Sie sich selbst sperren. Geben Sie den folgenden Befehl ein und ersetzen Sie die Nummer am Ende mit der Anzahl fehlgeschlagener Passwortversuche, die Sie zulassen möchten.
net accounts / lockouthreshold: 3
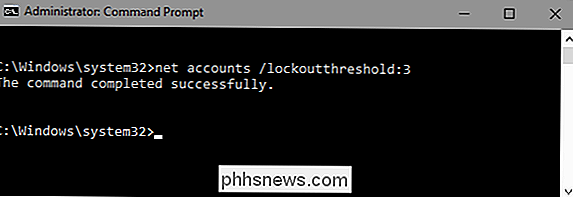
Nun werden Sie eine Sperrdauer einstellen. Diese Zahl gibt an, wie lange (in Minuten) ein Konto gesperrt wird, wenn der Schwellenwert für fehlgeschlagene Kennwortversuche erreicht wird. Wir empfehlen 30 Minuten, aber Sie können hier einstellen, was Sie wollen.
net accounts / lockoutduration: 30
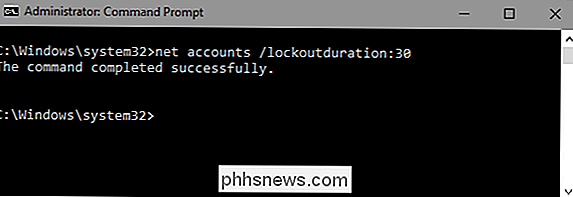
Und schließlich werden Sie ein Sperrfenster einrichten. Diese Zahl gibt an, wie lange in Minuten, bevor der Zähler für fehlgeschlagene Kennwortversuche zurückgesetzt wird, angenommen wird, dass der tatsächliche Sperrgrenzwert nicht erreicht wird. Sagen wir zum Beispiel, die Sperrdauer beträgt 30 Minuten und die Sperrschwelle drei Versuche. Sie könnten zwei ungültige Passwörter eingeben, 30 Minuten nach dem letzten Versuch eines ungültigen Passworts warten und dann drei weitere Versuche ausführen. Legen Sie das Sperrfenster mithilfe des folgenden Befehls fest und ersetzen Sie die Nummer am Ende durch die Anzahl der Minuten, die Sie verwenden möchten. Wir glauben, dass 30 Minuten eine gute Zeit sind.
net accounts / lockoutwindow: 30
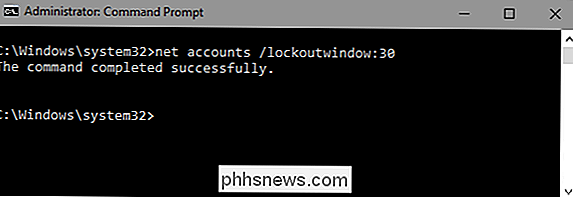
Wenn Sie fertig sind, können Sie den Befehl net accounts erneut verwenden, um Ihre Einstellungen zu überprüfen. Sie sollten in etwa wie die folgenden Einstellungen aussehen, je nachdem, was Sie ausgewählt haben.
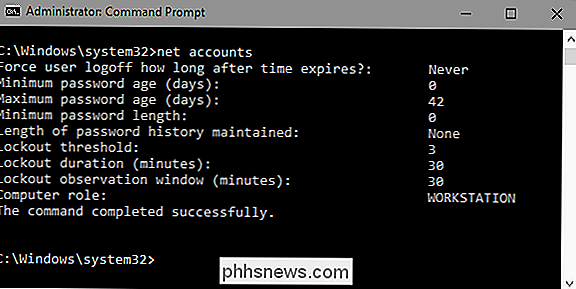
Jetzt sind Sie fertig. Ihr Konto verhindert automatisch, dass sich Personen anmelden, wenn das Passwort zu oft falsch eingegeben wird. Wenn Sie die Einstellungen ändern oder entfernen möchten, wiederholen Sie einfach die Schritte mit den neuen Optionen.
Und so funktioniert es in der Praxis. Der Anmeldebildschirm gibt keinen Hinweis darauf, dass eine Sperrschwelle vorhanden ist oder wie viele Versuche Sie haben. Alles wird so angezeigt, wie es immer geschieht, bis Sie genug fehlgeschlagene Passwortversuche eingegeben haben, um den Schwellenwert zu erreichen. An diesem Punkt erhalten Sie die folgende Nachricht. Und wieder gibt es keinen Hinweis darauf, wie lange das Konto gesperrt ist.
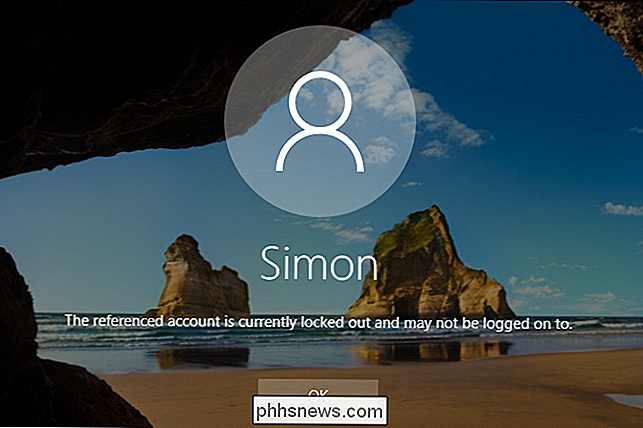
Wenn Sie die Einstellung deaktivieren möchten, müssen Sie nur noch in eine administrative Eingabeaufforderung zurückkehren und den Kontoschwellenwert mit der Taste auf 0 setzen Folgender Befehl:
net accounts / lockouthreshold: 0
Sie müssen sich nicht um die anderen beiden Einstellungen kümmern. Wenn Sie den Sperrschwellenwert auf 0 setzen, werden die Einstellungen für Sperrdauer und Sperrfenster nicht mehr angewendet.
Pro- und Enterprise-Benutzer: Festlegen einer Anmeldelimit mit dem lokalen Gruppenrichtlinien-Editor
Wenn Sie eine Pro- oder Enterprise Edition verwenden Die einfachste Methode zum Festlegen eines Anmeldegrenzwerts ist der Editor für lokale Gruppenrichtlinien. Ein wichtiger Hinweis: Wenn Ihr PC Teil eines Unternehmensnetzwerks ist, ist es sehr wahrscheinlich, dass die Gruppenrichtlinieneinstellungen für die Anmeldebeschränkung bereits auf Domänenebene festgelegt sind und alle in der lokalen Gruppenrichtlinie festgelegten Richtlinien ersetzen. Und wenn Sie Teil eines Unternehmensnetzwerkes sind, sollten Sie immer mit Ihrem Administrator nachsehen, bevor Sie solche Änderungen vornehmen.
Gruppenrichtlinien sind ein mächtiges Werkzeug. Wenn Sie es vorher noch nicht benutzt haben, empfehlen wir Ihnen, ein wenig mehr darüber zu lernen, was es tun kann, bevor Sie anfangen. Wenn Sie eine Richtlinie nur für bestimmte Benutzer auf einem PC anwenden möchten, müssen Sie einige zusätzliche Schritte ausführen, um die Einrichtung einzurichten.
Um den Editor für lokale Gruppenrichtlinien zu öffnen, klicken Sie auf Start und geben Sie "gpedit" ein. msc, "und klicken Sie dann auf das Ergebnis. Wenn Sie die Richtlinie auf bestimmte Benutzer oder Gruppen anwenden möchten, öffnen Sie alternativ die MSC-Datei, die Sie für diese Benutzer erstellt haben.
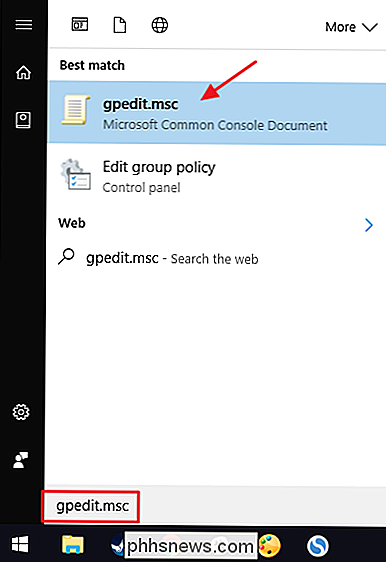
Klicken Sie im Editor für lokale Gruppenrichtlinien auf der linken Seite auf Computerkonfiguration> Windows-Einstellungen> Sicherheitseinstellungen> Kontorichtlinien> Kontosperrungsrichtlinie. Auf der rechten Seite doppelklicken Sie auf die Einstellung "Kontosperrungsschwelle".
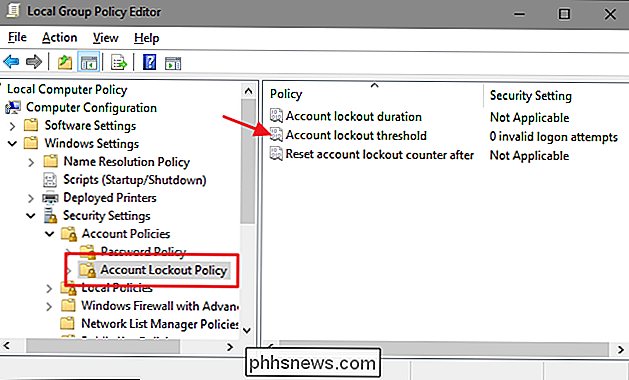
Beachten Sie im Eigenschaftenfenster der Einstellung, dass standardmäßig "0 ungültige Anmeldeversuche" eingestellt ist, was bedeutet, dass die Einstellung deaktiviert ist . Um dies zu ändern, wählen Sie einfach eine neue Nummer größer als eins. Wir empfehlen, diese auf mindestens drei zu setzen, um sicherzustellen, dass Sie nicht aus Ihrem eigenen System ausgeschlossen werden, wenn Sie versehentlich das falsche Passwort selbst eingeben. Klicken Sie auf "OK", wenn Sie fertig sind.
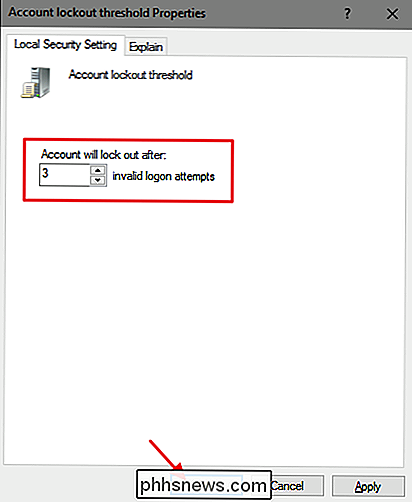
Windows konfiguriert nun automatisch die zwei verwandten Einstellungen auf 30 Minuten. "Dauer der Kontosperrung" steuert, wie lange der PC gegen weitere Anmeldeversuche gesperrt ist, wenn die festgelegte Kontosperrungsschwelle erreicht ist. "Kontosperrungszähler zurücksetzen nach" steuert, wie viel Zeit nach dem letzten fehlgeschlagenen Kennwortversuch verstreichen muss, bevor der Schwellenwertzähler zurückgesetzt wird. Angenommen, Sie geben ein ungültiges Passwort ein und geben sofort ein anderes ungültiges Passwort ein, aber Sie versuchen es nicht ein drittes Mal. Dreißig Minuten nach diesem zweiten Versuch (zumindest nach den Einstellungen, die wir hier verwendet haben), würde der Zähler zurückgesetzt und Sie könnten weitere drei Versuche haben.
Sie können diese Werte hier nicht ändern, klicken Sie einfach auf "OK".
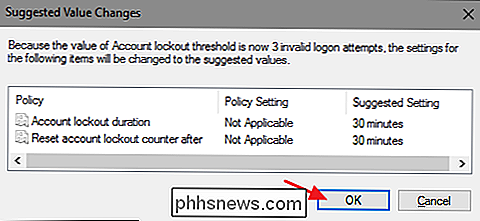
Im Hauptfenster des lokalen Gruppenrichtlinien-Editors sehen Sie alle drei Einstellungen im Ordner "Kontosperrungsrichtlinie" haben sich geändert, um die neue Konfiguration widerzuspiegeln. Sie können alle Einstellungen ändern, indem Sie auf sie doppelklicken, um ihre Eigenschaftsfenster zu öffnen, aber ehrlich gesagt sind dreißig Minuten eine ziemlich solide Einstellung für die Sperrdauer und das Zurücksetzen des Sperrzählers.
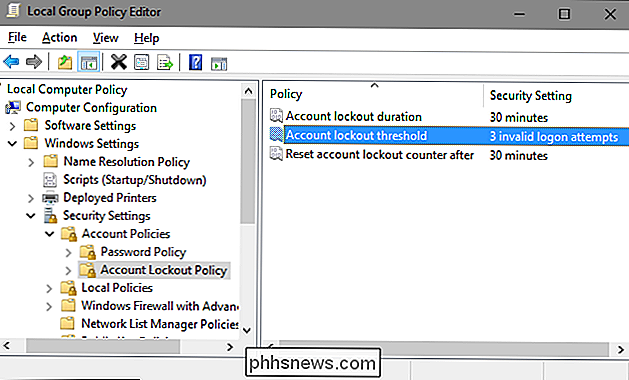
Sobald Sie sich für die gewünschten Einstellungen entschieden haben Schließen Sie den lokalen Gruppenrichtlinien-Editor, um ihn zu verwenden. Die Einstellungen werden sofort vorgenommen. Da sie sich jedoch auf die Anmeldung auswirken, müssen Sie sich abmelden und wieder anmelden, um die gültige Richtlinie zu sehen. Und wenn Sie das Ganze wieder ausschalten möchten, gehen Sie einfach wieder rein und ändern Sie die Einstellung "Kontosperrungsschwelle" wieder auf 0.

Nest vs. Ecobee3 vs. Honeywell Lyric: Welcher Smart Thermostat sollte man kaufen?
Wenn es um intelligente Thermostate geht, gibt es eine Handvoll zur Auswahl, aber die großen drei, die herausstechen, sind das Nest, Ecobee4 und Honeywell Lyric Round. Wir haben alle drei ausprobiert, um zu sehen, welche die obere Kante hat und wo sich ihre Eigenschaften unterscheiden. VERWANDT: Kann ein intelligenter Thermostat wirklich Geld sparen?

Automatisches Aktivieren der Anrufschutzfunktion auf dem iPhone während der Fahrt
Eine neue Funktion in iOS 11 "Bitte nicht stören während der Fahrt" ermittelt, ob Sie fahren oder nicht und schaltet die Funktion "Do" ein Bitte nicht stören. So aktivieren Sie die Funktion: VERWANDT: Neue Funktionen in iOS 11 für iPhone und iPad, jetzt verfügbar Sie können darauf achten, während der Fahrt nicht auf Ihr Telefon zu sehen, aber immer noch eine Benachrichtigung erhalten verlockend zu überprüfen, während Sie auf der Straße sind.


