Zurücksetzen des Webbrowsers auf die Standardeinstellungen

Möchten Sie Ihren Webbrowser auf die Standardeinstellungen zurücksetzen? Sie können es nicht unbedingt einfach deinstallieren - Ihre persönlichen Dateien bleiben auf Ihrem Computer. Und wenn Ihr Browser Internet Explorer ist, kann er überhaupt nicht deinstalliert werden.
Das Zurücksetzen Ihres Browsers auf den Standardzustand kann häufig Probleme beheben. Zum Beispiel kann ein Programm, das Sie installieren, Ihre Suchmaschine ändern, Symbolleisten installieren und andere unerwünschte Dinge tun. Oder Sie haben versehentlich die erweiterten Einstellungen versehentlich geändert.
Google Chrome
Google Chrome verfügt über eine Option, die auf die Standardeinstellungen zurückgesetzt wird. Um diese Option zu finden, klicken Sie auf die Menüschaltfläche (drei horizontale Linien) in der oberen rechten Ecke des Browserfensters und wählen Sie "Einstellungen". Geben Sie im Suchfeld "Einstellungen zurücksetzen" ein. Einstellungen, die mit dem Suchbegriff übereinstimmen, werden angezeigt. Klicken Sie auf Suche nach "Browser zurücksetzen" und Sie sehen die Schaltfläche Browsereinstellungen zurücksetzen.
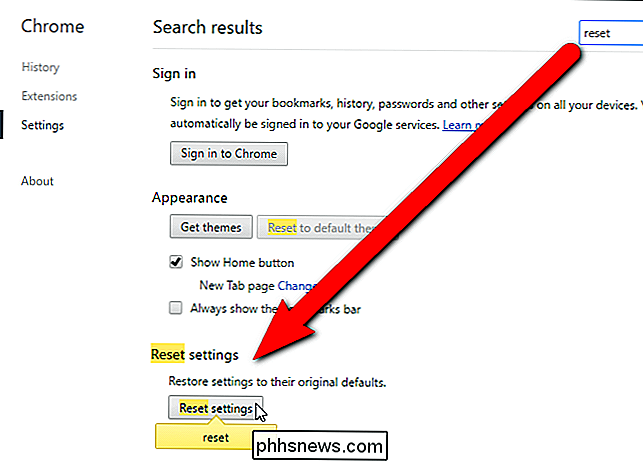
Das Dialogfeld Einstellungen zurücksetzen wird angezeigt, in dem Sie erfahren, was mit dem Zurücksetzen Ihrer Einstellungen geschieht. Klicken Sie auf "Zurücksetzen", wenn Sie sicher sind, dass Sie Ihre Chrome-Einstellungen zurücksetzen möchten.
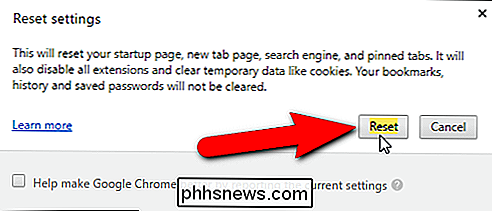
HINWEIS: Sie können auch chrome: // settings / resetProfileSettings in die Adressleiste von Chrome einfügen, um das Dialogfeld Einstellungen zurücksetzen aufzurufen.
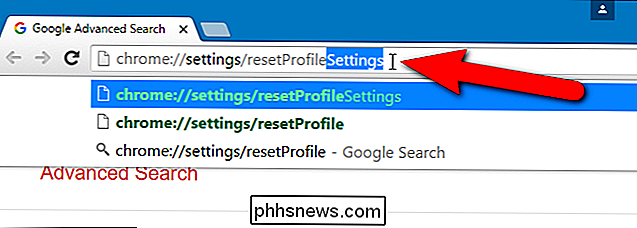
VERBINDUNG: Fehlerbehebung Google Chrome stürzt ab
Verwenden Sie diese Option und Google Chrome löscht fast alles: Ihre Erweiterungen, Einstellungen, Cookies, Verlauf, Startseite, Standardsuchmaschine und mehr. Chrome löscht Ihre Lesezeichen, den Browserverlauf oder gespeicherte Passwörter nicht, sodass Ihre wichtigen persönlichen Daten nicht verloren gehen.
Weitere Informationen zur Fehlerbehebung bei Google Chrome-Abstürzen, wenn das Zurücksetzen der Chrome-Einstellungen Ihr Problem nicht behebt.
Mozilla Firefox
Firefox ermöglicht es Ihnen auch, den Standardzustand wiederherzustellen. Klicken Sie dazu auf die Firefox-Menüschaltfläche in der oberen rechten Ecke des Browserfensters und dann auf "Hilfemenü öffnen".
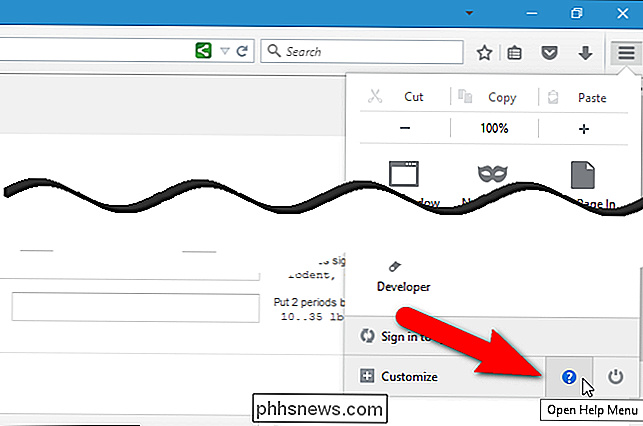
Wählen Sie im Hilfe-Menü die Option "Problembehandlung".
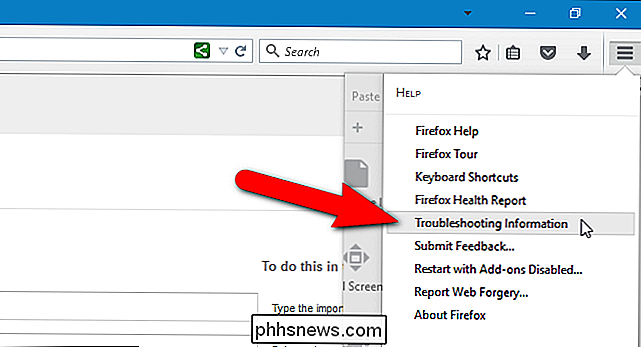
Klicken Sie auf "Firefox aktualisieren" Unter Firefox Geben Sie Firefox in der grauen Box oben rechts auf der Seite mit den Fehlerbehebungsinformationen ein.
HINWEIS: Sie können auch "about: support" (ohne Anführungszeichen) in die Adressleiste eingeben, um auf die Fehlerbehebung zuzugreifen Informationsseite.
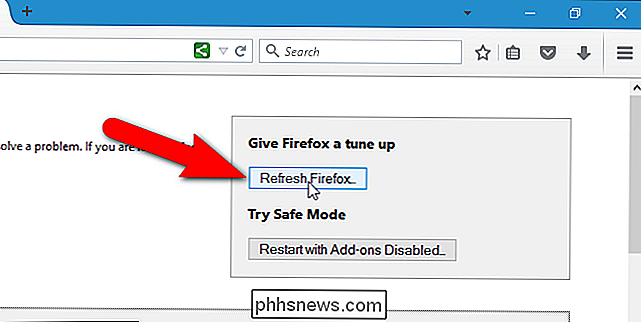
Klicken Sie im angezeigten Dialogfeld auf "Firefox aktualisieren". Firefox löscht Ihre Erweiterungen und Themen, Browsereinstellungen, Suchmaschinen, standortspezifischen Einstellungen und andere Browsereinstellungen. Firefox wird jedoch versuchen, Ihre Lesezeichen, Browserverlauf, Passwörter, gespeicherte Formularhistorie, gespeicherte Passwörter, Cookies und geöffnete Fenster und Tabs zu bewahren.
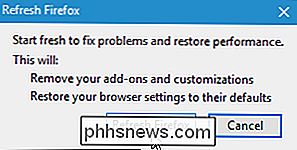
RELATED: Problembehandlung bei Mozilla Firefox Absturz
Die Funktion "Aktualisieren" setzt Firefox zurück, indem ein neues Profil für Sie erstellt und die wichtigen Daten vom alten in das neue Profil kopiert werden. Ihr altes Profil wird auf dem Desktop in einem Ordner mit dem Titel "Alte Firefox-Daten" abgelegt. Wenn Sie beim Zurücksetzen wichtige Daten verlieren, können Sie versuchen, sie aus diesem Ordner wiederherzustellen. Wenn Sie den Ordner nicht benötigen, können Sie ihn löschen.
Weitere Informationen finden Sie in der Anleitung zur Fehlerbehebung bei Firefox-Abstürzen.
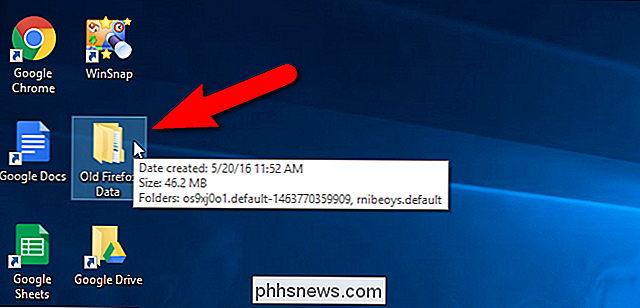
Firefox wird neu gestartet, und eine Meldung wird angezeigt. Wählen Sie aus, ob Sie alle geöffneten Fenster oder Register wiederherstellen möchten, und klicken Sie auf "Los geht's!"
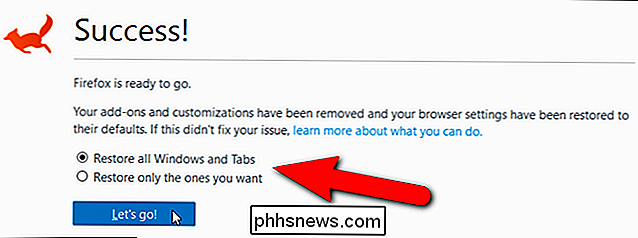
Internet Explorer
Der Internet Explorer kann seine Einstellungen auf die Standardwerte zurücksetzen. Wenn Sie Windows 8 verwenden, werden durch das Zurücksetzen von Internet Explorer auf dem Desktop auch die Einstellungen von Modern Internet Explorer zurückgesetzt.
Öffnen Sie dazu die Internet Explorer-Desktop-App und klicken Sie auf das Zahnradmenü in der oberen rechten Ecke des Browserfensters und wählen Sie "Internetoptionen" aus dem Dropdown-Menü.
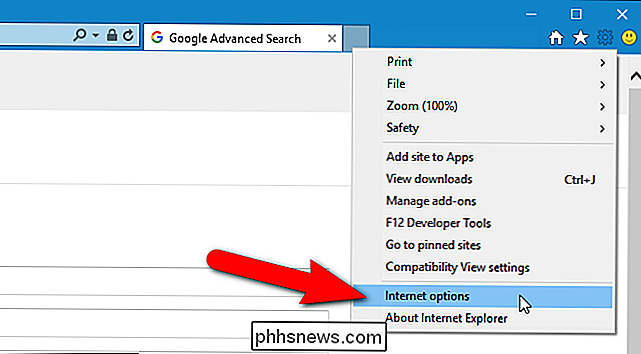
Klicken Sie auf die Registerkarte "Erweitert" und dann auf "Zurücksetzen" am unteren Rand. Internet Explorer warnt Sie: "Sie sollten dies nur verwenden, wenn sich Ihr Browser in einem unbrauchbaren Zustand befindet." Dies soll Sie jedoch davon abhalten, alle Ihre persönlichen Einstellungen zu löschen, es sei denn, dies ist absolut notwendig.
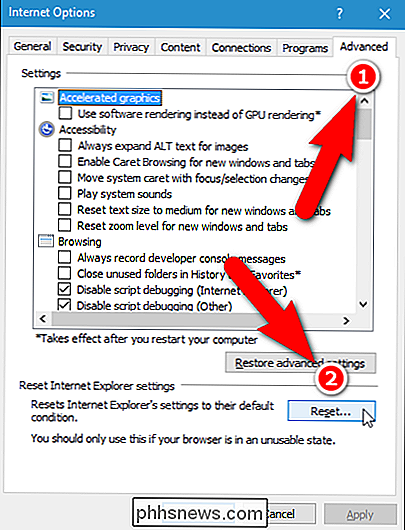
Internet Explorer deaktiviert Browser-Add-Ons und löscht Browser-, Datenschutz-, Sicherheits- und Popup-Einstellungen. Wenn Sie Ihre Startseite und Suchanbieter zurücksetzen sowie temporäre Dateien, Verlaufseinträge und Cookies löschen möchten, aktivieren Sie das Kontrollkästchen "Persönliche Einstellungen löschen", damit ein Häkchen in das Feld gesetzt wird. Klicken Sie dann auf "Zurücksetzen".
Ihre Favoriten und Feeds werden nicht gelöscht. Kennwörter, die Sie im Internet Explorer gespeichert haben, werden jedoch gelöscht.
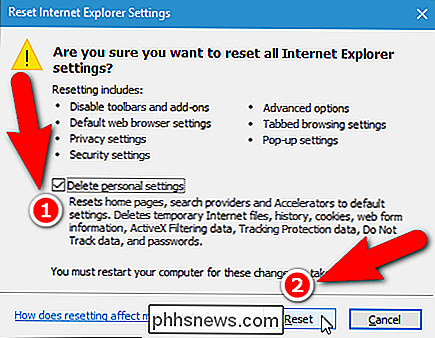
In einem Dialogfeld wird der Fortschritt des Zurücksetzens angezeigt. Klicken Sie anschließend auf "Schließen".
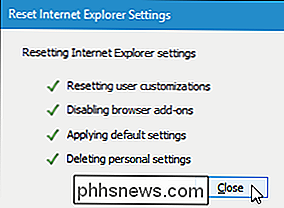
VERWANDT: Problembehandlung bei Internet Explorer-Abstürzen
Nach dem Zurücksetzen von Internet Explorer müssen Sie den Computer neu starten, damit die Änderungen wirksam werden.
Lesen Weitere Informationen zur Problembehandlung bei Internet Explorer-Abstürzen, wenn weiterhin Probleme auftreten.

Wie man Formatierungszeichen in Word zeigt
Wenn Sie jemals ein komplexes Word-Dokument erstellt haben, sind Sie wahrscheinlich auf diese frustrierenden Probleme gestoßen, bei denen Sie einen Punkt oder einen Textabsatz nicht korrekt ausgerichtet erscheinen lassen oder Text bei Bedarf auf einer anderen Seite abreißt auf derselben Seite sein.U

So nehmen Sie Ihr PC-Gameplay mit NVIDIA ShadowPlay auf
NVIDIAs ShadowPlay bietet einfache Gameplay-Aufzeichnung, Live-Streaming und sogar ein FPS-Counter-Overlay. Es kann das Gameplay automatisch im Hintergrund aufnehmen - nur auf der PlayStation 4 und der Xbox One - oder nur Gameplay aufnehmen, wenn du es erzählst. Wenn du einen PC mit moderner NVIDIA-Grafikhardware hast, hast du gute Chancen darauf Dieses Feature.


