So verhindern Sie, dass animierte GIFs in Ihrem Webbrowser abgespielt werden

Animierte GIFs können eine unterhaltsame Möglichkeit sein, Reaktionen in sozialen Medien aufzufrischen oder einen Punkt in einem Artikel zu vermitteln - aber sie können auch nervig sein, und ewig dauern, um zu laden, wenn Sie eine langsame Verbindung haben. Wenn Sie sie lieber nicht sehen möchten, können Sie sie folgendermaßen davon abhalten, sie automatisch zu animieren:
Animierte GIFs sind technisch Bilder statt Videos, also werden Click-to-Play-Plugins und Video-Blockerweiterungen wie FlashBlock sie nicht stoppen automatisch spielen. Früher war das einfacher: Sie können einfach die "Esc" -Taste drücken, um animierte GIFs auf der aktuellen Seite anzuhalten. Chrome hat diese Verknüpfung jedoch nie unterstützt, und Mozilla hat sie aus modernen Firefox-Versionen entfernt. Es funktioniert immer noch im Internet Explorer, aber es funktioniert nicht in Microsoft Edge.
Um diese GIFs vom Spielen abzuhalten, müssen Sie etwas mehr arbeiten.
Google Chrome
VERWANDT : So aktivieren Sie Click-to-Play-Plugins in jedem Webbrowser
Da Chrome über keine integrierte Einstellung verfügt, um zu steuern, ob animierte GIFs abgespielt werden, müssen Sie eine Browsererweiterung installieren.
Google bietet zum Glück eine eigene Browsererweiterung an. Benannte Animationsrichtlinien: Mit dieser Erweiterung erhalten Sie eine Browser-Symbolleistenschaltfläche, mit der Sie steuern können, ob animierte GIFs abgespielt werden. Sie können Animationen vollständig deaktivieren oder animierte GIFs zwingen, nur einmal zu spielen, bevor Sie anhalten. Sie müssen die aktuelle Webseite aktualisieren, nachdem Sie diese Einstellung geändert haben.
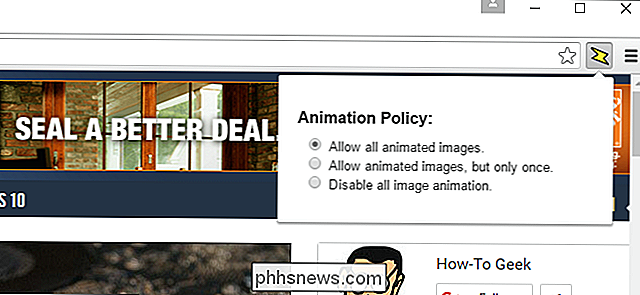
Einige Personen berichten, dass die offizielle Google-Erweiterung auf einigen Webseiten möglicherweise nicht funktioniert. Wenn es nicht zuverlässig für Sie funktioniert, sollten Sie stattdessen die Erweiterung Gif Jam (Animation Stopper) ausprobieren. Es bietet eine Schaltfläche in der Symbolleiste, mit der Animationen ein- und ausgeschaltet werden können. Sie müssen die aktuelle Seite aktualisieren, damit die Änderung wirksam wird. Es blockiert jedoch Animationen auf andere Weise, so dass es funktioniert, wo Googles Erweiterung nicht funktioniert.
Mozilla Firefox
Firefox bietet eine integrierte Möglichkeit, animierte GIFs vom Spielen abzuhalten oder sie nur zum Spielen zu zwingen einmal.
Um diese Einstellung zu ändern, geben Sieüber: configin die Adressleiste von Firefox ein und drücken Sie die Eingabetaste. Sie erhalten eine Warnung, in der Sie darauf hingewiesen werden, dass Sie hier vorsichtig sein sollten, da Sie Einstellungen ändern können, die Sie nicht ändern sollten. Seien Sie vorsichtig auf diesem Bildschirm und ändern Sie keine Einstellungen, wenn Sie nicht wissen, was Sie tun. Klicken Sie auf "Ich werde vorsichtig sein, ich verspreche!" Zu bestätigen, dass Sie die Warnung verstanden haben.
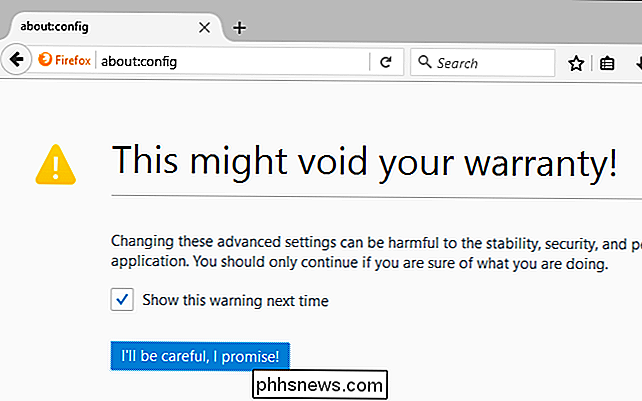
Geben Sieimage.animationin das Suchfeld auf der Seite "about: config" ein. Sie sehen eine Einstellung namensimage.animation_mode, die standardmäßig aufnormaleingestellt ist. Das "normale" Verhalten besteht darin, jedes animierte Bild bei Wiederholung immer wieder abzuspielen.
Doppelklicken Sie auf die Einstellung und setzen Sie sie aufkeine, damit animierte GIFs nicht abgespielt werden können. Sie können es auch einmal aufsetzen, wenn Sie möchten, dass jedes animierte GIF nur einmal abgespielt wird, anstatt es immer wieder zu wiederholen. Sie müssen Firefox nach dieser Änderung nicht neu starten.
Um dies später wieder rückgängig zu machen, öffnen Sie den Bildschirm about: config und setzen Sie diese Option zurück aufnormal.
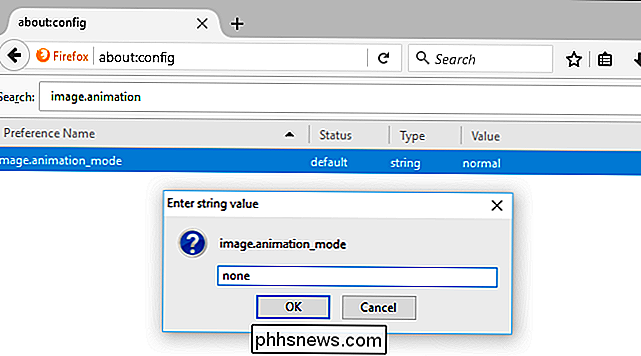
Die obige Option funktioniert , aber es gibt dir nicht viel Kontrolle. Wenn Sie animierte GIFs einfacher ein- und ausschalten möchten, benötigen Sie stattdessen eine Browsererweiterung.
Wenn Sie manchmal animierte GIFs abspielen und diese manchmal stoppen möchten, installieren Sie die Toggle Animated GIFs hinzufügen -auf. Es ermöglicht Ihnen, animierte GIFs mit einer Tastenkombination zu deaktivieren oder animierte GIFs standardmäßig zu deaktivieren und auszuwählen, ob Sie diese wiedergeben möchten. Es ist eine bessere Lösung, wenn Sie manchmal die Animationen sehen möchten.
Nach der Installation des Add-ons, gehen Sie zu Menü> Add-ons> Erweiterungen und klicken Sie auf die Schaltfläche "Optionen" neben Animierte GIFs umschalten. Konfigurieren Sie das Add-On, um Ihre bevorzugten Optionen zu verwenden. Sie können beispielsweise animierte GIFs standardmäßig deaktiviert lassen und sie automatisch abspielen lassen, wenn Sie den Mauszeiger darüber bewegen.
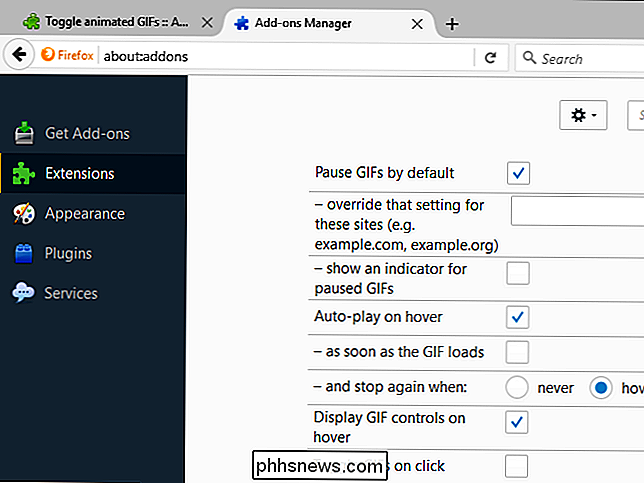
Internet Explorer
Sie können die "Esc" -Taste drücken, um die Wiedergabe animierter GIFs zu stoppen Internet Explorer. Drücken Sie die Taste, nachdem eine Webseite geladen wurde und die animierten GIFs anhalten.
Internet Explorer enthält auch eine Option zum Steuern, ob animierte GIFs abgespielt werden können. Um GIF-Animationen vollständig zu deaktivieren, öffnen Sie Internet Explorer, klicken Sie auf das Einstellungsmenü und wählen Sie "Internetoptionen".
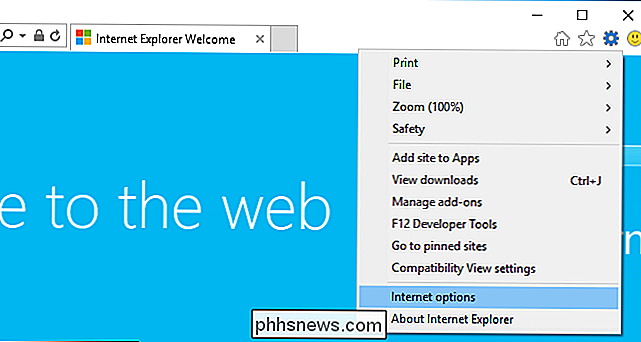
Klicken Sie auf die Registerkarte "Erweitert", scrollen Sie nach unten zum Abschnitt "Multimedia" und deaktivieren Sie "Animationen abspielen in Webseiten "Option. Sie müssen Ihren Computer neu starten, damit diese Einstellung merkwürdigerweise wirksam wird.
Nachdem Sie dies getan haben, werden in Internet Explorer keine animierten GIFs mehr wiedergegeben, sofern Sie diese Einstellung nicht erneut aktivieren. Es gibt keine Möglichkeit, die Einstellung schnell zu deaktivieren und ein GIF abzuspielen.
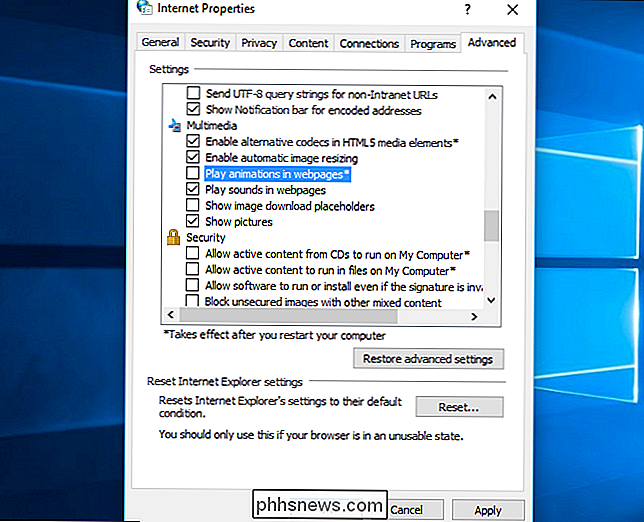
Microsoft Edge bietet noch keine Möglichkeit, animierte GIFs zu stoppen, da es keine Browsererweiterungen unterstützt. Die Browsererweiterung wird mit dem Jubiläumsupdate von Windows 10 geliefert, sodass Sie eines Tages im Windows Store eine Edge-Erweiterung finden können.

So erstellen Sie Ihre eigene Internet Security Suite kostenlos
Sie benötigen keine vollständige Internet Security Suite. Aber viele Leute mögen es, sie zu haben - und sie zahlen sehr teuer mit Abonnementgebühren. Aber Sie können Ihre eigene Sicherheitssuite kostenlos zusammenstellen. Wir werden eine Vielzahl von kostenlosen Programmen verwenden, um Ihnen alle Funktionen zu bieten, die Sie von einer umfassenden Sicherheitssuite erhalten würden.

So erstellen Sie schnelle Diashows und Projekte mit Fotos
Wir haben über Apples neue Fotoanwendung gesprochen, die kürzlich als Teil eines größeren OS X-Systemupdates veröffentlicht wurde. Heute möchten wir behandeln, wie man Diashows und andere Projekte wie Kalender, Karten und Bücher erstellt. Fotos ist keine übermäßig komplexe Anwendung. Es soll das native Photo-Management-Tool von OS X sein.



