So aktivieren Sie die Dock-Vergrößerung in OS X vorübergehend

Wenn Sie OS X verwenden, haben Sie wahrscheinlich bemerkt, dass Dock-Symbole vergrößert werden können, wenn Sie den Mauszeiger darüber bewegen. Was Sie vielleicht nicht wissen, ist, dass Sie die Vergrößerung dauerhaft ausschalten können und sie bei Bedarf mit einem Tastaturkürzel vergrößern können.
Die Vergrößerung ist möglicherweise nicht jedermanns Sache, besonders wenn Sie einen kleinen Bildschirm verwenden. Sie müssen die Wahl zwischen einem Dock treffen, das klein genug ist, um es zu passen und es immer noch sehen zu können. Je mehr Symbole du an deinem Dock angeheftet hast, desto kleiner wird es, um vollständig auf den Bildschirm zu passen. Wenn Sie die Vergrößerung verwenden, können Sie sicherlich Ihre Symbole besser sehen, aber es ist möglicherweise nicht der Effekt, den Sie suchen, oder Sie möchten einfach nur nach Bedarf vergrößern.
Öffnen Sie zuerst das Dock Systemeinstellungen aus der Dock-Verknüpfung oder Spotlight verwenden.
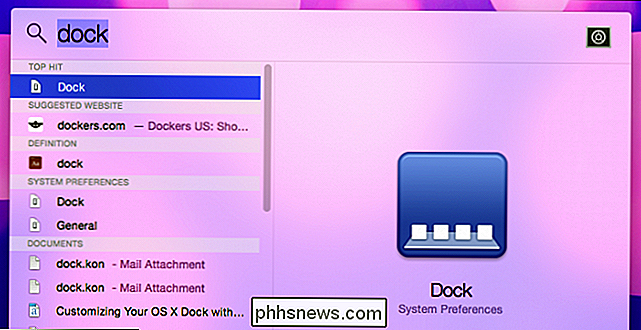
Der Grund, warum wir die Systemeinstellungen öffnen möchten, liegt darin, dass Sie, wenn Sie die Vergrößerung nicht aktivieren möchten, die Ebene für die temporäre Aktivierung festlegen sollten.
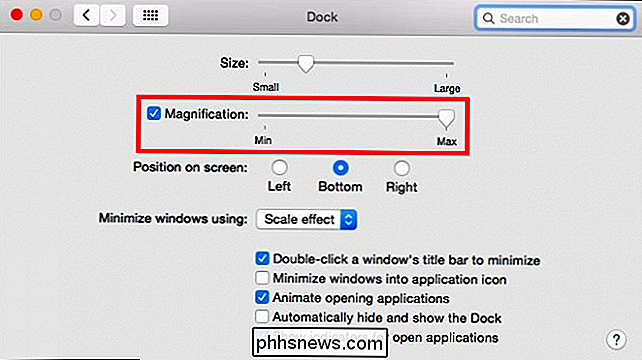
Bitte beachten Sie, dass die Vergrößerung auf Maximum eingestellt ist. Wenn Sie also über die Dock-Symbole fahren, zoomen sie erheblich. Sie sollten dies nach Ihren Wünschen anpassen.

Dock-Symbole auf maximal vergrößert
Wenn Sie mit dem Vergrößerungsfaktor zufrieden sind, können Sie das Kontrollkästchen neben "Vergrößerung" deaktivieren und Ihre Dock-Symbole werden nicht vergrößert Wenn Sie den Mauszeiger darüber bewegen,

Docksymbole mit deaktivierter Vergrößerung
Wenn Sie die Vergrößerung vorübergehend aktivieren möchten, halten Sie zunächst die STRG + UMSCHALTTASTEN gedrückt und bewegen Sie den Mauszeiger über das Dock. Sie werden sehen, dass Ihre Symbole herausspringen. Lassen Sie die Tastenkombination los und sie werden ihr normales Verhalten fortsetzen.
Dieser kleine Trick funktioniert tatsächlich in beide Richtungen, das heißt, wenn Sie die Vergrößerung aktiviert haben, dann werden Ihre Dock-Icons nicht vergrößert, wenn Sie CONTROL + SHIFT gedrückt halten. Denken Sie daran, dass Sie diese Tastaturkombination verwenden müssen, bevor Sie den Mauszeiger bewegen, also halten Sie CONTROL + SHIFT gedrückt und bewegen Sie dann den Mauszeiger über die Symbole.
VERWANDT: So passen Sie das Dock Ihres Macs an und fügen Designs mit cDock hinzu
Das OS X Dock ist eines dieser unentbehrlichen Features, auf die wir nicht verzichten könnten, aber das ist nicht perfekt. Wir lieben, dass es so formbar ist und solch eine einfache kleine Abkürzung kann so viel tun. Wenn Sie jedoch daran interessiert sind, das Dock wirklich zu hacken und transparent zu machen (wie in all unseren Screenshots), sollten Sie versuchen, Add-On-Software wie cDock zu verwenden, mit der Sie das Aussehen, die Funktion, und sogar Designs erstellen und anwenden.
Jetzt ist es an der Zeit, dir die Dinge zu übergeben. Hast du einen ordentlichen Dock Tipp oder Trick, den du gerne benutzen würdest? Hast du diesen Trick nützlich gefunden? Bitte hinterlassen Sie Ihre Kommentare in unserem Diskussionsforum. Wir freuen uns auf Ihr Feedback.

So beschleunigen Sie Menüanimationen in Windows
Windows enthält verschiedene visuelle Effekte und Animationen, die die Verwendung des Betriebssystems ein wenig freundlicher erscheinen lassen. Ein gutes Beispiel hierfür ist die Animation, mit der einige hundert Millisekunden nach dem Klicken Menüs in die Ansicht eingeblendet werden. Die Einstellung dieser Verzögerung kann jedoch dazu führen, dass Sie Ihren PC ein wenig schneller fühlen.

So verwenden Sie HTML-Signaturen in Google Mail, Hotmail, Yahoo
Wenn Sie einen webbasierten E-Mail-Client wie Gmail oder Yahoo verwenden, haben Sie wahrscheinlich erfahren, dass keiner der Dienste HTML-Signaturen unterstützt. In Google Mail und Yahoo können Sie Rich-Text-Signaturen mit Bildern usw. erstellen. Sie können jedoch nicht direkt in das Signaturfeld HTML-Code eingeben.Fü



