Wie man Facebook-Posts nur mit bestimmten Freunden teilt

Wenn du schon eine Weile bei Facebook warst, hast du wahrscheinlich eine Freundesliste zusammengestellt, zu der enge Freunde, alte Freunde aus der Kindheit, Verwandte gehören. Mitarbeiter, Nachbarn und eine ganze Reihe von Leuten, die du magst, aber nicht unbedingt alles mit dir teilen willst. Lesen Sie weiter, wie wir Ihnen zeigen, wie Sie Inhalte selektiv teilen können.
Lieber How-To Geek,
Mein erstes Kind ist in einem Monat fällig und es hat mich (unter einer Million anderer Dinge) über Facebook nachgedacht. Ich möchte viele Babybilder mit den Leuten teilen, von denen ich weiß, dass sie wirklich Babybilder sehen wollen (Großeltern, Tanten und Onkel, beste Freunde, etc.), aber ich möchte den Newsfeed meiner Freunde nicht mit Tonnen von Bildern überschwemmen nicht interessiert sein zu sehen.
Ich weiß, Sie können Ihre Zielgruppe für Facebook-Beiträge in großen Kategorien wie nur Personen auf Ihrer Freundesliste oder völlig öffentlich auswählen, aber was ist, wenn Sie es mit einer kleineren Gruppe als Ihr ganzes teilen möchten Freundesliste? Es ist nicht so, dass ich versuche, etwas mit extremer Sicherheit zu verstecken, sondern dass ich Inhalte mit Leuten teilen möchte, die diesen Inhalt sehen wollen, anstatt eine lange Liste von Kollegen, Schulkameraden, die ich nicht in zwanzig gesehen habe, zu veröffentlichen Jahre, und andere Leute in meiner Freundesliste, die wahrscheinlich keine täglichen Babyfotos sehen.
Kann Facebook machen, was ich will, oder ist das eine Art Kontrolle außerhalb des Ganzen? Teilen Sie es mit jedem Facebook-Leitbild?
Mit freundlichen Grüßen
Facebook Neugierig
Zunächst einmal herzlichen Glückwunsch zur bevorstehenden Geburt Ihres ersten Kindes. Zweitens, während es uns nichts ausmacht, niedliche Babyfotos zu sehen, empfehlen wir Ihnen, zu erkennen, dass es vielen Menschen nicht wirklich wichtig ist, die Babyfotos von Menschen zu sehen, denen sie nicht besonders nahe stehen; Sie sind sicherlich in den oberen Rängen der nachdenklichen Facebook-Nutzer nur für so etwas überhaupt.
Obwohl es nicht gerade eine Front-und Center-Funktion ist, hat Facebook tatsächlich eine kleine Reihe von Tools, die Ihnen helfen können, zu erreichen genau das, was du gerne machen würdest. Während die meisten ihre Posts nur mit Freunden teilen (wenn sie Facebook als persönliches Social-Media-Tool verwenden) oder mit allen (wenn sie es als Markenplattform verwenden), gibt es granulare Tools für die sorgfältige Verwaltung, wer den Inhalt sieht Sie posten das weit über diese sehr breiten privaten / öffentlichen Kategorien hinaus. Werfen wir einen Blick auf diese Tools.
Facebook Lists to the Rescue
Sie haben über Baby-Fotos gefragt, aber dieser Trick funktioniert wirklich gut für eine Vielzahl von Dingen. Wenn jemand eine Menge Nachrichtenartikel, Themen oder Fotos zu seinem Arbeitsplatz posten würde und sie mit direkten Kollegen und entfernten Kollegen teilen wollte (aber nicht unbedingt ihre Verwandten mit solchen Dingen langweilen), könnten sie eine Liste nur dieser Mitarbeiter erstellen und Kollegen. Es ist auch ein großartiger Trick für lokale Themen und Nachrichten auch. Du hast vielleicht 500 Freunde auf deiner Freundesliste, aber Fragen über die besten Hundewanderer in der Gegend sind nur für die Freunde relevant, die in deiner Stadt leben.
Facebook hat standardmäßig drei Listen: Freunde schließen, Bekannte und Eingeschränkt. Wenn Sie jemanden in die Liste "Freunde schließen" aufnehmen, erhalten Sie bei jeder Veröffentlichung eine direkte Benachrichtigung (nützlich, wenn Sie sicherstellen möchten, dass ein wirklich guter Freund nicht in Ihrem News-Feed verloren geht). Wenn Sie jemanden zur Liste der Bekannten hinzufügen, wird das, was er veröffentlicht, nur selten in Ihrem News-Feed angezeigt. Die Eingeschränkte Liste erlaubt es Ihnen, jemanden zu Ihrer Freundesliste hinzuzufügen, aber keinen Inhalt mit ihnen zu teilen, es sei denn, Sie machen es öffentlich oder markieren sie darin.
Außerdem hat Facebook auch "intelligente Listen", die Listen basierend auf Dingen wie Ihrem Arbeitsplatz erstellen , deine Stadt und deine Familie. Während die Standardlisten eine genauere Kontrolle über Ihre Posts ermöglichen, sind sie für Ihre Zwecke immer noch zu weit gefasst. Die Smart Lists sind besser, aber sie haben einen entscheidenden Fehler: Wenn die Person in Ihrem Freundesnetzwerk sich nicht selbst als Mitglied der Gruppe identifiziert hat, aus der diese Liste stammt (z. B. haben sie Ihren Arbeitsort nicht formell als ihren Namen identifiziert) Ort der Anstellung, sie listen ihre Stadt nicht auf usw.), dann wird die intelligente Liste sie nicht hinzufügen. Lassen Sie uns eine benutzerdefinierte Liste speziell für den Zweck erstellen, Inhalt zu einem einzelnen Thema mit einer Gruppe von interessierten Freunden zu teilen; Anders als Facebooks Algorithmen wissen wir genau, wer auf die Liste gesetzt werden soll, unabhängig davon, wie sie ihr Facebook-Profil ausgefüllt haben.
Erstellen benutzerdefinierter Listen
Um eine benutzerdefinierte Liste zu erstellen, loggen Sie sich in Ihr Facebook-Konto ein und scrollen Sie Ihren News-Feed herunter, bis Sie in der linken Navigationsspalte den Eintrag für "Freunde" sehen. Bewegen Sie die Maus über den Bereich und klicken Sie auf " Mehr "wenn die Option erscheint.
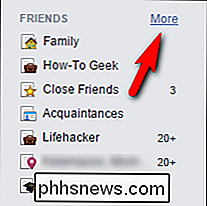
Wenn Sie beim Lesen dieses Artikels eingeloggt sind, können Sie über diesen Link auch direkt zum Listenmenü springen. Sobald Sie sich im Listenmenü befinden, ist es an der Zeit, eine einfache Liste der Personen zu erstellen, von denen Sie glauben, dass sie an dem Inhalt interessiert sind.
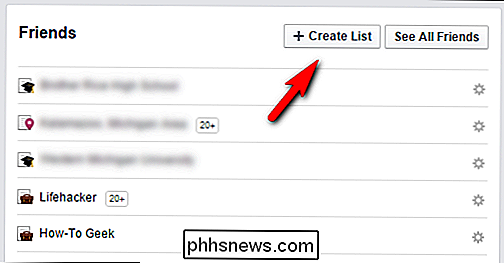
Klicken Sie oben im Menü auf die Schaltfläche "Liste erstellen". Zu Demonstrationszwecken machen wir eine Liste für unsere Freunde, die Roboterdinosaurier lieben. Ein passender Name für eine solche Liste? Robo Dino Fans, natürlich.
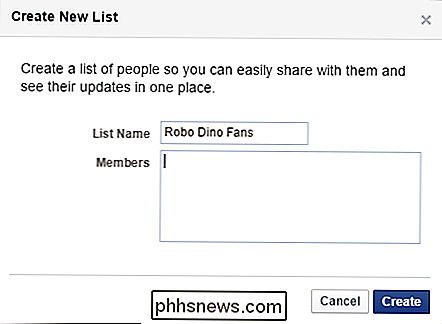
Füge im Feld "Mitglieder" die gewünschten Freunde ein (Facebook vervollständigt Teilnamen automatisch wie bei den Such- und Tagwerkzeugen). Mach dir keine Sorgen, wenn du jetzt nicht gleich an alle denken kannst. Sie können einzelne Freunde später hinzufügen, indem Sie ihre Profilseiten besuchen oder auf ihre Beiträge in Ihrem News-Feed klicken.
Wenn Sie fertig sind, klicken Sie auf "Erstellen". Facebook wird Sie zu einem benutzerdefinierten Feed von nur von den Leuten generierten Beiträgen kicken in deiner neuen Liste. Während sich die ursprüngliche Frage darauf konzentriert, wie Inhalte in einer benutzerdefinierten Liste veröffentlicht werden, sollten Sie beachten, dass Sie mithilfe von Listen benutzerdefinierte Inhaltslisten für Ihre eigene Verwendung erstellen können. Wenn Sie einer Reihe von Marken auf Facebook folgen, um kostenlose Gutscheine oder Spielcodes zu erhalten, können Sie eine Liste dieser Marken für eine einfache tägliche Überprüfung erstellen.
Inhalte in benutzerdefinierte Listen
Mit unserer benutzerdefinierten Liste erstellt seine Zeit zu erstellen ein Beitrag mit Inhalten nur für die Leute auf unserer Liste. Klicke auf den Publikums-Button neben dem Post-Button. Diese Schaltfläche ist unabhängig von Ihrem standardmäßigen Freigabestatus beschriftet. Für die meisten Leute liest es "Freunde" wie in unserem Screenshot.
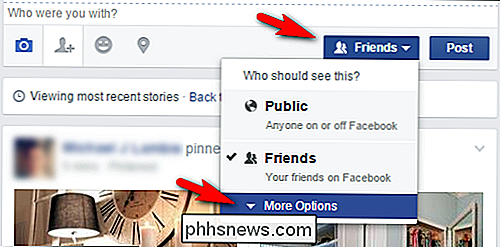
Wählen Sie "Weitere Optionen" und dann aus der frisch erweiterten Liste, wählen Sie Ihre neue Liste.
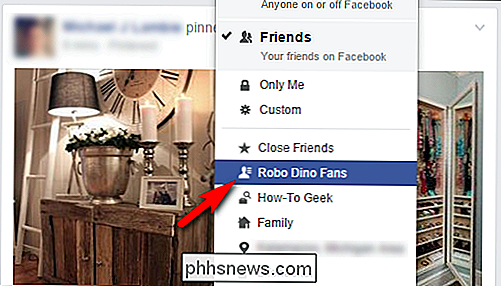
Wählen Sie Ihren Inhalt und verfassen Sie Ihre Nachricht jetzt.
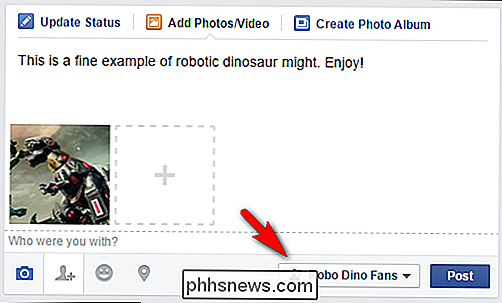
Beachte, dass der Zuschauerindikator das Listensymbol mit "Robo Dino Fans" ist. Wenn wir dies veröffentlichen, geht es nur an jene handselektierten Dinosaurierfans, die das Glück haben, auf unserer Liste zu stehen.
Das ist alles! Sobald Sie die mühsame Erstellung der Liste mithilfe der Liste erledigt haben, klicken Sie einfach auf die Schaltfläche für die Zielgruppenauswahl und wählen Sie die entsprechende Liste für den Inhalt aus, den Sie teilen möchten.
Stellen Sie eine dringende Frage zu sozialen Medien Websites, Datenschutzeinstellungen oder andere Technologieangelegenheiten? Schießen Sie uns eine E-Mail an und wir werden unser Bestes tun, um zu helfen.

Die besten Funktionen von Vivaldi, ein neuer anpassbarer Webbrowser für Power User
Vivaldi ist ein neuer Desktop-Webbrowser für Windows, Mac und Linux, der in erster Linie für Benutzer entwickelt wurde, die ihre eigenen anpassen möchten Browser bis zum n-ten Grad. Nach über einem Jahr in der Entwicklung ist die Version 1.0 endlich auf den Markt gekommen - aber ist Vivaldi besser als die Browser, die Sie bereits verwenden, und sollten Sie dazu wechseln?

Wie Sie Ihr iPhone zum Blinken bringen Die LED, wenn Sie eine Benachrichtigung erhalten
Wollten Sie schon immer Ihr iPhone komplett lautlos machen, aber immer noch warnen, wenn jemand anruft oder wenn Sie einen Text erhalten? Es ist möglich, das Klingeln und die Vibrationen zu dämpfen, aber trotzdem Benachrichtigungen zu erhalten, indem Sie die LED-Leuchte auf der Rückseite blinken lassen.



