So suchen Sie innerhalb mehrerer PDF-Dateien gleichzeitig nach Text
PDF-Dokumente sind heutzutage in den meisten Büros der am häufigsten verwendete Satz von Dokumenten, da sie vor versehentlichen Änderungen oder unautorisierten Änderungen durch Benutzer geschützt werden können. Es ist jedoch viel einfacher, in einem Word-Dokument nach etwas zu suchen, das Sie suchen, als in einem PDF-Dokument, da die Windows-Suche standardmäßig den gesamten Text in einem Word-Dokument indexiert und so die Suche in allen Word-Dokumenten erleichtert schnell.
Der Text in PDF-Dokumenten wird nicht von Windows oder von den meisten Desktop-Suchprogrammen indiziert. Wenn Sie also ein bestimmtes PDF-Dokument suchen müssen, müssen Sie jedes Dokument manuell öffnen und eine Suche durchführen. Wenn Sie nur nach einem Text in einem PDF suchen, ist das kein Problem. Wenn Sie jedoch viele PDF-Dokumente in einem Verzeichnis durchsuchen müssen, können Sie die erweiterten PDF-Suchfunktionen in Adobe verwenden.
Adobe Reader
Mit der erweiterten Suche können Sie alle PDF-Dateien in einem Verzeichnis und dessen Unterverzeichnissen in einem einzigen Durchgang durchsuchen. Wenn Sie Adobe Reader öffnen und STRG + F drücken, wird standardmäßig das normale Suchfeld angezeigt. Es befindet sich oben rechts.

Um die erweiterte PDF-Suchoption zu verwenden, können Sie Erweiterte Suche aus dem Dropdown-Menü Bearbeiten auswählen oder UMSCHALT + STRG + F drücken.
Gehen Sie weiter und geben Sie die gesuchte Phrase in das Suchfeld ein. Als nächstes wählen Sie die Option Alle PDF-Dokumente in unter Wo möchten Sie die Überschrift suchen .
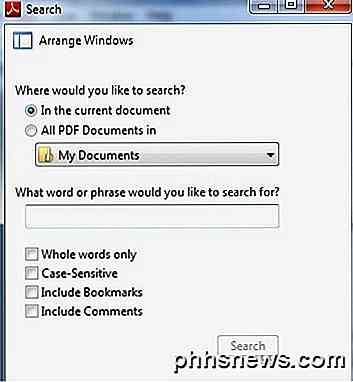
Navigieren Sie zu dem Ordner, in dem alle Ihre PDF-Dokumente gespeichert sind, und wählen Sie dann die Optionen für die Suche aus. Dazu gehören nur ganze Wörter, Groß- und Kleinschreibung, Lesezeichen und Kommentare einschließen .
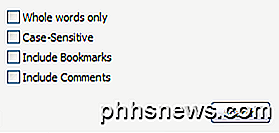
Klicken Sie auf " Suchen" und alle PDF-Dateien im aktuellen Ordner werden nach Ihrem Begriff durchsucht. Klicken Sie einfach auf den Hyperlink in den Ergebnissen, um die Datei zu öffnen!
Foxit Reader
Wenn Sie ein anderes PDF-Anzeigeprogramm wie Foxit verwenden, das ich sehr empfehlen kann, können Sie auch problemlos mehrere PDF-Dateien durchsuchen. Sobald Sie das Programm gestartet haben, klicken Sie einfach auf das Symbol für die Suche nach kleinen Ordnern, das sich links vom Suchfeld oben rechts auf dem Programmbildschirm befindet.
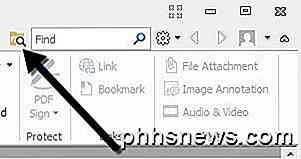
Wenn Sie auf dieses Symbol klicken, wird auf der rechten Seite des Programmfensters ein Fenster angezeigt, in dem Sie alle PDF-Dateien durchsuchen können, die sich in einem bestimmten Verzeichnis befinden.
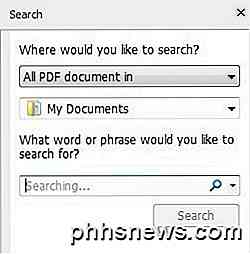
Wie bei Adobe gibt es auch in Foxit einige Suchoptionen, einschließlich ganzer Wörter, Groß- und Kleinschreibung, Lesezeichen einbeziehen, Kommentare einschließen und Formulardaten einschließen.
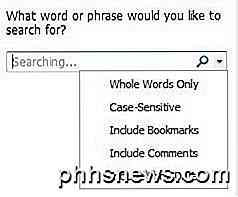 Ich mag die Tatsache, dass Sie mit Foxit auch Formulardaten durchsuchen können. Als ich vor Jahren einige wahnsinnig lange INS-Formulare ausfüllte, war es ein Lebensretter, auch innerhalb der Formularfelder suchen zu können, also ist das ein Plus für Foxit.
Ich mag die Tatsache, dass Sie mit Foxit auch Formulardaten durchsuchen können. Als ich vor Jahren einige wahnsinnig lange INS-Formulare ausfüllte, war es ein Lebensretter, auch innerhalb der Formularfelder suchen zu können, also ist das ein Plus für Foxit.

Schnellvorschau zur Vorschau von nicht unterstützten Videos und anderen Dateien auf Ihrem Mac
Die Schnellansicht ist eine der besten unbesungenen Funktionen in Mac OS. Wählen Sie eine Datei im Finder, drücken Sie "Space" und Sie erhalten eine schnelle Vorschau. Dies funktioniert hervorragend für Bilder, Videos und Dokumente, unterstützt jedoch nicht jeden Dateityp unter der Sonne. Was noch weniger Leute wissen, ist, dass Quick Look Plugins unterstützt.

So booten Sie Windows 10 mit Windows 7 oder 8
Sie sollten Windows 10 wahrscheinlich nicht auf Ihrem primären PC installieren. Aber wenn Sie es tun, sollten Sie es zumindest in einer Dual-Boot-Konfiguration installieren. Sie können dann neu starten, um zwischen den installierten Windows-Versionen zu wechseln. Stellen Sie sicher, dass Sie zuvor über Ihre wichtigen Dateien verfügen.



