So führen Sie ein Upgrade von Windows 7 oder 8 auf Windows 10 durch (gerade jetzt)

Sie sind nicht an einer Neuinstallation interessiert, Sie möchten Ihren Computer nicht löschen Ich möchte einfach nur den Sprung wagen und auf Windows 10 upgraden. Es könnte ein relativ unkomplizierter Prozess sein, aber es ist immer nützlich, einen Leitfaden mitzubringen. Lesen Sie weiter, während wir Sie durch den Upgrade-Prozess führen.
Warum soll ich das tun?
Obwohl es für eine saubere Neuinstallation etwas zu sagen gibt, gibt es auch etwas zu sagen, um Ihr Betriebssystem zu aktualisieren Halten Sie Ihre Anwendungen, Dateien und Ordnerstrukturen an Ort und Stelle.
Upgrades sind nicht ohne gelegentliche Probleme, aber von einem zeitsparenden und einfach zu bedienenden Standpunkt aus sind sie viel schneller und einfacher als ein vollständiger bereinigen und dann mit dem Import all Ihrer alten Dateien und der Installation von Apps fertig werden.
Nur weil es ein ziemlich einfacher Prozess ist (oder wenn alles reibungslos abläuft), heißt das nicht, dass Sie vor dem Upgrade keine Dinge tun müssen und wichtige Entscheidungen während des Upgrade-Prozesses. Während viele Leute auf den Installer hinweisen und ihnen sagen, dass sie ihn einfach herunterladen und ausführen sollen, nehmen wir uns die Zeit, Ihnen ein paar Tipps zu geben und Sie durch den Prozess zu begleiten.
VERWANDT: Wie? Führen Sie eine saubere Installation von Windows 10 durch
Beachten Sie : Wenn Sie eine vollständig saubere Installation und kein Upgrade durchführen möchten, lesen Sie bitte unseren Artikel So reinigen Sie Windows 10.
Was brauche ich? Um zu beginnen?
Um von Windows 7 oder 8 auf Windows 10 zu aktualisieren, gibt es eine sehr kleine Liste von Dingen, die Sie benötigen (oder müssen), um zu beginnen, sowie einige Best Practices, um die Sie sich kümmern müssen Weg.
Stellen Sie sicher, dass Ihre Windows-Kopie aktiviert ist
Das Wichtigste ist, dass Ihre aktuelle Windows-Version ordnungsgemäß aktiviert ist. Obwohl Microsoft darauf hinwies, dass Windows 10 ein umfassendes Upgrade wäre, das sogar auf Raubkopien und / oder nicht aktivierten Windows-Kopien installiert werden würde, kam dieser Plan nie zum Tragen und Sie benötigen unter dem aktuellen Bereitstellungsmodell eine aktivierte Kopie.
Um zu prüfen, ob Ihre Kopie von Windows 8 aktiviert ist, drücken Sie Windows + W, um die Einstellungssuche aufzurufen, geben Sie "activated" in das Suchfeld ein und öffnen Sie das Ergebnis "Siehe, ob Windows aktiviert ist". Alternativ können Sie unter Systemsteuerung -> System den Status des Geräts einsehen.
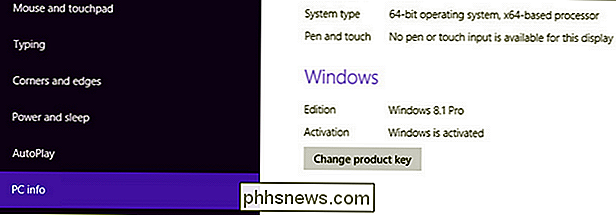
Um zu überprüfen, ob Ihre Kopie von Windows 7 aktiviert ist, klicken Sie auf Start, klicken Sie mit der rechten Maustaste auf die Option "Computer" und wählen Sie dann "Eigenschaften" " Befehl. Das resultierende Fenster zeigt an, ob Ihre Windows-Kopie aktiviert ist.
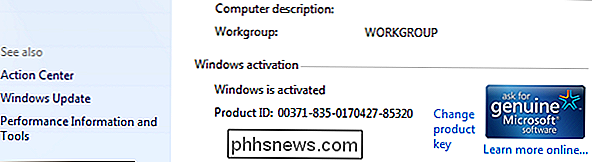
Sichern Sie Ihren PC
Sie können Ihren PC hoffentlich bereits regelmäßig sichern. Wenn nicht, stellen Sie sicher, dass Sie eine vollständige Sicherungskopie erstellen, bevor Sie beginnen. Das Update-Verfahren ist nicht-destruktiv (Sie werden keine persönlichen Dateien oder installierten Apps verlieren), und wir gehen nicht davon aus, dass Sie Probleme haben werden. Aber, besser als Nachsicht. Stellen Sie zumindest sicher, dass Ihre wichtigen Dateien gesichert sind.
Besser noch, überlegen Sie sich, ob Sie eine vollständige Image-Sicherung Ihres PCs mit Windows-System-Image-Backup oder einem Drittanbieter-Tool wie Macrum Reflect erstellen. Mit einer vollständigen Imagesicherung wissen Sie, dass Sie das Image wiederherstellen und Ihren PC wie beim Erstellen der Sicherung wieder ausführen können.
Antivirentools von Drittanbietern deaktivieren
VERWANDT: Vorgehensweise Verwenden des integrierten Windows Defender Antivirus unter Windows 10
Es ist bekannt, dass einige Antivirus-Tools von Drittanbietern den Windows-Aktualisierungsprozess beeinträchtigen. Es ist besser, sie zu deaktivieren oder zu deinstallieren, bevor Sie das Update durchführen. Sie können eine Windows 10-Version nach dem Update immer neu installieren, wenn Sie etwas anderes als Windows Defender verwenden möchten.
Besorgen Sie sich den Windows 10 Update-Assistenten
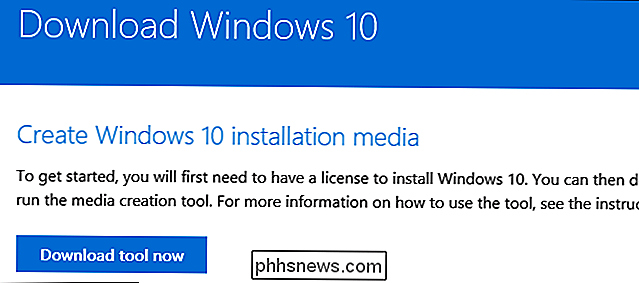
Das Windows 10-Update-Tool ist ziemlich einfach und Sie können es finden den Download gleich hier.
Noch eine Sache, die Sie beachten sollten, bevor Sie anfangen. Das Update-Tool ermittelt die richtige Version von Windows, auf die Sie aktualisieren müssen. Es bestimmt, ob Ihre aktuelle Windows-Version 32-Bit oder 64-Bit ist und aktualisiert Sie auf die gleiche Version. Mit dem Update-Tool können Sie nicht von einer 32-Bit-Installation von Windows 7 oder 8 auf eine 64-Bit-Installation von Windows 10 wechseln - auch wenn Ihr PC dies unterstützt. Wenn Sie eine 32-Bit-Version von Windows ausführen und zu 64-Bit wechseln möchten, müssen Sie stattdessen eine Neuinstallation durchführen. Wenn Sie vor dem Start wissen möchten, welche Version Sie verwenden, lesen Sie in unserem Leitfaden nach, ob Sie 32-Bit- oder 64-Bit-Windows verwenden.
RELATED: Sollten Sie auf die Professional Edition von Windows 10 upgraden?
Ebenso wird das Update-Tool auch die entsprechende Edition von Windows herausfinden. Wenn Sie die Pro-Edition von Windows 7 oder 8 ausführen, werden Sie auf die Pro-Edition von Windows 10 aktualisiert. Wenn Sie eine Home-Edition ausführen, werden Sie auf die Home-Edition von Windows 10 aktualisiert kann die Editionen während eines Updates nicht ändern. Sie müssen entweder eine Neuinstallation durchführen (wenn Sie eine gültige Kopie der Windows 10 Pro-Edition erwerben) oder die Pro-Edition entsperren, indem Sie sie zu einem späteren Zeitpunkt erwerben.
Kurz gesagt, welche Bit-Version und Edition von Windows, das auf dem zu aktualisierenden Computer ausgeführt wird, das ist die Version von Windows 10, die Sie nach dem Update erhalten werden.
Ausführen des Upgrade-Installationsprogramms
Wenn Sie Um das Upgrade zu starten, führen Sie das Installationsprogramm (mit dem Namen MediaCreationTool) aus, um zu beginnen.
Sie werden zunächst aufgefordert, den PC jetzt zu aktualisieren oder Installationsmedien für einen anderen PC zu erstellen. Wählen Sie "Diesen PC jetzt aktualisieren", um mit dem Upgrade zu beginnen, und klicken Sie auf "Weiter". Das Tool beginnt mit dem Herunterladen der Windows 10-Installationsdateien. Die benötigte Zeit hängt nur von der Geschwindigkeit Ihrer Internetverbindung ab. Wir haben innerhalb von Minuten auf eine schnelle Kabelverbindung auf 100 Prozent gezoomt, aber wenn Sie eine langsame Verbindung haben, können Sie das Messgerät für einige Zeit beobachten.
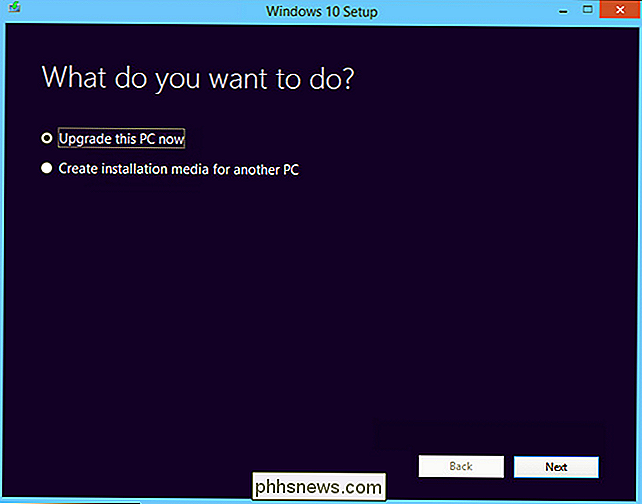
Wenn es endlich fertig ist, das Installationsmedium herunterzuladen und zu entpacken, Ich werde aufgefordert, die Bedingungen der Lizenzvereinbarung zu akzeptieren. Klicken Sie auf "Akzeptieren" und das Installationsprogramm führt eine letzte Überprüfung durch, bevor Sie zur endgültigen Bestätigungsseite wechseln.
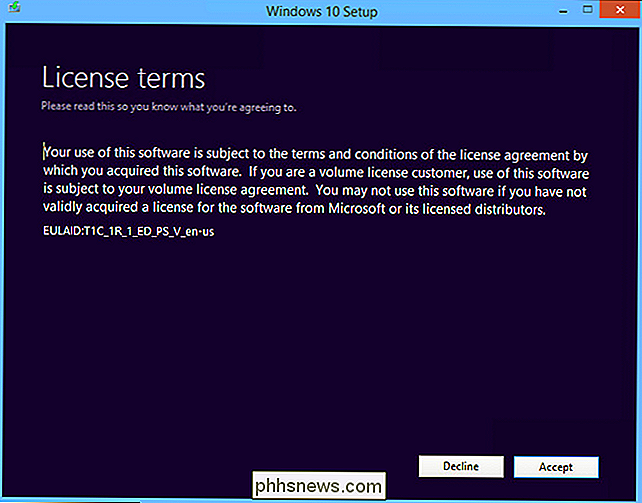
Standardmäßig wählt das Installationsprogramm die größte "Was Sie behalten" -Auswahl aus, dh es behält alle Ihre persönlichen Dateien und installierten Apps sicher an ihrem Platz. Wenn Sie das möchten, klicken Sie auf "Installieren", um mit der Installation zu beginnen. Andernfalls klicken Sie auf den kleinen Link "Ändern, was zu behalten ist", und geben Sie an, was Sie während des Update-Vorgangs behalten möchten.
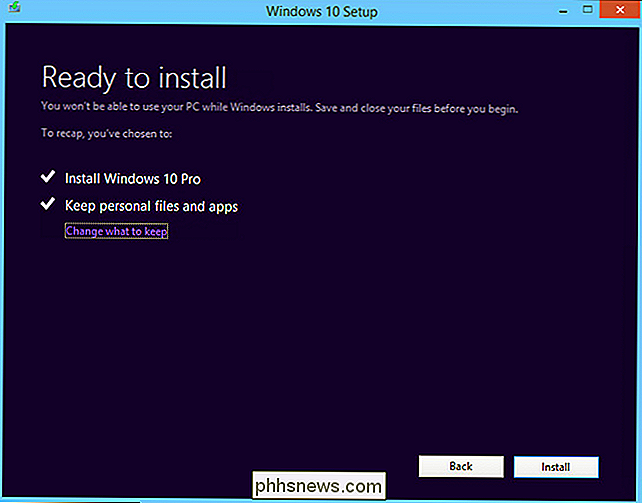
Wenn Sie auf den Link "Ändern, was beibehalten wird" klicken, wird ein Bildschirm angezeigt über das, was Sie während des Updates behalten möchten. Sie haben folgende Auswahlmöglichkeiten:
- Persönliche Dateien und Apps behalten: Diese Option behält Ihre persönlichen Dateien, alle installierten Anwendungen und Ihre aktuellen Windows-Einstellungen bei. Die Auswahl dieser Option ist dieselbe, als ob Sie den Bildschirm komplett übersprungen hätten.
- Nur persönliche Dateien behalten: Diese Option behält alle Ihre persönlichen Dateien bei, entfernt jedoch alle installierten Anwendungen und aktuellen Windows-Einstellungen. Nach der Aktualisierung von Windows müssen Sie die Anwendungen neu installieren.
- Nothing: Diese Option entfernt alle Ihre persönlichen Dateien, alle installierten Anwendungen und Ihre Windows-Einstellungen. Es ist am ehesten möglich, eine saubere Installation mit dem Update-Verfahren durchzuführen und, ehrlich gesagt, ist es vielleicht besser, wenn Sie eine Neuinstallation durchführen, wenn Sie diese Einstellung verwenden möchten. Das Update-Tool verschiebt Ihre persönlichen Dateien in einen Ordner namens windows.old, damit Sie sie nach dem Update für eine Weile wiederherstellen können. Trotzdem sollten Sie sicherstellen, dass alle wichtigen Dateien gesichert werden. Weitere Informationen finden Sie online unter //go.microsoft.com/fwlink/?LinkID=12416.
Wählen Sie Ihre Option und klicken Sie anschließend auf "Weiter", um fortzufahren. Sie kehren zu dem Rekapitulationsbildschirm zurück, den Sie im letzten Schritt gesehen haben, und Sie können dann auf "Installieren" klicken, um mit dem Update zu beginnen.
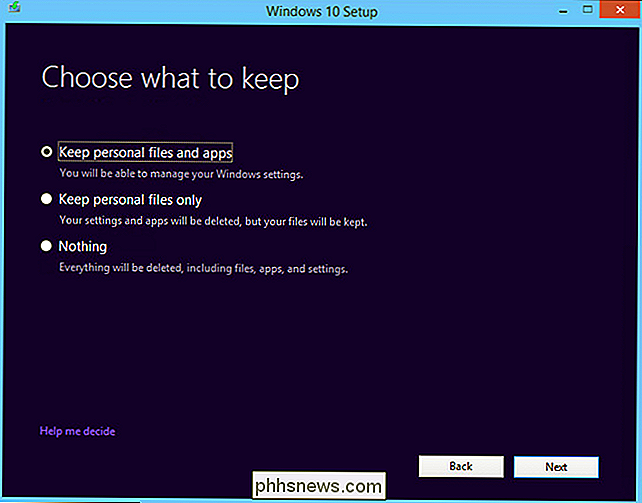
Während des Updates wird Ihr PC einige Male neu starten, wenn der Installer funktioniert. Wenn Sie fertig sind, können Sie eine kleine Konfiguration vornehmen.
Konfigurieren von Windows nach dem Upgrade
Bevor Sie sich nach dem Update zum ersten Mal bei Windows anmelden können, werden Sie aufgefordert, einige zu konfigurieren Optionen. Es gibt einige kleine Setups und Tweaks, die Sie hier ausführen können, und wir empfehlen Ihnen, sie zu nutzen. Als erstes werden Sie dazu aufgefordert, Ihr Benutzerkonto zu bestätigen. Dies sollte das gleiche Konto sein, das Sie unter Windows 7 oder 8.1 verwendet haben. Wenn Sie ein neues Konto einrichten möchten, können Sie auf den kleinen Link "Ich bin nicht ..." unten links auf dem Bildschirm klicken. Dadurch können Sie beispielsweise ein neues Online-Microsoft-Konto erstellen, anstatt Ihr vorhandenes lokales Konto zu verwenden.
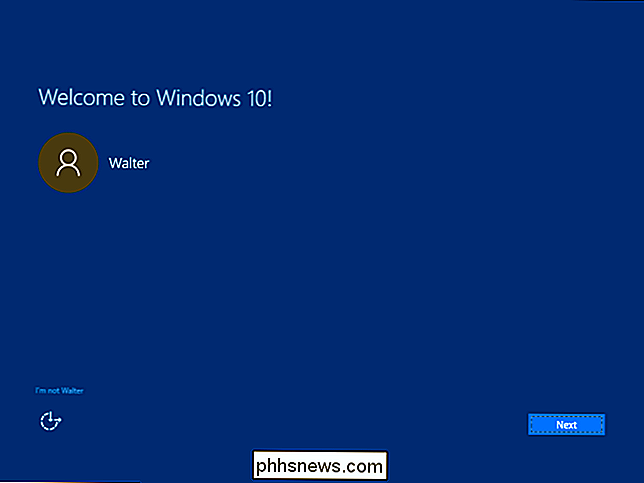
Wenn Sie ein neues Konto erstellen, unterscheiden sich die Bildschirme, auf denen Sie laufen, geringfügig davon, als wenn Sie nur das vorhandene Konto auswählen (was wir hier im Detail erläutern). Dennoch sind viele der Optionen identisch.
VERWANDT: Grundlegendes zu den Datenschutzeinstellungen von Windows 10
Nachdem Sie Ihr Konto ausgewählt haben, müssen Sie als Nächstes einige Datenschutzeinstellungen überprüfen. Sie müssen ein wenig nach unten scrollen, um alle zu sehen, aber sie sind alle in den zwei Bildern unten enthalten. Meistens geht es darum, welche Art von Sachen Microsoft an Ihren PC senden kann und was Ihr PC ihnen schicken kann. Die Super-Privatsphäre unter Ihnen möchten vielleicht nur alles ausschalten (und das ist in Ordnung), aber nehmen Sie sich die Zeit, um durch die Optionen zu stochern. Wenn Sie Hilfe benötigen, lesen Sie bitte unsere Anleitung zu den Datenschutzeinstellungen von Windows 10.
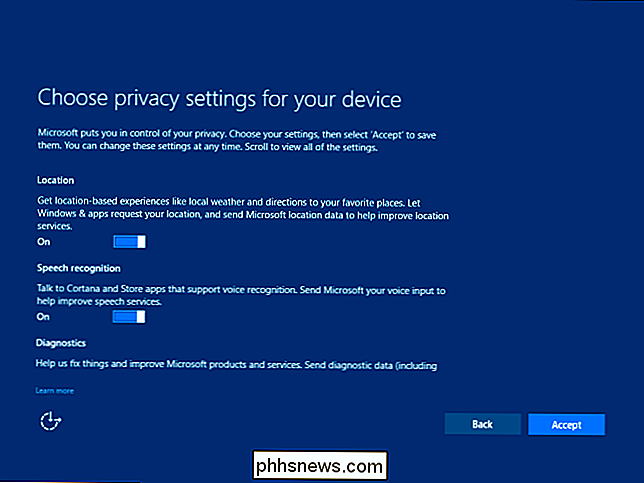
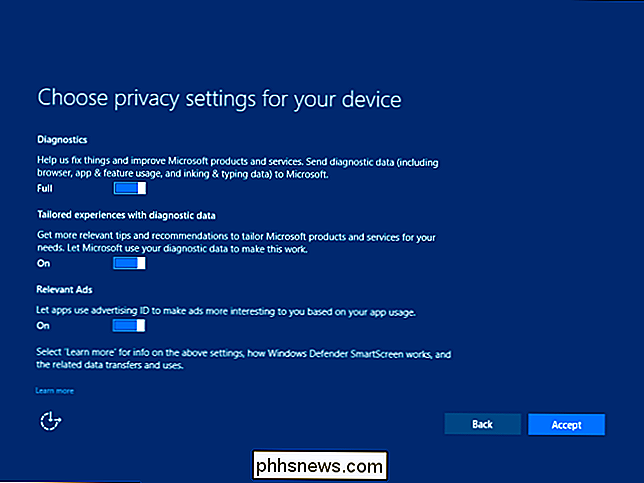
VERWANDT: So verwenden und konfigurieren Sie Cortana unter Windows 10
Als nächstes können Sie wählen, ob Sie drehen möchten oder nicht auf Cortana-Microsofts Digital Assistant. Wenn Sie sie jetzt nicht einschalten, können Sie das später immer tun.
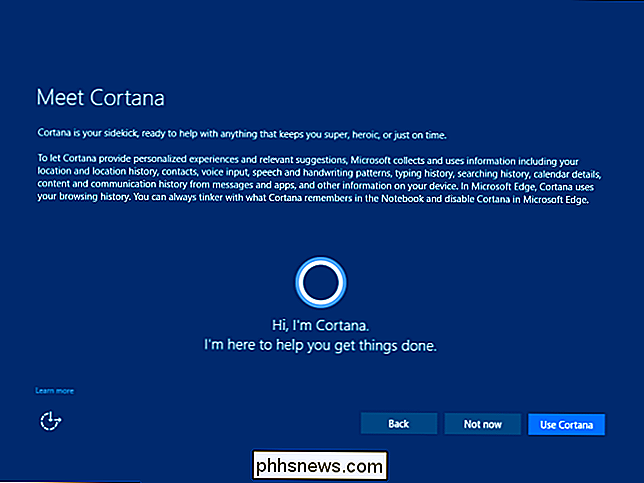
RELATED: So stellen Sie Ihre Standard-Apps in Windows 10 ein
Und schließlich werden Sie mit einigen der neuen Windows 10 vertraut gemacht integrierte Apps - Apps, die standardmäßig zum Öffnen der unterstützten Dateitypen verwendet werden, sofern Sie nicht unten links auf dem Bildschirm auf den Link "Meine Standard-Apps auswählen" klicken. Auch hier ist es einfach, Ihre Standard-Apps später zu ändern. Berücksichtigen Sie diese Entscheidung nicht zu sehr.
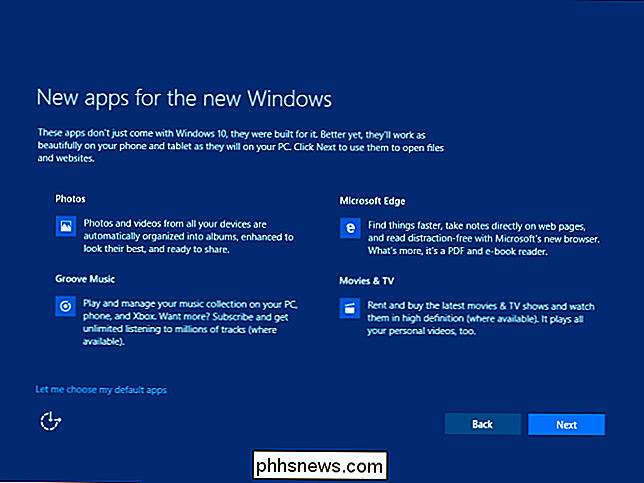
Danach sucht Windows nach den neuesten Updates, startet Ihren PC möglicherweise neu und Sie sind dann bereit Melden Sie sich in Windows 10 an.
Jetzt sollten Sie Ihre Apps überprüfen, um zu sehen, ob sie den Upgrade-Prozess überstanden haben (und sie bei Bedarf aktualisieren), sowie Ihre Peripheriegeräte anschließen und sicherstellen, dass alle Ihre Hardware funktioniert (und aktualisieren Sie die Treiber bei Bedarf). Sie können dann Windows 10 genießen.
Haben Sie eine dringende Frage zu Windows 10? Schießen Sie uns eine E-Mail an und wir werden unser Bestes tun, um es zu beantworten.

Wie man ein Android-Smartphone oder -Tablet an seinen PC anwendet
Normalerweise binden die Leute ihre Laptops an ihre Android-Telefone und nutzen die Datenverbindung des Telefons, um von überall aus online zu gehen. Vielleicht möchten Sie aber auch "Reverse Tether", indem Sie die Internetverbindung Ihres PCs mit einem Android-Telefon oder -Tablet teilen. Hierfür gibt es verschiedene Möglichkeiten.

So teilen Sie Ihre iTunes-Mediathek mit Ihrem iPhone oder iPad
Sie können viele Musikdateien und Videos auf Ihrem Mac speichern, da sie wahrscheinlich eine größere Speicherkapazität haben als Ihr iPhone oder iPad. Glücklicherweise können Sie Ihre gesamte iTunes-Mediathek problemlos mit all Ihren Apple-Geräten teilen, ohne eine einzelne Mediendatei übertragen zu müssen.



