So beheben Sie Benachrichtigungen, die bei Android Wear nicht verfügbar sind

Android Wear ist sehr praktisch, um schnelle Informationen zu erhalten, ohne Ihr Telefon herausziehen zu müssen. Benachrichtigungen, Anrufe, Termine und alles andere werden direkt auf dein Handgelenk übertragen, was das Leben leichter macht. Aber wenn diese Benachrichtigungen nicht mehr angezeigt werden, kann das sehr ärgerlich sein.
VERWANDT: So blockieren Sie Benachrichtigungen von bestimmten Apps auf Android Wear
Was tun, wenn App-Benachrichtigungen nicht synchronisieren
Wenn Sie Wenn Probleme auftreten, weil Wear keine Benachrichtigungen von Apps erhält, besteht eine gute Chance, dass der Benachrichtigungszugriff nicht gewährt wurde oder irgendwie deaktiviert wurde. Das ist die erste Einstellung, die ich überprüfen würde.
Wenn Sie ein Problem mit allen Benachrichtigungen haben
Ich verwende hier ein Google Pixel, so dass Ihre Schnittstelle je nach Hersteller Ihres Telefons variieren kann. Diese Einstellungen sollten jedoch an ähnlichen Orten sein
Um zu beginnen, ziehen Sie den Benachrichtigungsschirm herunter und tippen Sie auf das Zahnradsymbol. Von dort scrollen Sie nach unten zu Apps.


Tippen Sie im Apps-Menü auf das Zahnradsymbol. Bei Samsung-Geräten drücken Sie oben rechts auf die Schaltfläche mit den drei Punkten.
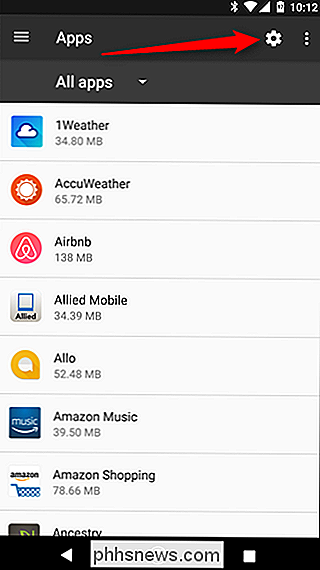

Auf Android-Geräten blättern Sie ganz nach unten und wählen Sie "Spezialzugriff". Wählen Sie bei Samsung-Geräten "Spezialzugriff" "Aus dem Menü.


Wählen Sie im Menü" Spezialzugriff "die Option" Benachrichtigungszugriff "und suchen Sie nach Android Wear. Stellen Sie sicher, dass es eingeschaltet ist. Wenn nicht, ist das dein Problem. Wenn das so ist, müssen wir weiterschauen.


Wenn nur bestimmte Apps nicht funktionieren
Wenn Sie Benachrichtigungen von einigen Apps bekommen, aber nicht von anderen, wird es etwas kniffliger, weil es keine t eine klare Lösung. Das heißt, das erste, was ich tun würde, ist sicherzustellen, dass alle verfügbaren Apps mit Ihrer Uhr synchronisiert sind.
Öffnen Sie dazu die Wear-App und tippen Sie auf das Zahnradsymbol in der oberen rechten Ecke.

Tippen Sie auf Ihre Uhr im Bereich Geräteeinstellungen.

Tippen Sie unten in der Liste auf "Resync-Apps", um alle verfügbaren Apps erneut an die Uhr zu senden. Hoffentlich behebt das dein Problem.

Was zu tun ist, wenn die System-App-Benachrichtigung nicht synchronisiert wird
Eine Weile lang hörte meine Uhr auf zu vibrieren / klingelte, als ich einen Anruf erhielt, was wirklich irritierend war. Alle anderen Benachrichtigungen kamen gut an, also musste ich graben, um das herauszufinden.
Es stellte sich heraus, dass das Problem mit den Android Wear App-Privilegien zusammenhing. Wenn bestimmte Benachrichtigungen durchkommen, aber Dinge wie Kalender, Telefonanrufe, SMS-Nachrichten und Ähnliches nicht durchkommen, würde ich hier nachsehen.
Ziehen Sie zuerst den Benachrichtigungsschirm herunter und tippen Sie dann auf den Gang Symbol. Von dort scrollen Sie nach unten zu "Apps".
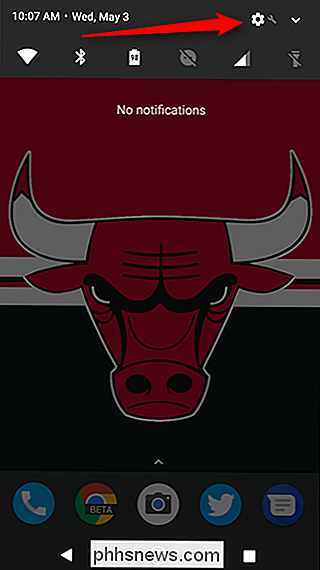
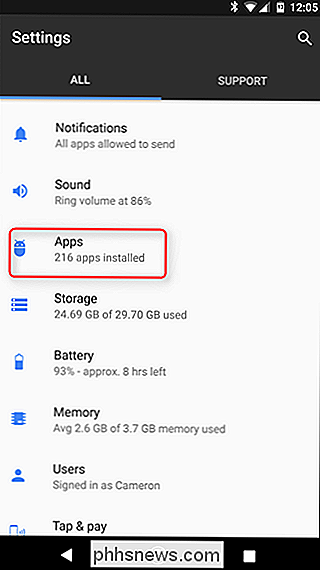
Suchen Sie im Apps-Menü nach Android Wear und tippen Sie darauf.

Tippen Sie auf "Berechtigungen".

In diesem Menü sollten Sie alle Optionen überprüfen ist aktiviert, um diese Benachrichtigungen an Ihre Uhr zu senden. In meinem obigen Szenario wurde die Phone-Berechtigung irgendwie deaktiviert (oder vielleicht habe ich sie beim Wechseln der Telefone nicht genehmigt, da kann ich nicht sicher sein), weshalb Telefonanrufe nicht zustande kamen. Sinnvoll.

So erhalten Sie Audio-Benachrichtigungen auf Ihrer Uhr
Lassen Sie uns abschließend über Audio-Benachrichtigungen sprechen. Es ist erwähnenswert, dass nur bestimmte Uhren Lautsprecher haben und diese Funktion unterstützen, aber wenn deins funktioniert, dann ist es eine ziemlich nette Sache, aktiviert zu haben.
Die Sache ist, das wird auf der Uhrseite gehandhabt, nicht das Telefon. Gehen Sie also in das Einstellungen-Menü Ihrer Uhr, indem Sie den Schatten nach unten ziehen und bis "Einstellungen" wischen.

Tippen Sie auf dieses Menü und scrollen Sie nach unten zu "Ton".

Es gibt eine Handvoll davon Optionen wie Datenträgerlautstärke, Alarmlautstärke, Ruftonlautstärke und Klingelton


Optimieren und nach Herzenslust auswählen.
Es ist gar nicht so schwer, Android Wear-Benachrichtigungen zu beheben . Aber jetzt, wo du weißt, bist du im Grunde ein Wear-Benachrichtigungs-Master. Verwenden Sie diese neue Kraft für gute, junge Grashüpfer.

So passen Sie Farben auf Ihren Mehrfachmonitoren an
Wenn Sie mir ähnlich sind, arbeiten Sie gerne auf einem großen, bulligen Desktop-PC mit so vielen Monitoren, wie auf Ihrem großen, bulligen Gerät Platz finden Schreibtisch. Und wenn Sie so etwas wie ich sind, macht es Sie auch verrückt, wenn die Farben und Bildeinstellungen auf diesen Monitoren nicht genau übereinstimmen.

So fügen Sie eine Zwei-Faktor-Authentifizierung zu Steam
Wenn Sie in den letzten Jahren PC-Spiele gespielt haben, sind die angesammelten Spiele in Ihrem Steam-Konto wahrscheinlich Hunderte wert Tausende von Dollar. Vielleicht noch wichtiger ist, dass dein Steam-Account Ingame-Gegenstände enthält, die gegen echtes Geld eingetauscht werden können ... und somit mit einigen sehr realen Konsequenzen gestohlen werden.



