So richten Sie das Google WiFi-System ein

Mesh Wi-Fi-Netzwerke sind in letzter Zeit in aller Munde und auch Google hat Spaß gemacht. So richten Sie Google WiFi ein, um tote Punkte an allen Ecken Ihres Hauses oder Apartments zu beseitigen.
VERWANDT: Was sind Mesh-Wi-Fi-Systeme und wie funktionieren sie?
Wenn Sie wissen nicht, was Mesh Wi-Fi ist und wie es funktioniert. Wir haben einen Erklärer, der Sie in Aufregung versetzt. Im Grunde sind Mesh-Wi-Fi-Systeme eine Reihe von drahtlosen Routern, die Sie in Ihrem Haus platzieren. Von dort verbinden sie sich alle miteinander und bombardieren Ihr Haus mit dem bestmöglichen Wi-Fi-Signal.
Google WiFi ist nur eines der vielen Mesh-Wi-Fi-Systeme auf dem Markt, ähnlich wie Eero oder Luma. Hier ist, wie Sie es einrichten.
Beginnen Sie mit dem Entpacken der Google WiFi-Einheiten und greifen Sie auf eines als Hauptgerät zu, das Sie mit Ihrem Modem (oder Router) verbinden, wenn Sie die erweiterten Funktionen Ihres alter Router). Sie benötigen das Netzkabel und das mitgelieferte Ethernet-Kabel.

Schließen Sie als nächstes das erste Google WiFi-Gerät an eine Steckdose an und verbinden Sie das andere Ende mit dem USB-C-Anschluss an der Unterseite des Geräts. Nehmen Sie dann das Ethernet-Kabel und stecken Sie ein Ende in den Ethernet-Port Ihres Modems und das andere Ende in den grünen Ethernet-Port der Google WiFi-Einheit. Wenn Sie eine Modem / Router-Kombination haben, stecken Sie einfach das Ethernet-Kabel in einen der nummerierten Ethernet-Ports der Combo-Einheit.

Die Google WiFi-Einheit wird automatisch hochgefahren. Laden Sie die Google WiFi App auf Ihr iPhone oder Android-Gerät herunter.
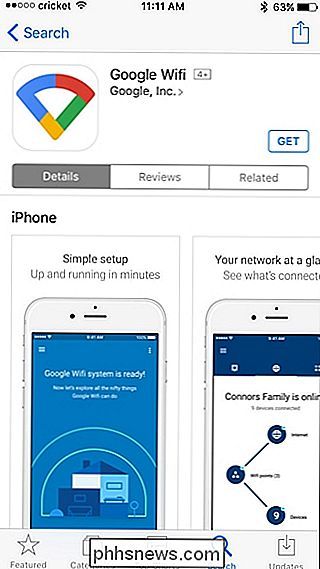
Sobald die App installiert ist, öffnen Sie sie und tippen Sie auf "Anmelden" in der unteren rechten Ecke des Bildschirms.
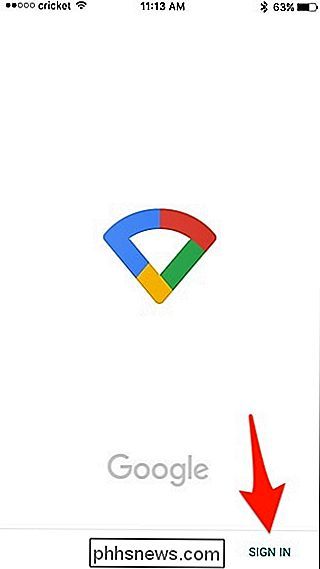
Wenn mehrere Google-Konten mit Ihrem Gerät verbunden sind, wählen Sie das Konto aus, das Sie mit Google WiFi verwenden möchten. Andernfalls tippen Sie auf "Konto hinzufügen", um sich in Ihrem Google-Konto anzumelden.
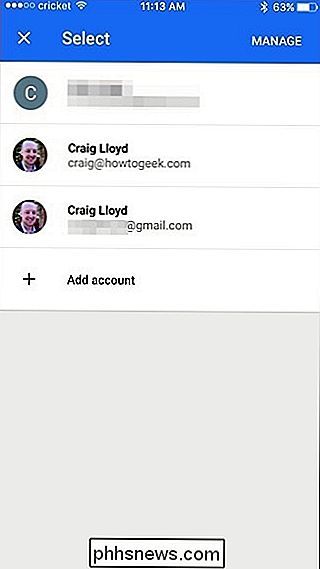
Tippen Sie rechts unten auf "Erste Schritte".
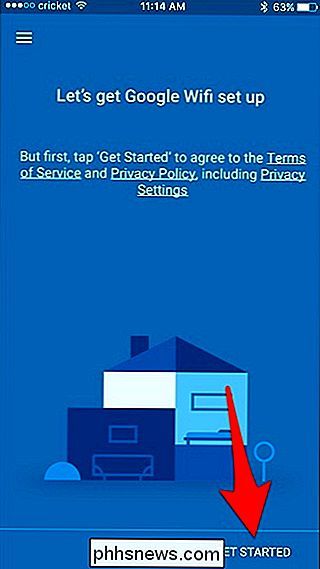
Die App sucht automatisch nach der Google WiFi-Einheit, die Sie verwenden angeschlossen. Sobald es gefunden wird, werden Sie gebeten, den QR-Code auf der Unterseite des Geräts zu scannen. Sie können entweder die Kamera auf Ihrem Telefon verwenden, indem Sie auf "Scan Code" tippen, oder den Code manuell eingeben, indem Sie "Type Code" wählen.
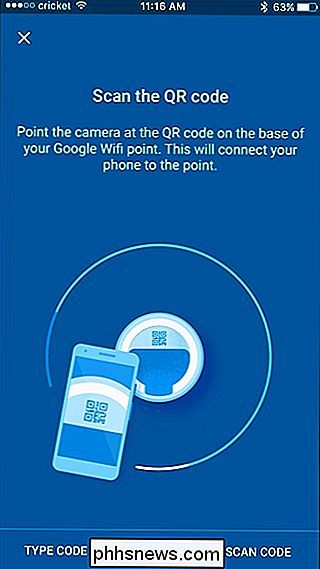
Als Nächstes wählen Sie aus der Liste aus, in der sich Ihre Google WiFi-Einheit befindet. und dann drücken Sie "Weiter".
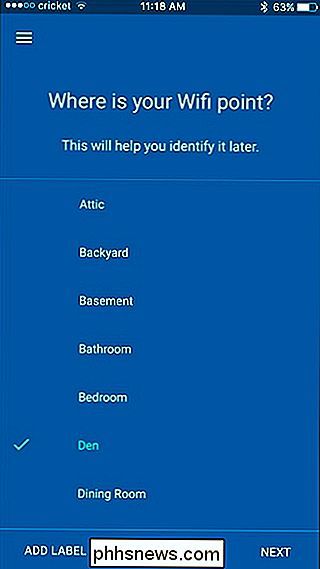
Sie geben dann einen neuen Wi-Fi-Netzwerknamen ein, da Google WiFi ein völlig neues Wi-Fi-Netzwerk erstellt. Wenn Sie fertig sind, klicken Sie auf "Weiter".
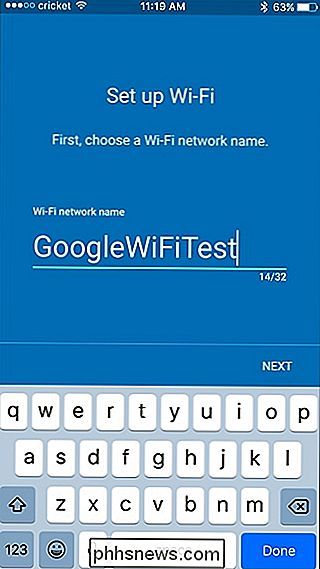
Geben Sie auf dem nächsten Bildschirm ein Passwort ein, das Benutzer eingeben müssen, um auf das Netzwerk zuzugreifen. Tippe auf "Create Network", wenn du fertig bist.
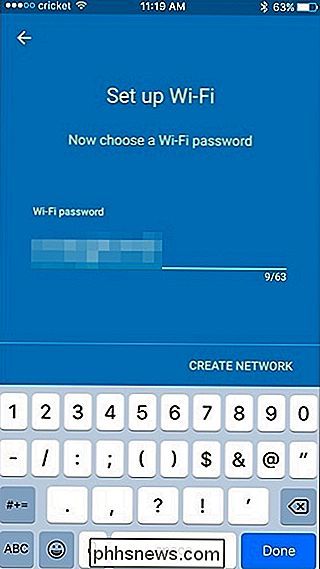
Die App braucht ein paar Augenblicke, um dein Wi-Fi-Netzwerk zu erstellen.
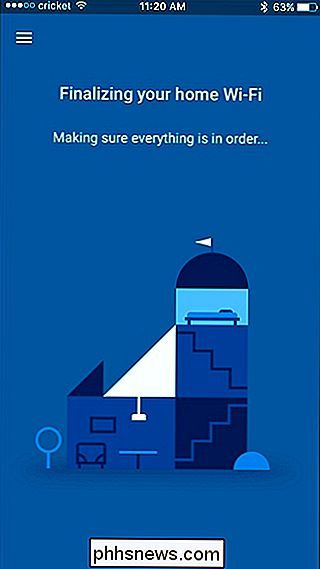
Jetzt musst du nur noch die Einstellungen deines Telefons aufrufen und zu deinem neuen WLAN wechseln Netzwerk, das von Google WiFi erstellt wurde.
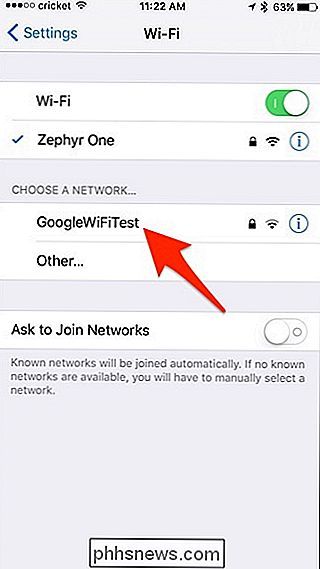
Danach können Sie in die App zurückkehren und mit dem Einrichten weiterer Google WiFi-Geräte in Ihrem Haus beginnen. Wählen Sie zunächst aus, wie viele weitere Einheiten Sie einrichten möchten, und tippen Sie unten auf "Weiter".
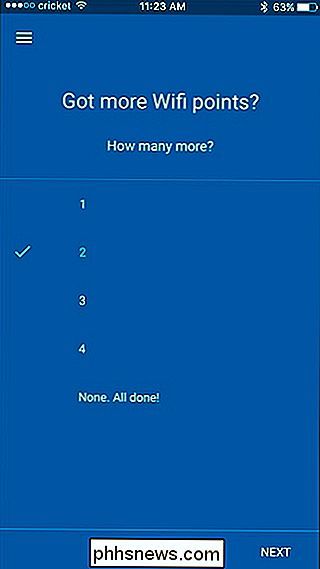
Gehen Sie vor, schließen Sie die nächste Google WiFi-Einheit an und klicken Sie in der App auf "Weiter", bis Sie zum Bildschirm für die Zimmerauswahl gelangen . Wählen Sie wie zuvor den Raum aus, in dem sich Ihre zweite Einheit befindet, und klicken Sie auf "Weiter".
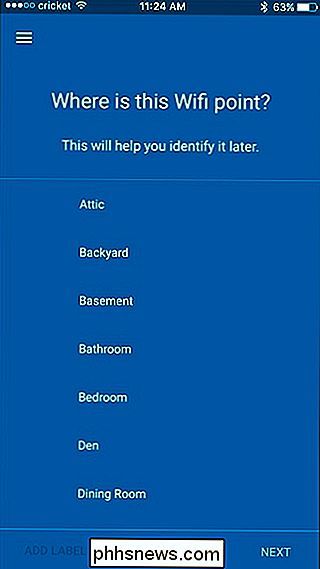
Sobald die Verbindung hergestellt ist, testen Sie die Verbindung, um festzustellen, ob der Abstand zwischen diesen beiden Einheiten ausreicht. Drücke "Test Now" in der unteren rechten Ecke.
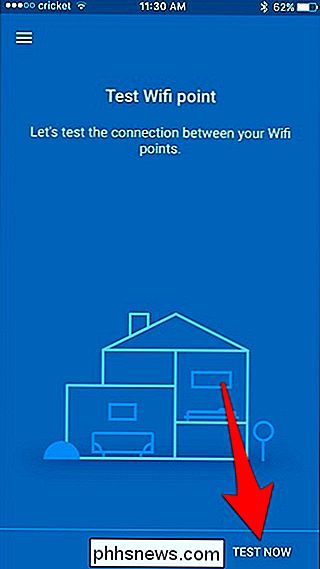
Gib ihm eine Minute Zeit, um den Test zu starten, und tippe auf "Next". Wenn es heißt, dass ein Problem aufgetreten ist, müssen Sie Ihre zweite Einheit etwas näher an die Haupteinheit heranrücken, um eine bessere Verbindung herzustellen.
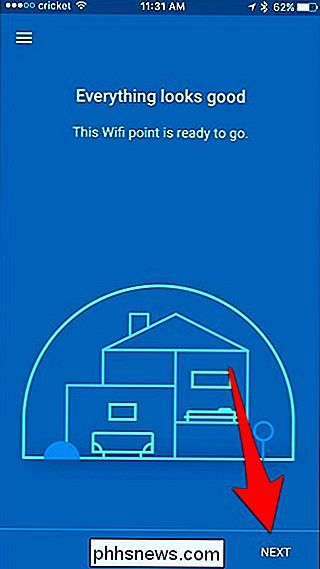
Sie werden denselben Vorgang für die Einrichtung Ihrer dritten Google WiFi-Einheit wiederholen. einschließlich wo es sich befindet und den WLAN-Test durchführen.
Danach wird eine Übersicht Ihres WLAN-Netzwerks auf dem Bildschirm angezeigt. Stellen Sie sicher, dass alles gut aussieht, und tippen Sie dann auf "Weiter".
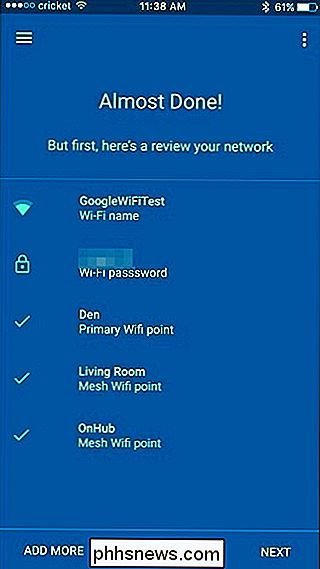
Als Nächstes müssen Ihre Google Wifi-Einheiten möglicherweise ein Update installieren, was einige Minuten dauern kann. Lassen Sie es also tun und Sie werden wissen, wann es ist fertig.
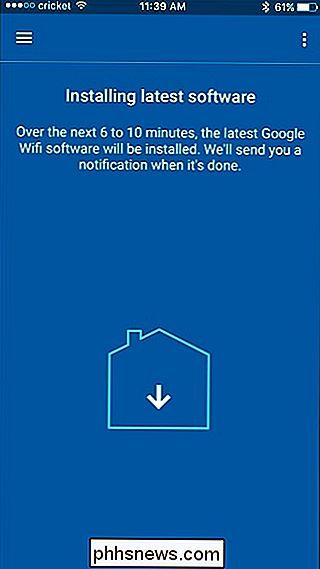
Wenn das Update abgeschlossen ist, tippen Sie auf "Durchsuchen", um zum Hauptbildschirm der App zu gelangen.
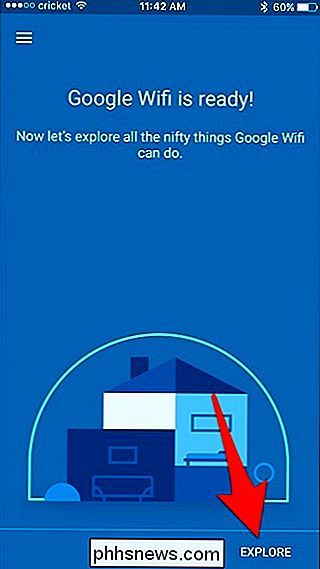
Sie haben drei Registerkarten zur Auswahl. Die erste Registerkarte ist der Hauptbildschirm, in dem verschiedene Karten erscheinen, wenn Ihrem Netzwerk etwas Neues passiert.
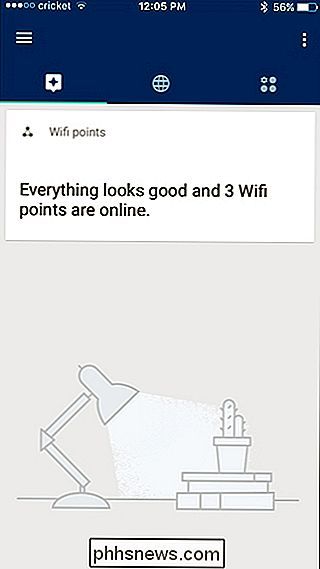
Die mittlere Registerkarte zeigt Ihnen eine Übersicht über Ihr WLAN-Netzwerk, z. B. wie viele Mesh-Einheiten Sie verwenden und wie viele Geräte sind mit Ihrem Netzwerk verbunden. Sie können auf einen der Kreise tippen, um noch mehr Details zu erhalten.
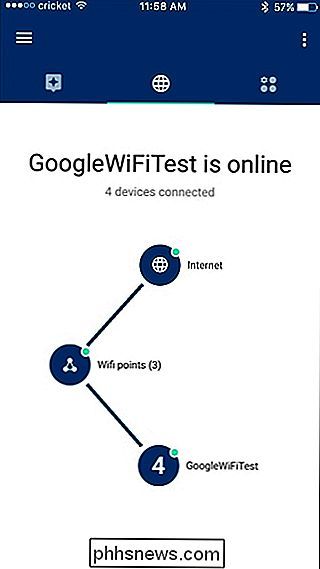
Auf der letzten Registerkarte werden alle Einstellungen vorgenommen, wie z. B. WLAN für Gäste, Einrichtung von WLAN für die Familie und Netzwerktests.
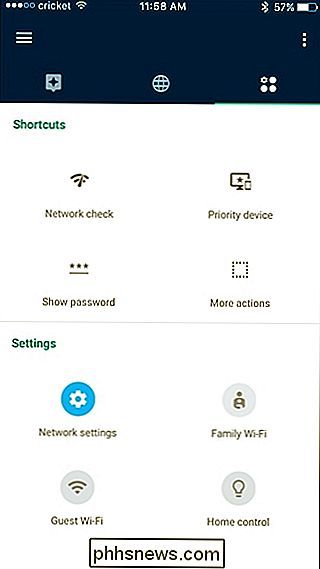
Das ist Alles ist da! Es gibt eine ganze Reihe von Schritten, aber sie sind leicht zu folgen und es dauert nur etwa 5-10 Minuten, bis Ihr Google WiFi-Netzwerk eingerichtet und betriebsbereit ist.

Schnell alle Tastaturkürzel für jede Mac-App mit CheatSheet
Tastaturkürzel sparen Ihnen viel Zeit, aber nur, wenn Sie sie lernen. Auf einem Mac bedeutet dies, dass Sie Ihren Arbeitsablauf ständig unterbrechen müssen, indem Sie zur Maus oder zum Touchpad wechseln und dann auf die Menüleiste klicken, um die richtige Tastenkombination zu finden. Gibt es keinen schnelleren Weg?

So synchronisieren Sie Ihre Kodi-Bibliothek über mehrere Geräte hinweg mit MySQL
Kodi ist immer noch eine der leistungsfähigsten Media Center-Anwendungen und funktioniert von leistungsstarken Medien-PCs bis hin zu kleinen Raspberry Pis. Aber wenn Sie mehrere Fernsehgeräte in Ihrem Haus haben, wäre es nicht schön, wenn sie alle synchron bleiben würden? Wenn Sie mehrere Kodi-Geräte haben, erkennen sie sich gegenseitig nicht.



