Einrichten eines freigegebenen Netzwerkdruckers in Windows 7, 8 oder 10

Im Laufe der Jahre hat sich Windows im Umgang mit Netzwerkdruckern deutlich verbessert. Wenn Sie jedoch einen Drucker über das Netzwerk freigeben möchten, müssen Sie möglicherweise noch etwas Kleinarbeit leisten, um alles betriebsbereit zu machen. So funktioniert es.
Das Einrichten eines Druckers in Ihrem Netzwerk erfolgt in zwei Schritten. Der erste Schritt besteht darin, den Drucker mit dem Netzwerk zu verbinden, und es gibt drei Möglichkeiten, dies zu tun:
- Schließen Sie den Drucker direkt an das Netzwerk an . Dies ist die einfachste Möglichkeit, einen Netzwerkdrucker einzurichten. Es ist nicht erforderlich, dass ein anderer PC zum Drucken aktiviert wird (wie bei den folgenden Methoden), und Sie müssen sich nicht die Mühe machen, die Freigabe einzurichten. Da die meisten Drucker der letzten Jahre über Netzwerkfunktionen verfügen, besteht die Möglichkeit, dass Ihr Drucker diese Option unterstützt.
- Schließen Sie den Drucker an einen Ihrer PCs an, und teilen Sie ihn über die Netzwerkgruppe mit dem Netzwerk. Wenn es nicht möglich ist, einen Drucker direkt mit dem Netzwerk zu verbinden, können Sie ihn mit einem PC im Netzwerk verbinden und mit Windows Homegroup teilen. Es ist einfach einzurichten und ist optimal für Netzwerke, die hauptsächlich aus Windows-Computern bestehen. Diese Methode setzt jedoch voraus, dass der angeschlossene Computer betriebsbereit ist, damit Sie den Drucker verwenden können.
- Schließen Sie den Drucker an einen Ihrer PCs an, und geben Sie ihn ohne Homegroup frei. Dies ist ideal, wenn Ihr Netzwerk andere Computer mit verschiedenen Betriebssystemen verwendet, wenn Sie mehr Kontrolle über die Datei- und Druckerfreigabe haben möchten oder wenn die Heimnetzgruppe nur schlecht funktioniert. Wie bei der Homegroup-Methode erfordert dies, dass der angeschlossene Computer betriebsbereit ist, damit Sie den Drucker verwenden können.
Der zweite Schritt, nachdem Sie Ihren Drucker angeschlossen haben, verbindet andere PCs mit dem Netzwerk Drucker ... das hängt sehr davon ab, wie Sie es angeschlossen haben. Verwirrt noch? Mach dir keine Sorgen. Wir werden gleich alles besprechen.
Schritt 1: Verbinden Sie Ihren Drucker mit dem Netzwerk
Sprechen wir zunächst darüber, wie Sie diesen Drucker mit Ihrem Netzwerk verbinden können. Wie oben erwähnt, haben Sie hier drei Möglichkeiten. Sie können es direkt mit dem Netzwerk verbinden, Sie können es mit einem PC verbinden und es über eine Homegroup teilen, oder Sie können es mit einem PC verbinden und teilen, ohne Homegroup zu verwenden.
Schließen Sie Ihren Drucker direkt an das Netzwerk
Die meisten Drucker sind heutzutage mit einem Netzwerk ausgestattet. Einige verfügen über WLAN, einige über Ethernet, und viele bieten beide Optionen. Leider können wir Ihnen keine genauen Anweisungen geben, um dies zu erledigen, da Sie davon abhängig sind, welche Art von Drucker Sie haben. Wenn Ihr Drucker über ein LCD-Display verfügt, können Sie die Netzwerkeinstellungen möglicherweise irgendwo im Bereich Einstellungen oder Extras der Menüs finden. Wenn Ihr Drucker nicht über eine Anzeige verfügt, müssen Sie sich wahrscheinlich auf eine Reihe von physischen Tasten drücken, um festzustellen, ob er den Wi-Fi- oder Ethernet-Netzwerkadapter verwenden soll. Einige Drucker verfügen sogar über eine dedizierte easy connect-Taste, die das WLAN für Sie einrichten kann.
Wenn Sie Probleme beim Einrichten eines Druckers haben, der direkt mit dem Netzwerk verbunden ist, sollte der Hersteller Anweisungen dafür haben. Weitere Informationen zum Anschließen finden Sie im Handbuch Ihres Druckers oder auf der Website des Herstellers.
Freigeben eines mit einem PC verbundenen Druckers über eine Heimnetzgruppe
Das Freigeben eines Druckers mit der Heimnetzgruppe ist kinderleicht. Zunächst sollten Sie sicherstellen, dass der Drucker an einen der PCs im Netzwerk angeschlossen und ordnungsgemäß eingerichtet ist. Wenn dieser PC mit dem Drucker drucken kann, sollten Sie loslegen.
Starten Sie, indem Sie die Homegroup-Steuerfeld-App starten. Klicken Sie auf Start, geben Sie "Heimnetzgruppe" ein und klicken Sie dann auf die Auswahl oder drücken Sie die Eingabetaste.
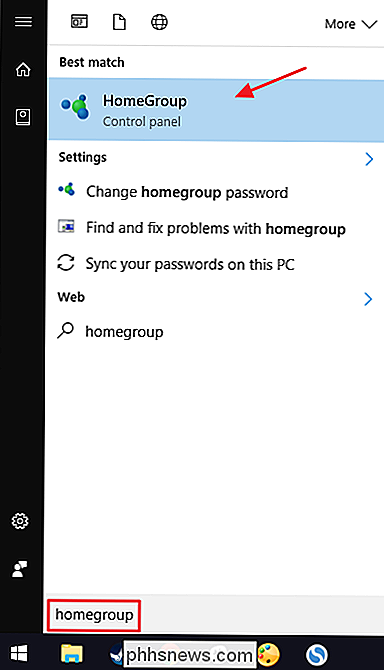
Was Sie als Nächstes tun, hängt davon ab, was Sie im Fenster der Heimnetzgruppe sehen. Wenn der PC, an den der Drucker angeschlossen ist, bereits Teil einer Heimnetzgruppe ist, sehen Sie etwa den folgenden Bildschirm. Wenn Sie feststellen, dass Sie bereits Drucker freigegeben haben, sind Sie fertig. Sie können mit Schritt 2 fortfahren, in dem Sie andere PCs im Netzwerk verbinden. Wenn Sie noch keine Drucker freigegeben haben, klicken Sie auf den Link "Ändern, was Sie mit der Heimnetzgruppe teilen".
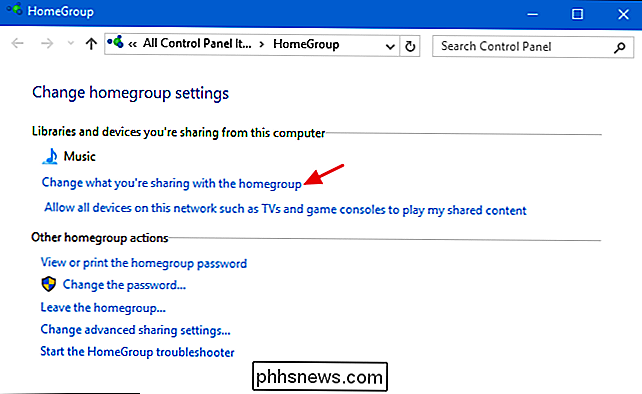
Wählen Sie im Dropdown-Menü "Drucker und Geräte" die Option "Freigegeben". Klicken Sie auf Weiter und dann können Sie die Homegroup-Optionen schließen und mit Schritt 2 fortfahren.
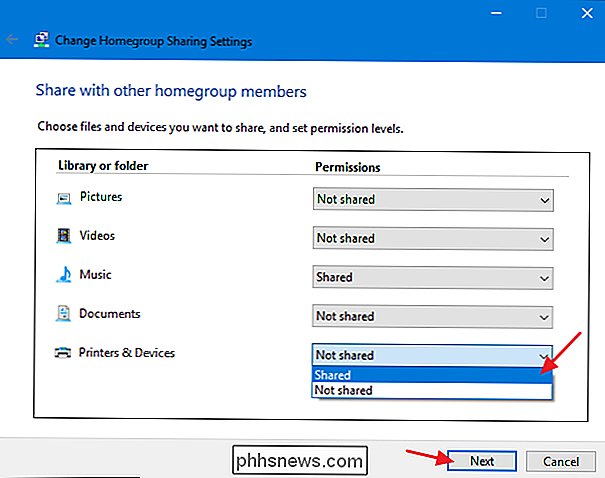
Wenn bereits eine Heimnetzgruppe für andere PCs im Netzwerk erstellt wurde, ist der PC, an den Ihr Drucker angeschlossen ist, kein Mitglied Der Hauptbildschirm beim Start der Homegroup Control Panel App sieht ungefähr wie der folgende aus. Klicken Sie auf "Jetzt beitreten" und dann auf "Weiter" auf dem folgenden Bildschirm, der Ihnen ein wenig über Homegroups erzählt.
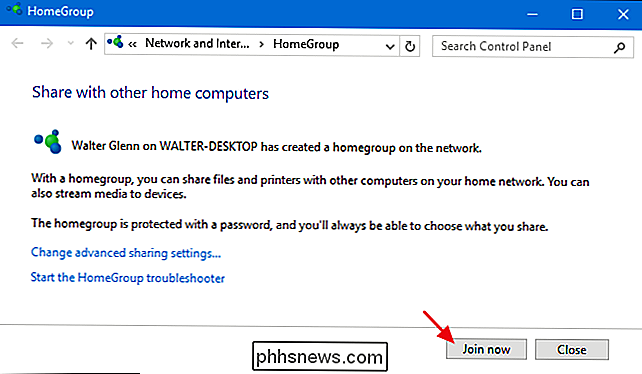
Legen Sie Ihre Freigabeoptionen fest und stellen Sie sicher, dass "Drucker und Geräte" auf "Freigegeben" eingestellt ist Klicken Sie dann auf "Weiter".
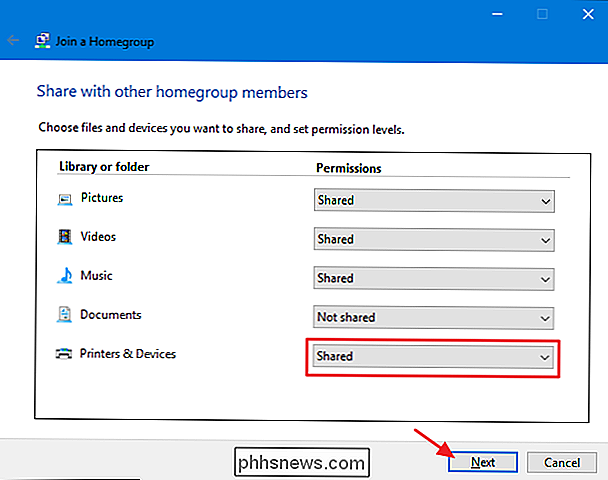
Geben Sie das Passwort für die Heimnetzgruppe ein und klicken Sie dann auf "Weiter". Wenn Sie das Passwort nicht kennen, gehen Sie zu einem der anderen PCs im Netzwerk, das bereits Mitglied der Heimnetzgruppe ist. Starten Sie die Homegroup Control Panel App, und Sie können dort nachsehen.
Wenn Sie von einem anderen PC aus, mit dem Sie sich angemeldet haben, das gleiche Microsoft-Konto wie den PC verwenden, der bereits Mitglied der Hausgruppe Windows 8 ist und 10 werden nicht nach Ihrem Passwort fragen. Stattdessen autorisiert Windows Sie automatisch.
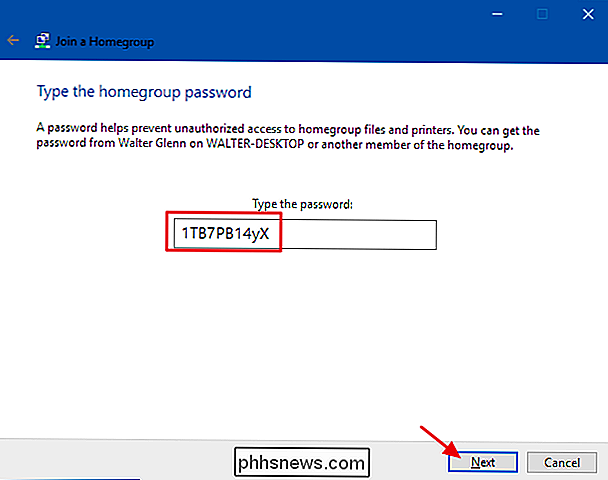
Klicken Sie im letzten Bildschirm auf die Schaltfläche "Fertig stellen" und dann können Sie mit Schritt 2 fortfahren und Ihre anderen PCs im Netzwerk mit dem Drucker verbinden.
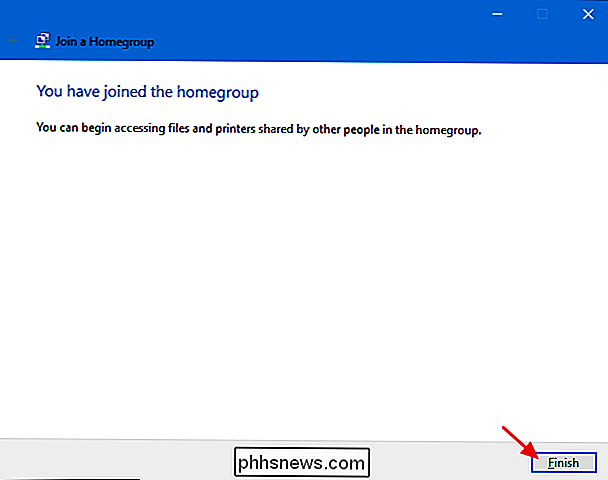
Und schließlich, Wenn in Ihrem Netzwerk überhaupt keine Heimnetzgruppe vorhanden ist, wird beim Öffnen des Homegroup-Kontrollfeldfensters etwa der folgende Bildschirm angezeigt. Um eine neue Heimnetzgruppe zu erstellen, klicken Sie auf die Schaltfläche "Heimnetzgruppe erstellen".
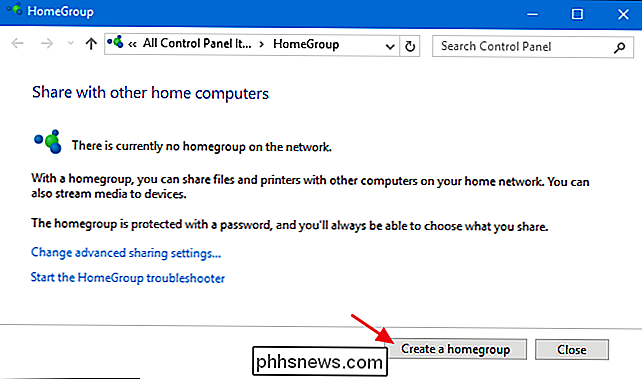
Der folgende Bildschirm zeigt Ihnen nur ein wenig über Heimnetzgruppen. Fahren Sie fort und klicken Sie auf "Weiter".
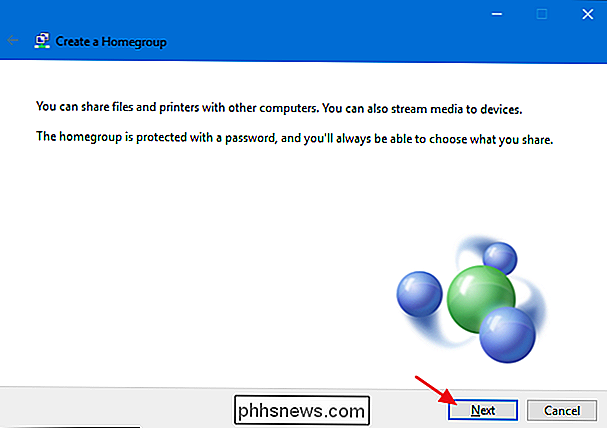
Wählen Sie die Bibliotheken und Ordner, die Sie mit dem Netzwerk teilen möchten, auf dem PC, auf dem Sie sich befinden. Stellen Sie sicher, dass Sie die Option "Shared" für "Printers & Devices" ausgewählt haben. Klicken Sie auf "Next", wenn Sie Ihre Auswahl getroffen haben.
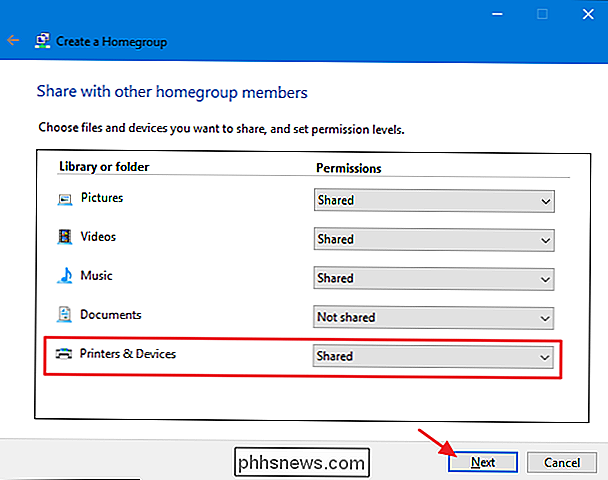
Der letzte Bildschirm zeigt das Passwort, das Sie für andere PCs in Ihrem Netzwerk benötigen um sich mit der Heimnetzgruppe zu verbinden. Schreibe es auf und klicke dann auf "Fertig stellen".
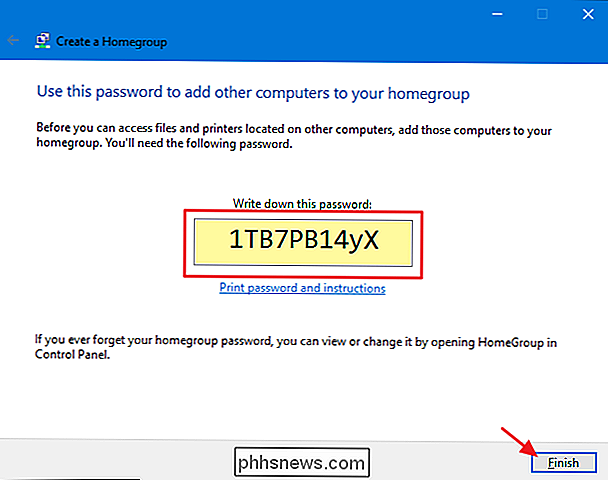
Jetzt, wo du deine Heimnetzgruppe eingerichtet hast und dein PC seine Drucker damit teilt, kannst du zu Schritt zwei übergehen und diese anderen PCs im Netzwerk bekommen
Freigeben eines mit einem PC verbundenen Druckers ohne Verwendung einer Heimnetzgruppe
Wenn sich in Ihrem Netzwerk Computer oder mobile Geräte befinden, auf denen ein anderes Betriebssystem als Windows 7, 8 oder 10 ausgeführt wird - oder Sie einfach nicht Wenn Sie die Heimnetzgruppe aus irgendeinem Grund nicht verwenden möchten, können Sie immer die Freigabewerkzeuge verwenden, die schon immer Teil von Windows waren, um einen Drucker mit dem Netzwerk zu teilen. Als Erstes stellen Sie sicher, dass der Drucker an einen PC angeschlossen ist und Sie drucken können.
Klicken Sie auf Start, geben Sie "Geräte und Drucker" ein und drücken Sie die Eingabetaste oder klicken Sie auf das Ergebnis.

Rechts- Klicken Sie auf den Drucker, den Sie für das Netzwerk freigeben möchten, und wählen Sie dann "Druckereigenschaften".
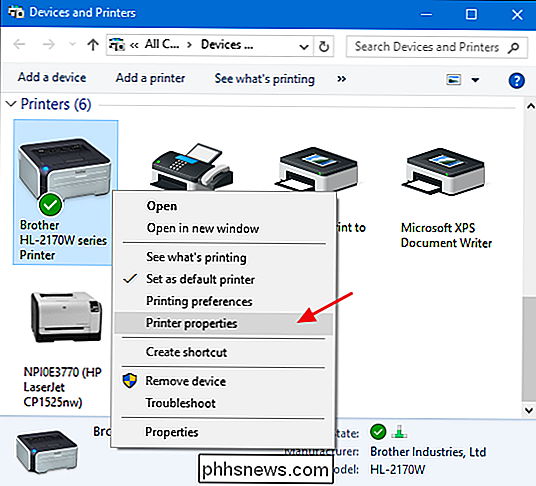
Das Fenster "Druckereigenschaften" zeigt Ihnen alle möglichen Dinge, die Sie über den Drucker konfigurieren können. Klicken Sie zunächst auf die Registerkarte "Freigabe".
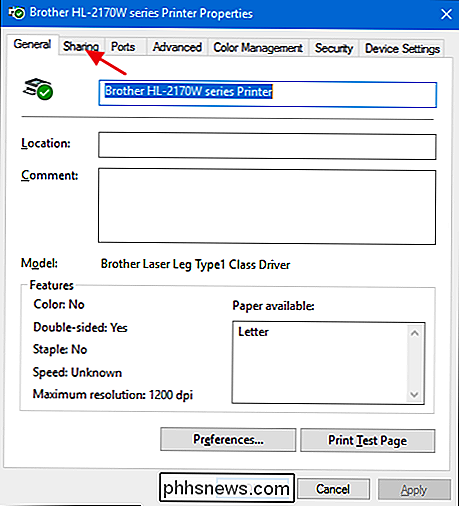
VERWANDT: Anpassen der Einstellungen für die Netzwerkfreigabe
Sie werden informiert, dass der Drucker nicht verfügbar ist, wenn der Computer in den Energiesparmodus geschaltet wird oder heruntergefahren wird. Wenn Sie die kennwortgeschützte Freigabe verwenden, werden Sie darüber informiert, dass nur Benutzer in Ihrem Netzwerk mit einem Benutzernamen und einem Kennwort für diesen Computer darauf drucken können. Anmeldeinformationen müssen einmalig eingegeben werden, wenn Sie zum ersten Mal einen anderen PC an den freigegebenen Drucker anschließen. Sie müssen es nicht jedes Mal machen, wenn Sie drucken. Wenn Sie möchten, können Sie die Freigabe für Gäste verfügbar machen, sodass keine Kennwörter erforderlich sind. Diese Einstellung gilt jedoch auch für alle von Ihnen freigegebenen Dateien. Wir empfehlen Ihnen, sich vor dem Treffen dieser Entscheidung über die Anpassung der Einstellungen für die Netzwerkfreigabe zu informieren.
Um fortzufahren, aktivieren Sie die Option "Diesen Drucker freigeben" und geben Sie dem Drucker einen freundlicheren Namen, damit andere im Netzwerk mehr können Identifizieren Sie den Drucker einfach.
Die andere Option, die Sie hier einstellen können, ist, ob Sie Druckaufträge auf Client-Computern rendern möchten. Wenn diese Einstellung aktiviert ist, werden alle Dokumente, die gedruckt werden, auf den Computern gerendert, auf denen die Benutzer drucken. Wenn diese Einstellung deaktiviert ist, werden die Dokumente auf dem Computer gerendert, an den der Drucker angeschlossen ist. Wenn es sich um einen PC handelt, den jemand aktiv verwendet, empfehlen wir, diese Einstellung zu aktivieren, damit die Systemleistung nicht jedes Mal beeinflusst wird, wenn etwas gedruckt wird.
Wenn Sie mit der Einrichtung fertig sind, klicken Sie auf "OK".
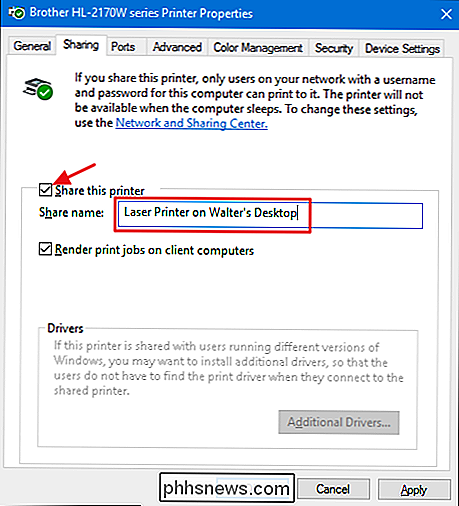
Nachdem Sie den Drucker freigegeben haben, sollten andere PCs in Ihrem Netzwerk eine Verbindung herstellen können. Sie können nun mit Schritt 2 fortfahren.
Schritt 2: Verbinden Sie sich von jedem PC im Netzwerk mit Ihrem Drucker
Nachdem Sie Ihren Drucker mit einer der oben genannten Methoden mit dem Netzwerk verbunden haben Jetzt ist es an der Zeit, sich dem zweiten Teil des Prozesses zu widmen: Verbinden Sie andere PCs im Netzwerk mit diesem Drucker. Wie Sie das machen, hängt nur davon ab, ob Sie die Heimnetzgruppe verwenden oder nicht.
Verbindung zu einem Drucker, der von einem PC freigegeben wird, mit einer Heimnetzgruppe
Dies ist wahrscheinlich der einfachste Schritt in diesem gesamten Tutorial. Wenn der Drucker an einen PC angeschlossen ist und der PC den Drucker als Teil einer Heimnetzgruppe nutzt, müssen Sie nur sicherstellen, dass andere PCs im Netzwerk auch der Heimnetzgruppe angehören. Sie können den gleichen Prozess verwenden, den wir in Schritt 1 durchlaufen haben, um sie zu verbinden. Wenn PCs derselben Hausgruppe angehören, stellt Windows automatisch eine Verbindung zu allen Druckern her, die von anderen PCs gemeinsam genutzt werden. Sie werden automatisch in Ihrem Geräte- und Druckerfenster angezeigt, und jeder PC in der Heimnetzgruppe kann zu ihnen drucken. Super einfach.
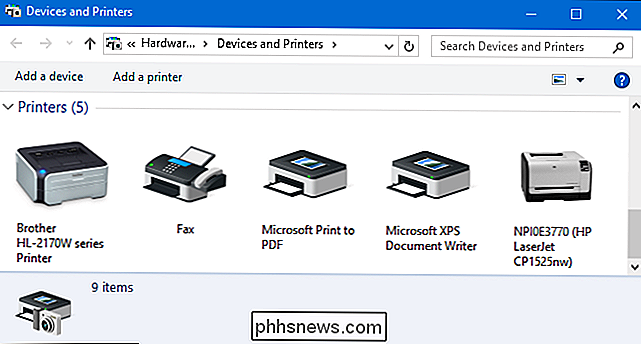
Verbindung zu einem Drucker ohne Verwendung der Heimnetzgruppe
Wenn Ihr Drucker direkt an ein Netzwerk angeschlossen ist oder von einem PC ohne Verwendung der Heimnetzgruppe gemeinsam genutzt wird, müssen Sie etwas mehr Arbeit unternehmen, um eine Verbindung herzustellen von anderen PCs im Netzwerk. Es ist immer noch ziemlich einfach. Klicken Sie auf Start, geben Sie "devices and printers" ein und drücken Sie die Eingabetaste oder klicken Sie auf das Ergebnis.

Im Fenster Geräte und Drucker wird eine Sammlung von Geräten auf Ihrem PC angezeigt. Klicken Sie auf den Link "Drucker hinzufügen", um mit dem Hinzufügen Ihres Netzwerkdruckers zu beginnen.
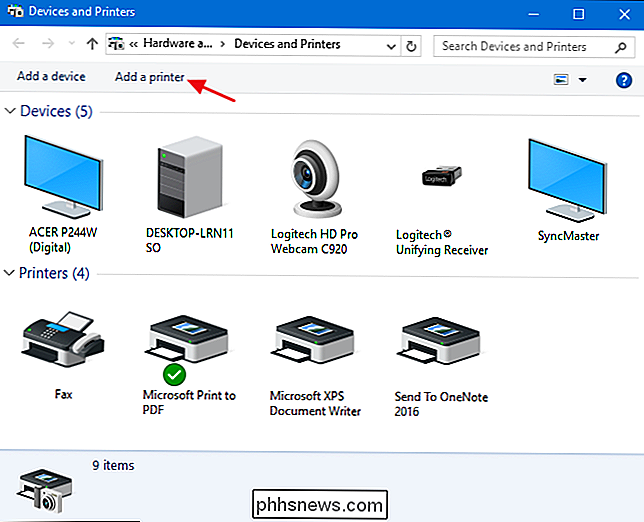
Windows führt einen schnellen Scan Ihres Netzwerks nach erkennbaren Geräten durch, die noch nicht auf Ihrem PC installiert sind, und zeigt sie im Fenster "Gerät hinzufügen" an . Die Wahrscheinlichkeit ist hoch, dass Sie Ihren Drucker in der Liste sehen, egal ob er direkt mit dem Netzwerk verbunden ist oder von einem anderen PC freigegeben wird. Wenn Sie den Drucker sehen, den Sie suchen, dann ist Ihr Job einfach super geworden. Klicken Sie auf den Drucker, den Sie installieren möchten. Windows übernimmt die Installation, lädt gegebenenfalls Treiber herunter und fordert Sie auf, einen Namen für den Drucker anzugeben. Das ist alles, was Sie tun müssen.
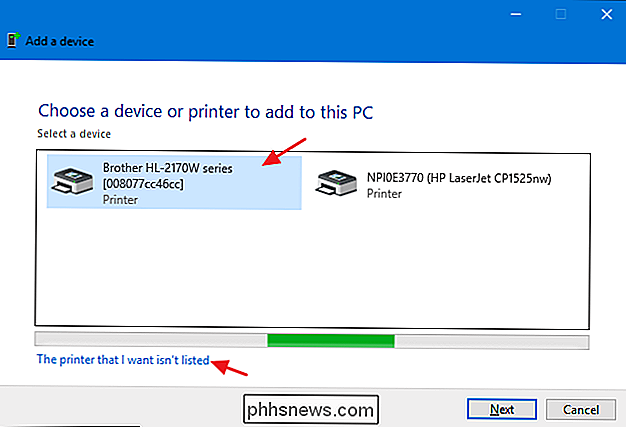
Wenn Sie den Drucker, den Sie installieren möchten, nicht sehen - und sicher sind, dass er ordnungsgemäß mit dem Netzwerk verbunden ist -, klicken Sie auf "Der Drucker, den ich nicht möchte aufgelistet "Link. Das nächste Fenster zeigt Ihnen verschiedene Möglichkeiten, wie Sie es finden können:
- Mein Drucker ist etwas älter . Wenn Sie diese Option auswählen, führt Windows einen gründlichen Scan Ihres Netzwerks durch, um nach dem Drucker zu suchen. Nach unserer Erfahrung findet es jedoch selten etwas, das es beim ersten Scan nicht gefunden hat. Es ist eine einfache Möglichkeit, es zu versuchen, aber es kann ein paar Minuten dauern.
- Wählen Sie einen freigegebenen Drucker mit dem Namen . Wenn der Netzwerkcomputer von einem anderen PC freigegeben wird, ist dies die beste Option, um ihn zu finden. Wenn Sie den genauen Netzwerknamen des Computers und Druckers kennen, können Sie ihn hier eingeben. Oder Sie können auf die Schaltfläche "Durchsuchen" klicken, um durch die PCs in Ihrem Netzwerk zu blättern, bei denen die Freigabe aktiviert ist und Sie nach dem Drucker suchen.
- Fügen Sie einen Drucker über eine TCP / IP-Adresse oder einen Hostnamen hinzu. Wenn Ihr Drucker direkt an das Netzwerk angeschlossen ist und Sie seine IP-Adresse kennen, ist dies wahrscheinlich die einfachste und sicherste Option. Die meisten Netzwerkdrucker verfügen über eine Funktion, mit der Sie ihre IP-Adresse bestimmen können. Wenn Ihr Drucker über eine LCD-Anzeige verfügt, können Sie die IP-Adresse möglicherweise finden, indem Sie durch die Druckereinstellungen scrollen. Bei Druckern ohne Display können Sie normalerweise eine Reihe von Tastendrücken ausführen, um die Einstellungen für Sie auszudrucken. Wenn alles andere fehlschlägt, können Sie immer eine IP-Scan-App wie Wireless Network Watcher verwenden, um Geräte in Ihrem Netzwerk zu finden. Weitere Informationen dazu finden Sie im letzten Abschnitt dieses Handbuchs.
- Fügen Sie einen Bluetooth-, Wireless- oder Netzwerkerkennungsdrucker hinzu. Wenn Sie diese Option auswählen, sucht Windows nach diesen Gerätetypen. Auch hier haben wir selten ein Gerät gefunden, das beim ersten Scan nicht gefunden wurde. Es kann aber trotzdem einen Versuch wert sein.
- Fügen Sie einen lokalen Drucker oder Netzwerkdrucker mit den manuellen Einstellungen hinzu. Diese Option kann Ihnen helfen, einen Drucker hinzuzufügen, wenn nichts anderes funktioniert. Es dient hauptsächlich zum Konfigurieren eines lokalen Druckers durch Angabe exakter Anschlussinformationen, aber es gibt eine spezielle Einstellung, die bei Netzwerkdruckern hilfreich sein kann, wenn Sie das Modell kennen. Wenn Sie aufgefordert werden, einen Port anzugeben, können Sie eine Option für die Windows-Selbsterkennung auswählen, die am unteren Rand der verfügbaren Ports als "WSD" aufgeführt wird, gefolgt von einer Folge von Zahlen und Buchstaben. Wenn Sie das auswählen, werden Sie von Windows aufgefordert, ein Modell anzugeben, damit Treiber installiert werden können. Wenn Sie fertig sind, überwacht Windows dann das Netzwerk für diesen Drucker. Es ist ein Longshot, aber es ist einen Versuch wert, wenn alles andere fehlschlägt.
Sie werden feststellen, dass alle diese Optionen ziemlich einfach sind und kurze Assistenten enthalten, die Sie durch den Prozess führen. Da TCP / IP der sicherste Weg ist, um einen Drucker hinzuzufügen, werden wir das als unser Beispiel fortsetzen. Wählen Sie "Einen Drucker über eine TCP / IP-Adresse oder einen Hostnamen hinzufügen" und klicken Sie dann auf "Weiter".
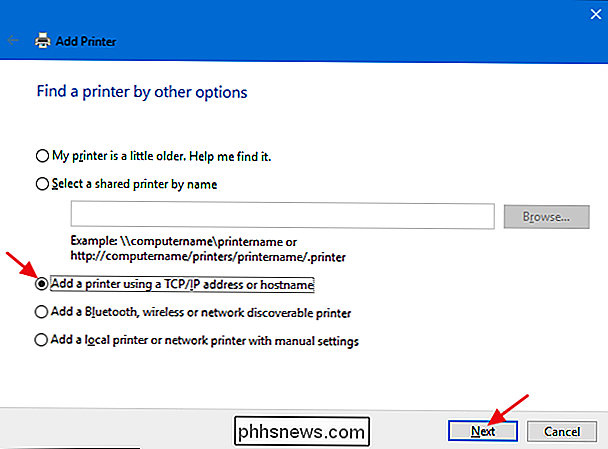
Geben Sie die IP-Adresse für den Drucker in das Feld "Hostname oder IP-Adresse" ein. Stellen Sie sicher, dass das Kontrollkästchen "Den Drucker abfragen und den zu verwendenden Treiber automatisch auswählen" aktiviert ist, und klicken Sie dann auf "Weiter".
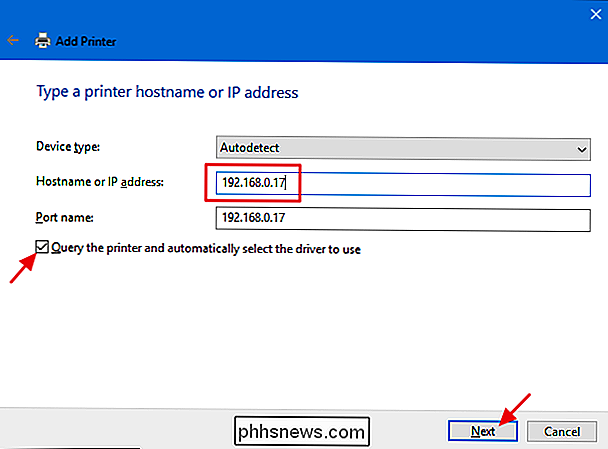
Geben Sie einen neuen Namen für den Drucker, wenn der Standardname nicht passt und klicken Sie dann auf "Weiter. "
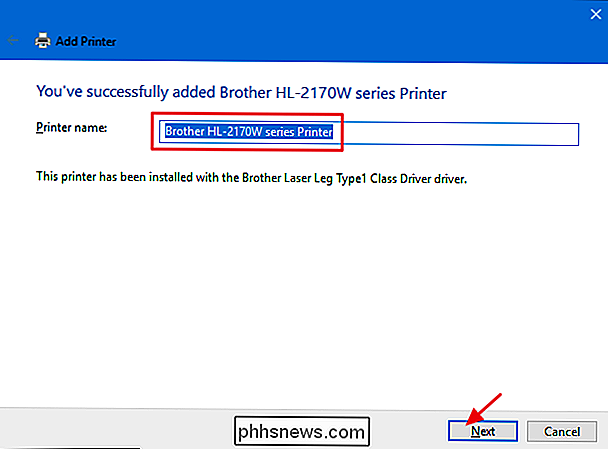
Wählen Sie, ob der neue Drucker als Standard festgelegt werden soll, drucken Sie eine Testseite, wenn Sie sicherstellen möchten, dass alles funktioniert, und klicken Sie dann auf" Fertig stellen ".
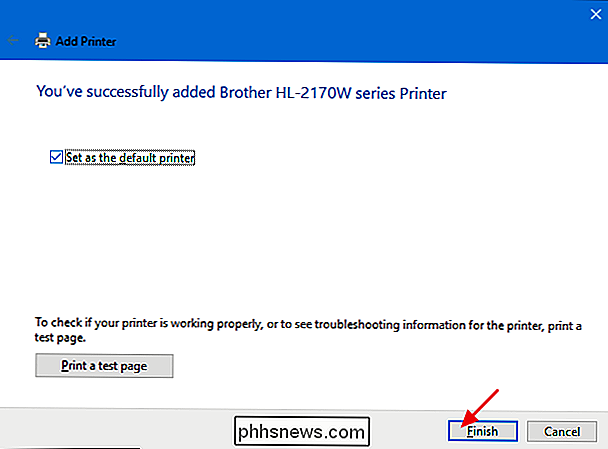
Hoffentlich müssen Sie sich nicht kümmern mit den meisten Sachen. Wenn Ihr Netzwerkdrucker ordnungsgemäß mit dem Netzwerk verbunden ist, ist die Wahrscheinlichkeit groß, dass Windows sie sofort abholt und für Sie installiert. Und wenn es sich bei Ihrem Netzwerk hauptsächlich um Windows-Computer handelt und Sie Homegroup zum Freigeben von Dateien und Druckern verwenden, sollten die Dinge auch größtenteils automatisch passieren. Wenn das nicht der Fall ist - oder wenn Sie ein komplizierteres Setup haben - wissen Sie zumindest, dass Sie einige Optionen haben.

Erstellen von befüllbaren Formularen mit Microsoft Word
Erstellen von Formularen mit Microsoft Word ist einfach, aber die Herausforderung kommt, wenn Sie ausfüllbare Formulare mit Optionen erstellen, die Sie an Personen senden können und haben sie füllen digital aus. Ob Sie ein Formular zum Sammeln von Informationen über Personen benötigen oder wenn Sie eine Umfrage zum Testen der Benutzerreaktion auf Software oder ein neues Produkt durchführen möchten, MS Word hat die Lösung für Sie.

So stellen Sie das Amazon Echo oder den Echo Dot
Wieder her Wenn Sie sich entschieden haben, Amazon Echo zu verkaufen oder es jemand anderem zu überlassen, können Sie es wie folgt zurücksetzen dass es für einen neuen Besitzer bereit ist. Das Amazon Echo verwendet die alte Methode des Zurücksetzens, bei der Sie eine Büroklammer in ein kleines Loch stecken, um den Reset-Knopf zu aktivieren.



