Verwendung des Nest-Thermostats als Bewegungsmelder

Obwohl dein Nest Thermostat ganz offensichtlich für die Temperaturanpassung in deinem Zuhause gedacht ist, kann er doppelt so viel wiegen und auch als Bewegungsmelder funktionieren sortiert. So wird es eingerichtet:
Der Nest Thermostat verfügt über einen integrierten Bewegungssensor, mit dem festgestellt werden kann, ob jemand zuhause ist oder nicht. Er kann die Hitze oder die Klimaanlage entsprechend absenken, wenn er niemanden erkennt ist Zuhause. Es wird auch verwendet, um den Bildschirm zu aktivieren, wenn jemand vorbeigeht und die aktuelle Temperatur anzeigt, auf die er eingestellt ist, damit Sie schnell einen Blick darauf werfen können.
Sie können diesen Bewegungssensor jedoch dank eines Dienstes auch für mehr nutzen IFTTT (was für "Wenn das dann das" steht). IFTTT verwendet "Rezepte", um es Benutzern zu ermöglichen, alle Arten von Produkten und Diensten miteinander zu verbinden, die Sie normalerweise nicht verbinden könnten, wenn beispielsweise jedes neue Facebook-Foto automatisch in Ihre Dropbox hochgeladen wird. Wir werden IFTTT mit deinem Nest verwenden, um dir eine Benachrichtigung zu senden, wenn dein Nest Thermostat eine Bewegung erkennt.
Warum sollte ich das tun?
Wenn du in den Urlaub fährst oder einfach nur zur Arbeit für den Tag gehst Nest Thermostat kann mithilfe der Funktion "Home / Away Assist" automatisch in den Abwesenheitsmodus versetzt werden. Wenn er eine Bewegung erkennt, wechselt er automatisch in den Home-Modus (weil er denkt, dass Sie jetzt zu Hause sind). Sie können diese Funktion jedoch als Bewegungsmelder verwenden und erhalten in diesem Fall eine Benachrichtigung, in der Sie auf einen möglichen Eindringling in Ihrem Haus aufmerksam gemacht werden, wenn Sie nicht zu Hause sind.
Natürlich möchten Sie keine Benachrichtigung erhalten Jedes Mal, wenn dies passiert, besonders wenn Sie bereits zu Hause sind, können Sie das IFTTT-Rezept jederzeit abstellen, wenn Sie möchten, und wir zeigen Ihnen, wie Sie gegen Ende vorgehen.
Bevor wir anfangen, gibt es ein Paar der Einstellungen, die an deinem Nest Thermostat aktiviert werden müssen. Zunächst einmal muss der Thermostat im Abwesenheitsmodus sein, damit das IFTTT-Rezept funktioniert und du die Heim- / Abwesend-Unterstützung aktivieren musst.
Öffne die Nest App auf deinem Telefon, um die Heim / Abwesend-Funktion zu aktivieren und tippe auf das Zahnradsymbol in der oberen rechten Ecke.
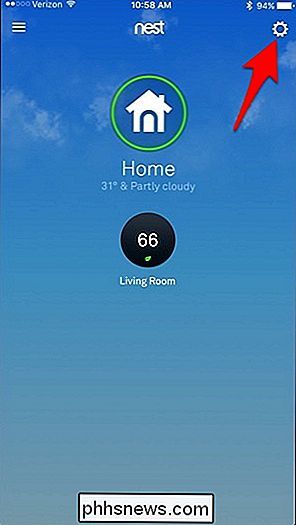
Wähle "Home / Away Assist".
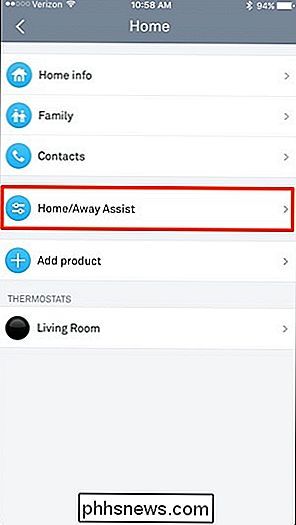
Tippe auf "Was entscheidet, wenn du zu Hause bist."
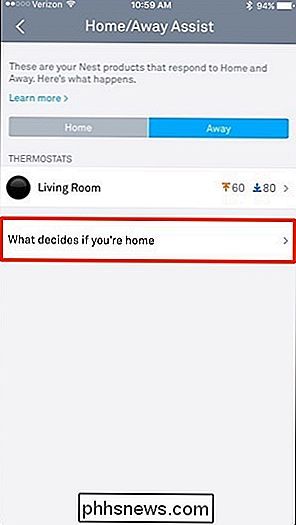
Wähle dein Nest Thermostat.
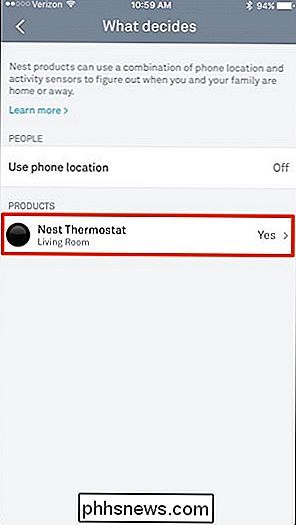
Tippen Sie auf den Umschaltknopf. Es wird von grau zu blau wechseln (falls nicht schon).
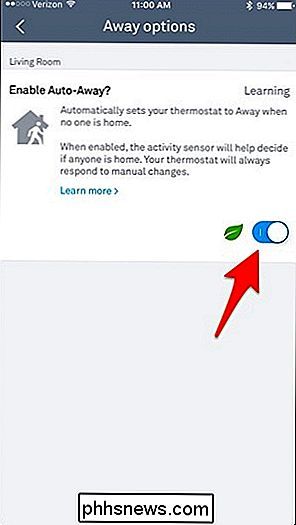
Diese Funktion schaltet deinen Nest Thermostat automatisch in den Home- oder Abwesenheitsmodus, je nachdem, welche Bewegung er erkennt oder nicht. Du kannst auch manuell zwischen den Modi direkt auf dem Startbildschirm der Nest App wechseln, indem du auf die Schaltfläche "Home" tippst.
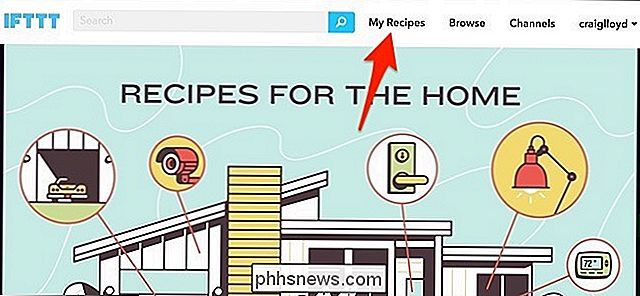
VERWANDT: So automatisierst du deine Lieblings-Apps mit IFTTT
Jetzt haben wir das Stellen Sie sich vor, wir beginnen mit der Herstellung des IFTTT-Rezepts. Wenn Sie IFTTT noch nicht verwendet haben, finden Sie in unserem Leitfaden Informationen zum Erstellen eines Kontos und zum Verbinden von Apps. Dann komm hierher zurück, um dein Nest-Rezept zu erstellen.
Für deine Bequemlichkeit haben wir das Rezept auch vollständig erstellt und hier eingebettet. Wenn du also bereits mit IFTTT vertraut bist, klicke einfach auf "Hinzufügen". Knopf unter. Sie müssen die Nest- und SMS-Kanäle verbinden, sofern noch nicht geschehen, und Ihre eigene Telefonnummer für die SMS-Benachrichtigungen eingeben, an die sie gesendet werden sollen. Sie müssen auch Ihr Zuhause in der Dropdown-Liste unter "Welches Zuhause?" Auswählen.
Wenn Sie jedoch das Rezept anpassen möchten, haben wir es hier so eingerichtet. Gehen Sie zur Startseite von IFTTT und klicken Sie auf "Meine Rezepte" in der oberen rechten Ecke des Bildschirms.
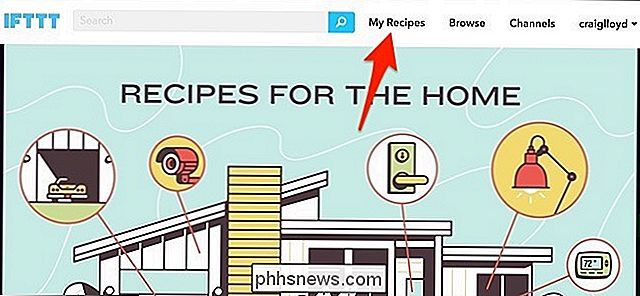
Klicken Sie dann auf "Erstellen eines Rezepts".
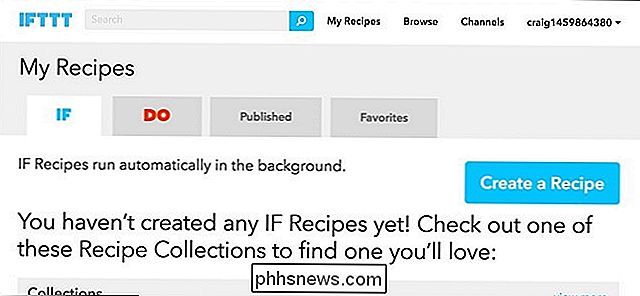
Klicken Sie auf "this" blau hervorgehoben.
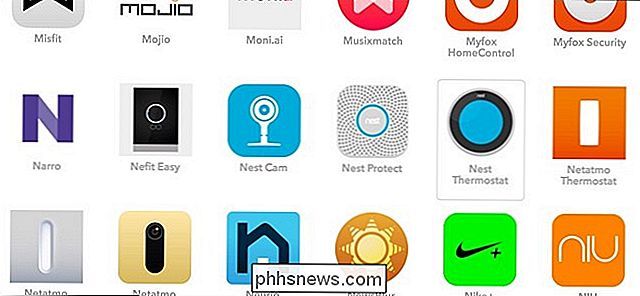
Typ "Nest Thermostat" im Suchfeld oder finden Sie es im Raster der Produkte und Dienstleistungen darunter. Klicke darauf, wenn du es gefunden hast.
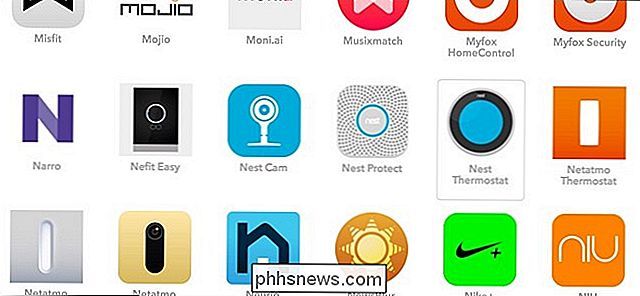
Wenn du deinen Nest Thermostat noch nicht mit IFTTT verbunden hast, klicke auf "Verbinden" und melde dich mit deinem Konto an. Befolgen Sie die Anweisungen, bis Sie Ihre Konten verbunden haben.
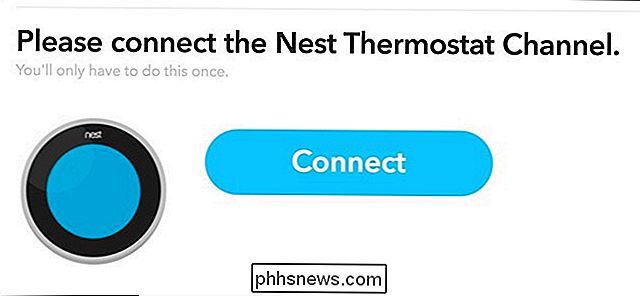
Als Nächstes wählen Sie einen Auslöser aus - in unserem Fall, wenn das Nest Bewegungen erkennt. Wählen Sie "Nest auf Home eingestellt".
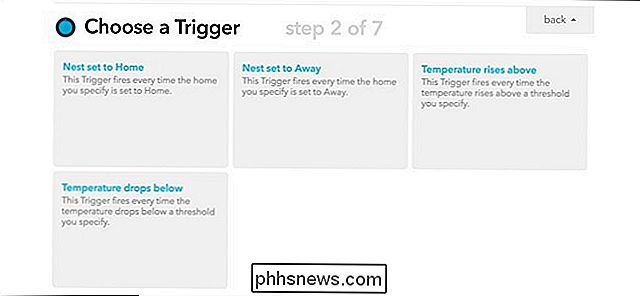
Wählen Sie auf der nächsten Seite Ihr Zuhause aus der Dropdown-Liste aus. Es wird wahrscheinlich nur eine Option geben, es sei denn, du hast mehrere Häuser mit jeweils einem Nest Thermostat. Danach klicken Sie auf "Create Trigger".
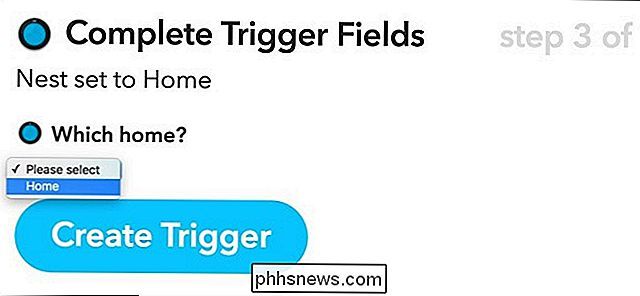
Klicken Sie dann auf "that" blau hervorgehoben, um die Aktion, die immer wenn der Auslöser ausgelöst wird einzurichten.

Der hier ausgewählte Kanal hängt von der Art der Benachrichtigung ab bekommen. Du kannst zum Beispiel den "E-Mail" -Kanal wählen, wenn du eine E-Mail erhalten möchtest, wenn Nest eine Bewegung erkennt, oder den "IF-Benachrichtigungen" -Kanal, wenn du eine Push-Benachrichtigung auf deinem iPhone erhalten möchtest. Sie können sogar eine SMS mit dem "SMS" -Kanal empfangen. In unserem Beispiel verwenden wir den SMS-Kanal und erhalten eine SMS als Benachrichtigung.
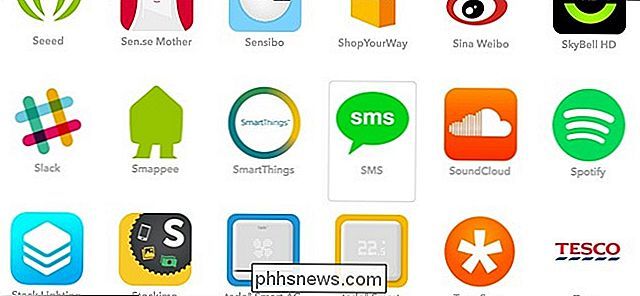
Nachdem Sie den SMS-Kanal ausgewählt haben, klicken Sie auf "Verbinden". Der SMS-Kanal sendet eine PIN an Ihr Telefon, die Sie in IFTTT eingeben, um die beiden zu verbinden. Befolgen Sie die Eingabeaufforderungen, bis dies abgeschlossen ist.
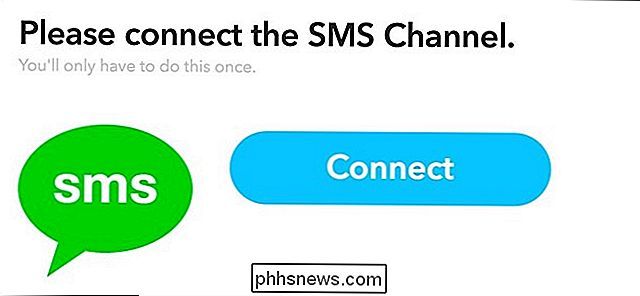
Wählen Sie nun die Aktion aus, klicken Sie auf "Senden Sie mir eine SMS".
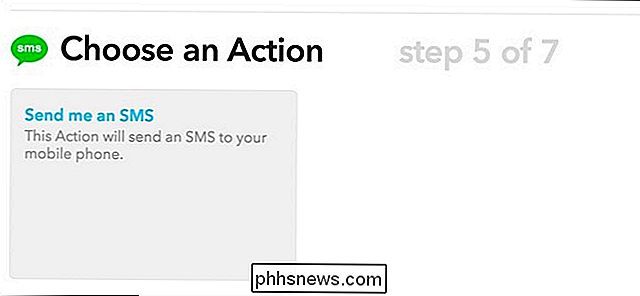
Als Nächstes geben Sie die Nachricht ein, die angezeigt wird, wenn Sie die Benachrichtigung erhalten. Du kannst etwas Grundlegendes wie "Bewegung erkannt von deinem Nest Thermostat!" Eingeben. Klicke auf "Aktion erstellen", wenn du fertig bist.
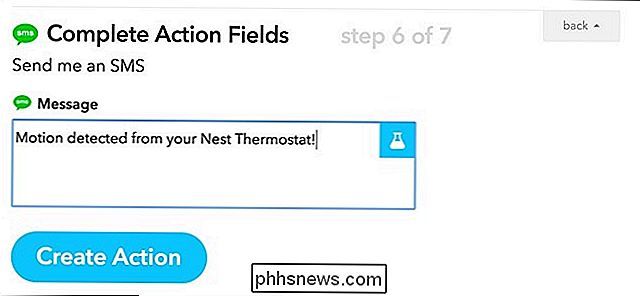
Gib auf der nächsten Seite deinem Rezept unten einen Titel. Dies kann sein, was auch immer Sie wollen. Dann klicke auf "Create Recipe".
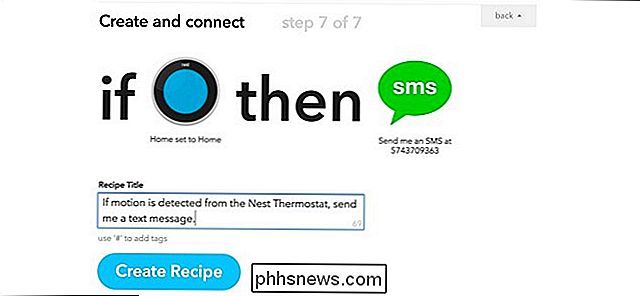
Dein Rezept ist jetzt live! Immer wenn dein Nest Thermostat eine Bewegung erkennt und sich automatisch auf "Zuhause" umschaltet, erhältst du eine Benachrichtigung darüber, so dass du eine gute Möglichkeit hast, einen möglichen Einbrecher in deinem Haus zu finden, wenn du nicht da bist. Auch hier muss dein Nest Thermostat auf den Abwesenheitsmodus eingestellt werden, damit dies funktioniert, aber das passiert automatisch, wenn du die Heim- / Abwesend-Funktion aktiviert hast.
Immer wenn dein Nest Thermostat Bewegung erkennt und automatisch auf "Zuhause" schaltet ", Sie erhalten einen Text darüber, so dass es eine gute Möglichkeit ist, einen möglichen Einbrecher in Ihrem Haus zu finden, wenn Sie nicht da sind.
Wenn Sie zu Hause sind und diese Benachrichtigungen nicht erhalten möchten , müssen Sie das IFTTT-Rezept deaktivieren, indem Sie auf "Meine Rezepte" oben auf der Seite klicken und dann auf den Netzschalter neben dem Rezept klicken, um es auszuschalten.

Das hat gewonnen ' t es löschen, und du kannst den Einschaltknopf erneut drücken, um es wieder einzuschalten, wann immer du willst.
Auch hier muss dein Nest Thermostat auf den Abwesenheitsmodus eingestellt werden, damit dies funktioniert, aber das passiert automatisch, wenn Du hast die Heim- / Abwesend-Funktion aktiviert.
Natürlich ist das nicht die schönste Einrichtung und das Nest Thermostat ist nicht dazu gedacht Sei ein Bewegungsmelder, der auf diese Weise verwendet wird (die Nest Cam ist wahrscheinlich eine bessere Lösung dafür), aber es ist eine Möglichkeit, das bereits vorhandene Produkt zu verwenden und noch mehr Nutzen daraus zu ziehen.

So ändern Sie die Groß- / Kleinschreibung für Text in Microsoft Word
Haben Sie eine Textzeile eingegeben und dann festgestellt, dass sie anders groß geschrieben werden sollte? Anstatt die Zeile erneut einzugeben, können Sie schnell und einfach die Groß- und Kleinschreibung eines beliebigen Textes in Word ändern, ohne ihn erneut eingeben zu müssen. Um die Groß- / Kleinschreibung für Text in einem Word-Dokument zu ändern, wählen Sie den Text, den Sie ändern möchten Registerkarte ist aktiv.

So verwenden Sie die neue geteilte Ansicht von Safari auf dem iPad in iOS 10
Die geteilte Ansicht von Safari ist eine neue Funktion in iOS 10, mit der Sie zwei nebeneinander liegende Safari-Fenster anzeigen können iPad. Es ähnelt der Split View-Funktion, die zu iOS 9 hinzugefügt wurde, aber speziell für Safari. HINWEIS: Diese Funktion funktioniert nur auf dem iPad und nicht auf dem iPhone und funktioniert nur im Querformat.



