Festlegen von Timern, Alarmen und Stoppuhren in Windows 10

Aus irgendeinem Grund hat Windows keine Alarme, Timer und Stoppuhren enthalten, bis sich Windows 8 herumgesprochen hat. Windows 10 verbessert diese Funktionen, und diese grundlegende Funktion funktioniert nun ähnlich wie bei allen anderen Betriebssystemen.
Einen Alarm einstellen
Alarme funktionieren genau so, wie Sie es erwarten. Sie legen eine Zeit (und Tage) fest, an denen der Alarm ausgelöst wird, wählen einen Alarmton aus, geben dem Alarm ein Label und Sie gehen zu den Rennen.
Drücken Sie Start, geben Sie "Alarme" in das Suchfeld ein. und klicken Sie dann auf das Ergebnis "Alarme & Uhr".
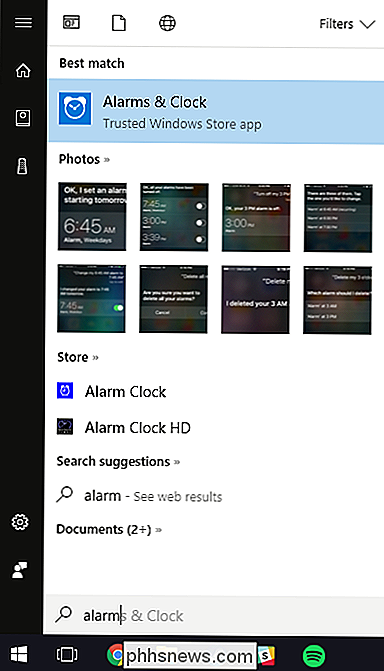
Sie können bereits vorhandene Alarme ein- und ausschalten, indem Sie auf den Schalter rechts daneben klicken.
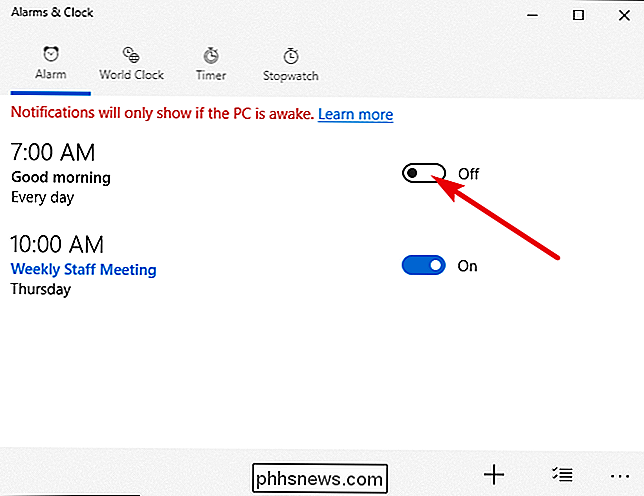
Um einen neuen Alarm zu erstellen, klicken Sie auf das Pluszeichen (+) in der rechts unten 9.
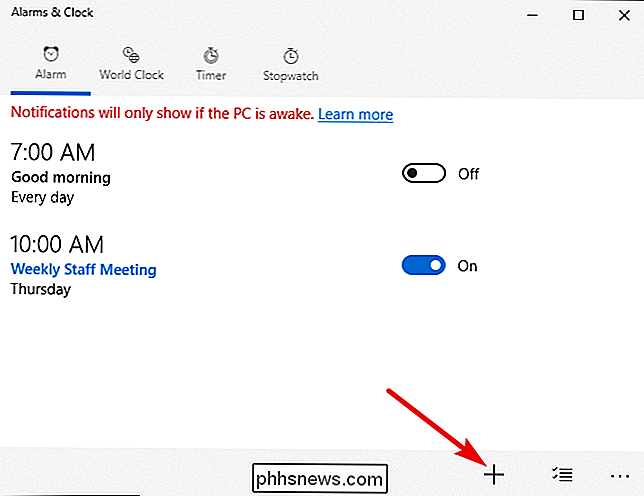
Stellen Sie mit dem Scrollrad eine Zeit ein und klicken Sie auf die Links unter den verbleibenden Elementen, um einen Alarmnamen zu konfigurieren, den Alarmton (und an welchen Tagen), den zu verwendenden Sound und wie lange Sie die Schlummertaste drücken. Wenn Sie fertig sind, klicken Sie auf "Speichern".
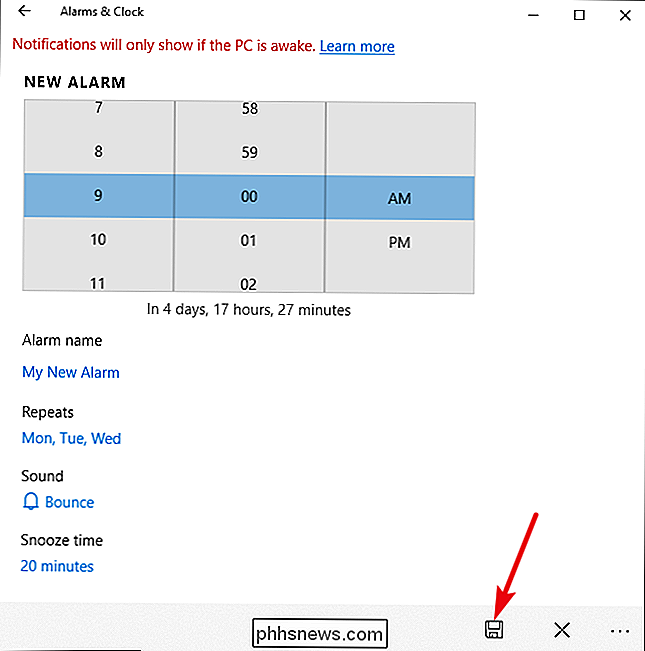
Wenn Sie fertig sind, wird Ihr neuer Alarm automatisch aktiviert, aber Sie können ihn wie jeden anderen Alarm ein- oder ausschalten.
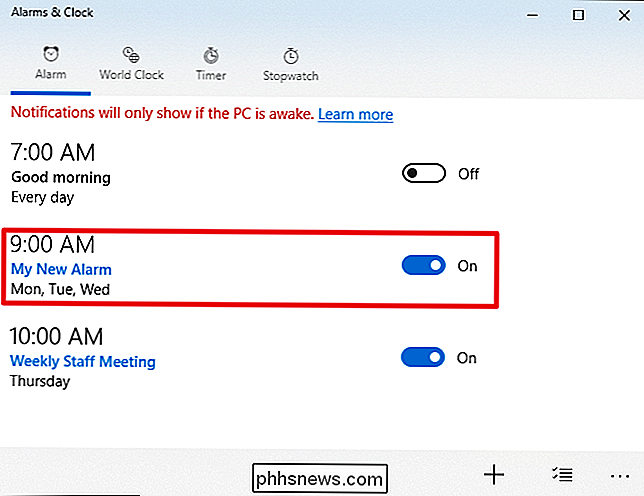
Wenn Ihr Wecker klingelt , erhalten Sie eine Benachrichtigung über die Windows-Taskleiste. Klicken Sie auf die Schaltfläche "Dismiss", um den Timer-Sound zu stoppen, oder auf die Taste "Snooze", um die Uhr für die voreingestellte Zeit zu dösen. Sie können sogar das Dropdown-Menü verwenden, um die Dauer der Schlummerzeit anzupassen.
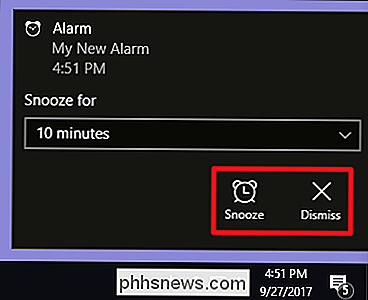
Um einen Alarm zu löschen, klicken Sie auf die Schaltfläche "Alarme auswählen" rechts unten im Fenster "Alarme und Uhren" Alarme, die Sie löschen möchten, und klicken Sie dann auf die Schaltfläche "Löschen".

Festlegen eines Timers
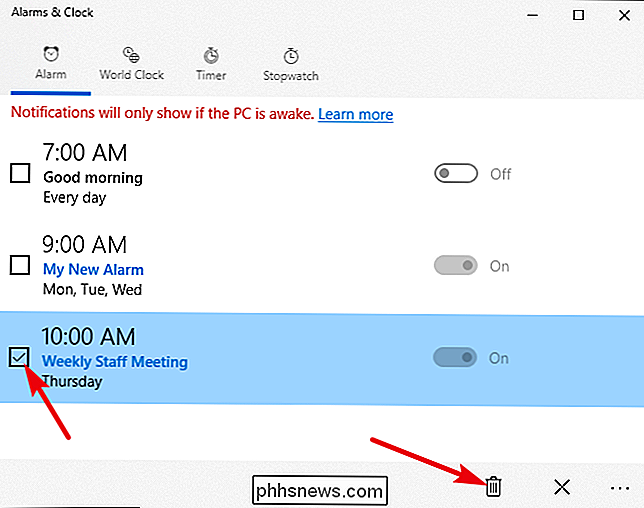
Timer sind eine weitere willkommene Ergänzung zu Windows. Wechseln Sie in der App "Alarms & Clock" zur Registerkarte "Timer". Hier können Sie alle Timer sehen, die Sie bereits eingerichtet haben (oder einen Standard-Timer, wenn Sie die App zum ersten Mal besuchen.)
Klicken Sie auf die Schaltfläche "Play", um einen Timer zu starten. Die Schaltfläche "Reset" dient einer Doppelfunktion. Wenn der Timer nicht läuft, wird eine Bearbeitungsseite geöffnet, auf der Sie den Timer ändern können. Wenn der Timer läuft, setzt der "Reset" -Knopf den Timer zurück.
Durch Klicken auf den "Expand" -Knopf (der Doppelpfeil) wird der Timer so erweitert, dass er den vollen Bildschirm ausfüllt, wie unten gezeigt. Klicken Sie erneut auf die Schaltfläche "Erweitern" auf diesem Bildschirm, um zur normalen Ansicht zurückzukehren.
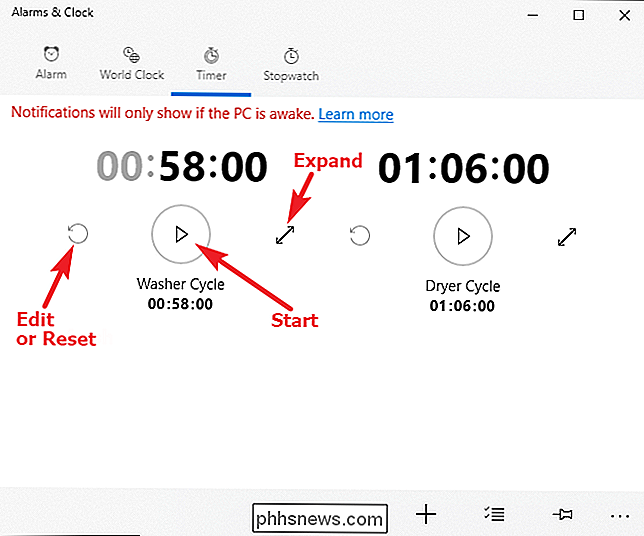
Um einen neuen Timer zu erstellen, klicken Sie in der unteren rechten Ecke auf die Schaltfläche mit dem Pluszeichen (+).
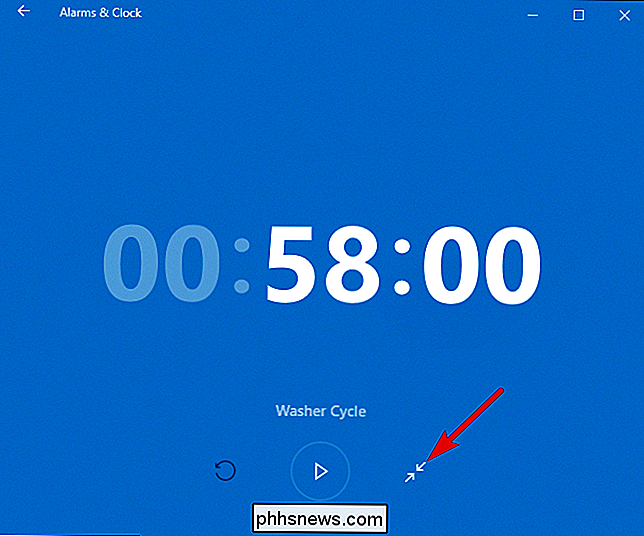
Stellen Sie mit dem Scrollrad eine Zeit ein Klicken Sie dann auf den Link unter "Timer name", um Ihren Timer zu benennen. Anders als bei der Alarmfunktion können Sie für verschiedene Timer keine unterschiedlichen Sounds einstellen. Wenn Sie fertig sind, klicken Sie auf die Schaltfläche "Speichern".
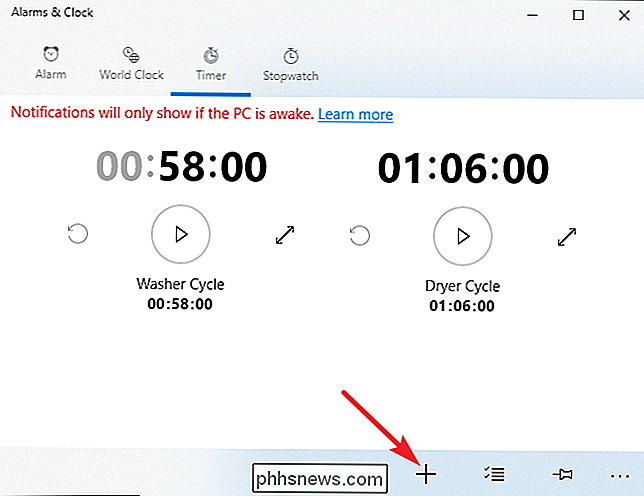
Wenn Ihr Timer abgelaufen ist, erhalten Sie eine Benachrichtigung über die Windows-Taskleiste. Klicken Sie auf die Schaltfläche "Dismiss", um den Timer-Sound zu stoppen.
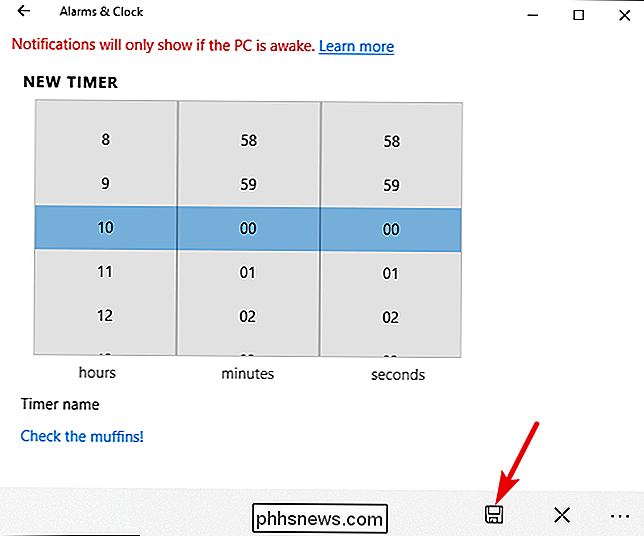
Um einen Timer zu löschen, klicken Sie auf die Schaltfläche "Select Alarms" rechts unten im Fenster "Alarms & Clock".
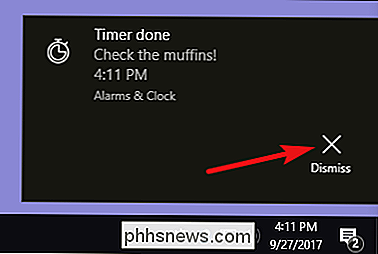
Wählen Sie die gewünschten Timer aus löschen und dann auf die Schaltfläche "Löschen" klicken.
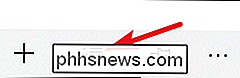
Stoppuhr einstellen
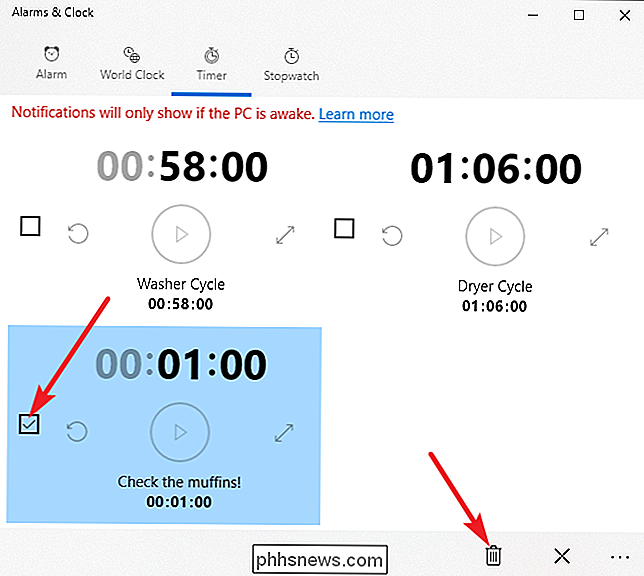
Die Stoppuhr ist sehr einfach zu bedienen. Im Gegensatz zu Alarmen und Timern haben Sie nur eine Stoppuhr.
Während die Stoppuhr gestoppt ist, können Sie auf die Schaltfläche "Zurücksetzen" zur linken Seite der Uhr klicken, um die Uhr auf 00:00 zurückzusetzen. Um die Uhr zu starten, klicken Sie auf die Schaltfläche "Play".
Durch Klicken auf die Schaltfläche "Expand" (der Doppelpfeil) wird die Stoppuhr so erweitert, dass sie den gesamten Bildschirm ausfüllt, wie unten dargestellt. Klicken Sie erneut auf die Schaltfläche "Erweitern" auf diesem Bildschirm, um zur normalen Ansicht zurückzukehren.
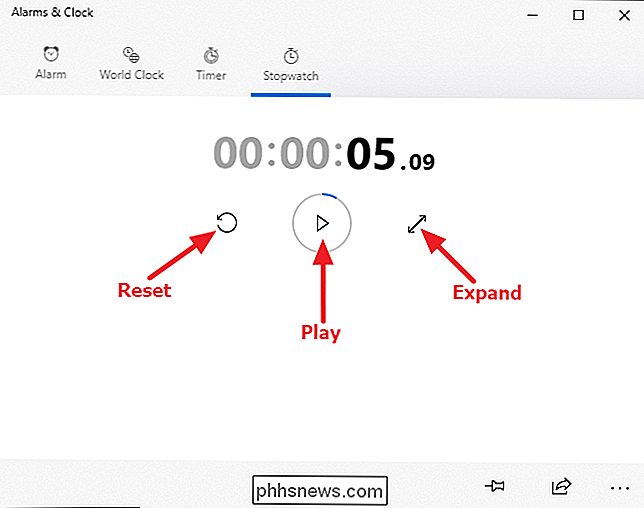
Während die Stoppuhr läuft, können Sie die Uhr anhalten oder auf das Flaggensymbol klicken, um eine Rundenzeit aufzuzeichnen, während die Uhr läuft.
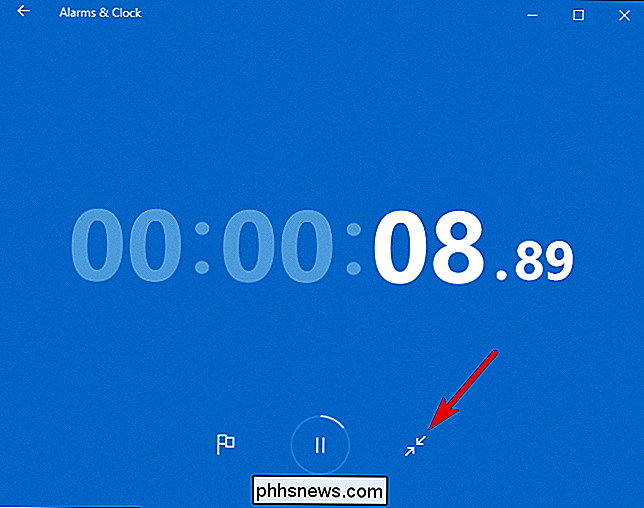
"Alarms & Clock" ist eine willkommene Ergänzung zu Windows. Leider ist es nicht vollständig in das System integriert, so dass Sie es immer noch als eigenständige App verwenden müssen. Daher sollten Sie es im Startmenü oder in der Taskleiste anheften, wenn Sie es häufig verwenden möchten.
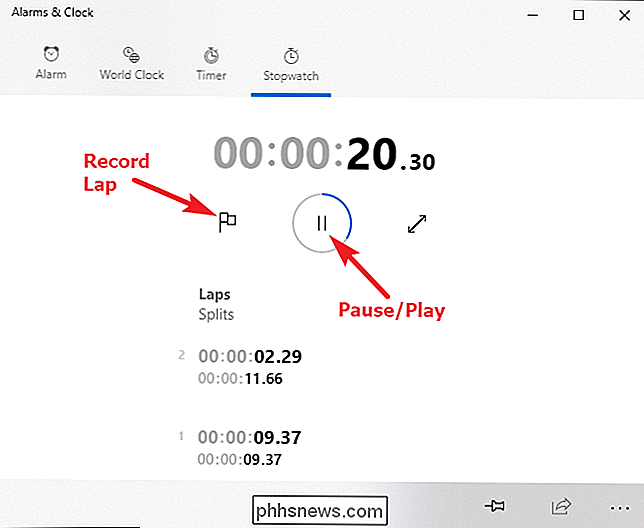

So messen Sie mehr als nur Schritte Verwenden der iPhone Health App
Viele Menschen verwenden die Health App des iPhone oder ihre Apple Watch, um ihre Schritte oder die zurückgelegte Strecke zu messen Tag. Sie können jedoch nicht erkennen, dass es viel mehr als das messen kann. RELATED: Wie Verwenden von Activity Monitor auf Apple Watch, um Ihre Fitness zu verfolgen Mit der Health App haben viele Menschen möglicherweise Ich habe noch nie herausgefunden, dass man durch das weitere Ausgraben eine enorme Menge an Gesundheitsdaten messen kann.

So kopieren und fügen Sie Text in das Linux-Terminal ein
Wenn Sie einen langen Befehl in das Terminal-Fenster eingeben, das Sie im Internet oder in einem Dokument gefunden haben, sparen Sie sich Zeit Einfaches Kopieren und Einfügen des Befehls an der Eingabeaufforderung. Markieren Sie zunächst den gewünschten Befehl auf der Webseite oder in dem gefundenen Dokument.



