So stellen Sie Alarme und Timer auf Ihrem Amazon Echo ein

Es gibt eine ganze Menge, die das Amazon Echo leisten kann, einschließlich des Weckens mit handlichen Alarmen und um sicherzustellen, dass die Lasagne nicht in der Ofen mit einfach zu setzenden Timern. Lesen Sie weiter, wenn wir Ihnen zeigen, wie Sie beide erstellen und verwalten.
Einstellen und Verwalten von Timern
Um einen Timer einzustellen, können Sie die folgenden Sprachbefehle verwenden:
- "Alexa, stellen Sie einen Timer für [Zeit ein , wie 20 Minuten) ".
- " Alexa, setze einen Timer für [absolute Zeit, wie 21:00 Uhr] ".
Du magst neugierig auf den letzten sein, weil es sehr ähnlich aussieht wie ein Alarm. Wenn Sie einen Alarm einstellen (auf den wir gleich eingehen werden), legen Sie eine wiederkehrende Warnung fest. Wenn Sie einen Timer mit einer absoluten Zeit einstellen, handelt es sich eher um eine Erinnerung: Er wird nur einmal ausgelöst und dann selbst gelöscht. Wenn Sie zum Beispiel einen Stupser brauchen, um nicht mehr zu arbeiten und um 16 Uhr Besorgungen zu machen, können Sie einen einmaligen Timer einstellen. Sie können jedoch auch einfach eine Erinnerung erstellen, nachdem Alexa diese integriert hat.
Wenn Sie mehrere Timer gleichzeitig benötigen, können Sie Timer so benennen, dass sie nicht miteinander verwechselt werden. Wenn Sie beispielsweise einen Timer für die Wäsche und einen Timer für die Lasagne im Ofen einstellen müssen, können Sie dies tun:
- "Alexa, stellen Sie einen Wäschetimer für 1 Stunde ein."
- "Alexa, einstellen einen Lasagne-Timer für 20 Minuten ".
Wenn ein benannter Timer ausgeht, leuchtet Ihr Echo nicht nur auf und lässt den Timer ertönen, sondern Alexa sagt auch:" Ihr Waschtimer ist fertig. "
Nach Ihnen habe einen timer gestartet (ob du es genannt hast oder nicht), du kannst es verwalten und mit deiner stimme ändern:
- "Alexa, wie viel zeit ist noch auf dem (wäscher) timer?".
- "Alexa , welche Timer sind eingestellt? ".
- " Alexa, annulliere den (Lasagne) Timer.
Du kannst noch mehr mit Timern machen, aber du musst die Alexa App auf deinem Handy öffnen. Um Ihre Alarme und Timer zu sehen, tippen Sie zuerst auf das Menüsymbol in der oberen rechten Ecke des Bildschirms.
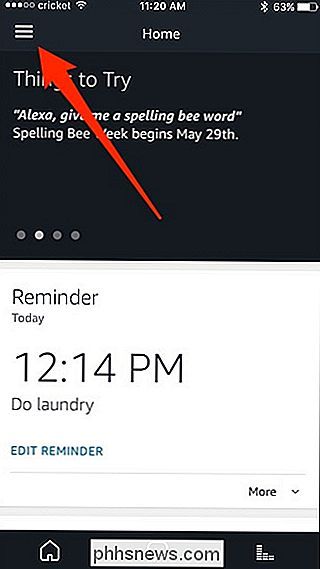
Wählen Sie "Alarme & Alarme".
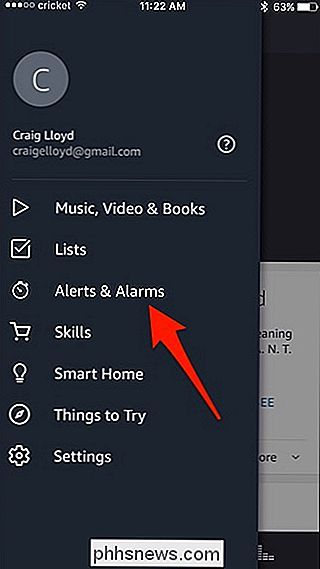
Tippen Sie rechts auf die Registerkarte "Timer".
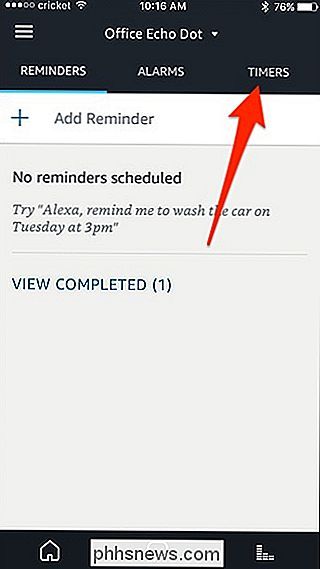
Nach dem Öffnen sehen Sie eine Liste aller Timer, die Sie aktuell eingestellt haben, einschließlich des Namens jedes Timers, wenn Sie ihn benannt haben (ansonsten ist er einfach leer).
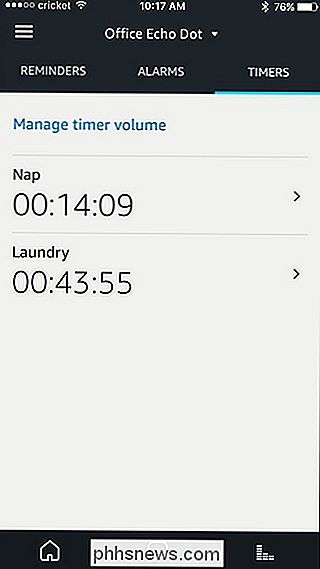
Tippen Sie auf einen Timer, um ihn zu verwalten es. Von dort aus können Sie den Timer entweder pausieren oder abbrechen.
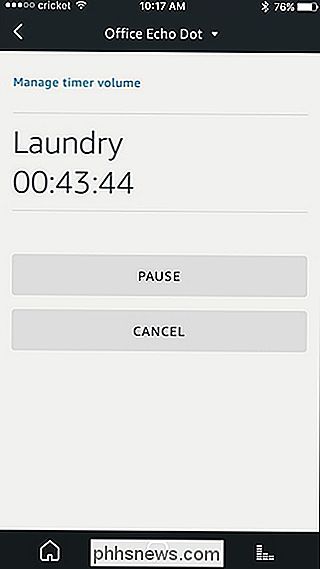
Leider können Sie in der Alexa-App keine Timer erstellen - Sie können das nur mit Ihrer Stimme tun. Sie können auch nicht alle Ihre Timer auf einmal abbrechen, entweder mit Ihrer Stimme oder der App.
Um Echo-Geräte zu wechseln (wenn Sie mehrere Echo-Geräte in Ihrem Haus haben), tippen Sie auf den nach unten gerichteten Pfeil nach oben und Wählen Sie das Echo-Gerät, das Sie verwalten möchten. Timer und Alarme sind für jedes Echo-Gerät spezifisch und können leider nicht zwischen mehreren Geräten synchronisiert werden.
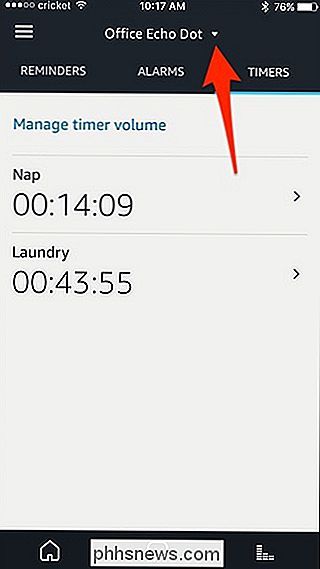
Sie können auch auf "Timer-Lautstärke verwalten" tippen, um eine unabhängige Lautstärke einzustellen, die nur für Timer verwendet wird Praktisch, wenn Sie möchten, dass die Alarme für Timer und Alarme laut sind, aber nicht unbedingt, dass im ganzen Haus bei gleicher Lautstärke etwas anderes ertönt.
Einstellen und Verwalten von Alarmen
Genau wie Timer können Sie Ihre Stimme zum Einrichten von Alarmen. Mit den folgenden Sprachbefehlen können Sie einen Alarm einstellen:
- "Alexa, wecken Sie um [Uhrzeit, wie 3 Uhr]".
- "Alexa, stellen Sie einen Alarm für [Zeit, wie 3PM]".
Zusätzlich gibt es einen weiteren Alarmbefehl, den Sie auslösen können:
- "Setzen Sie ab jetzt einen Alarm für [Zeitdauer von 30 Minuten]".
Wir sind jedoch keine großen Fans dieses Befehls. Das Problem ist, dass es keinen Alarm auslöst, sondern einen Timer, der wiederum einmalig und nicht wiederkehrend ist.
Zusätzlich zum Einstellen eines Alarms können Sie mit den folgenden Befehlen einchecken und manipulieren Genau wie bei den Timern:
- "Alexa, für welche Uhrzeit ist mein Wecker eingestellt?".
- "Alexa, Schlummer". Dadurch wird der Alarm für 9 Minuten unterbrochen.
- "Alexa, Alarm für [vorher eingestellte Zeit] abbrechen". Dadurch wird der Alarm deaktiviert, aber nicht gelöscht.
Für diesen letzten Befehl ist es wichtig zu beachten, dass Sie diesen bestimmten Alarm erneut aktivieren müssen, wenn Sie ihn erneut verwenden möchten.
Um zu den Alarmeinstellungen zu gelangen, öffne die Alexa App, wähle das Menüsymbol und wähle "Alarme & Alarme" aus dem seitlichen Menü, genau wie bei den Timern. Von dort aus tippen Sie auf die Registerkarte "Alarme", um Alarme anzuzeigen und zu verwalten.
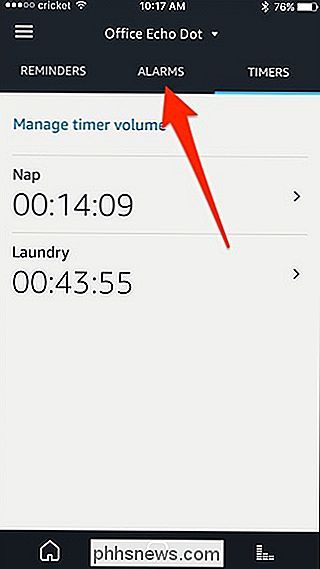
Sie können nun alle von Ihnen eingestellten Alarme sehen. Denken Sie daran, dass Alarme nicht über Echo-Geräte synchronisiert werden, sondern nur auf dem Echo-Gerät, auf dem Sie das Gerät ursprünglich eingerichtet haben.
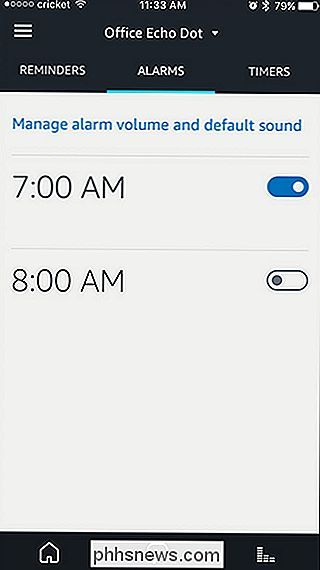
In diesem Bildschirm können Sie sowohl Alarme deaktivieren als auch sie wieder einschalten Verwalten Sie die Alarmlautstärke und den Ton, indem Sie auf "Alarmlautstärke und Standardton verwalten" tippen.
Wenn Sie auf einen Alarm tippen, können Sie ihn bearbeiten oder ganz löschen.
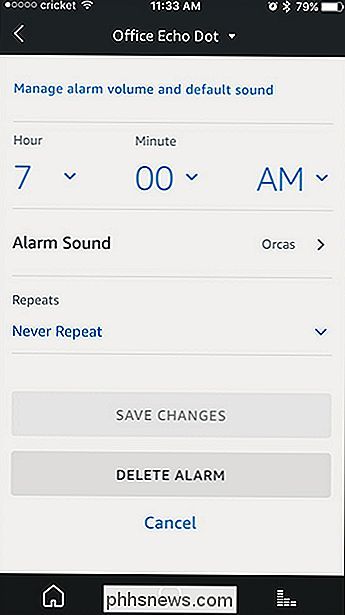

So fügen Sie den inoffiziellen App Store zu Plex
Wenn Sie Plex verwenden, haben Sie wahrscheinlich bemerkt, dass ihr Channel-Ökosystem ein wenig ... fehlt. Ein App Store von Drittanbietern kann helfen. Plex betont in letzter Zeit immer weniger Kanäle und vergräbt die Option komplett in der neuesten Version des Windows-Clients. Und viele der angebotenen Kanäle funktionieren einfach nicht.

Warum wurde meine Chrome-Startseite geändert?
Die Idee einer Startseite ist bei modernen Browsern auf der Strecke geblieben, was mit ihren automatisch abrufbaren Registerkarten und der Synchronisierung zwischen Geräten geschieht. Es hilft jedoch nicht, dass Chrome, wohl der beliebteste Browser auf Desktop-Betriebssystemen, nicht ganz klar ist, was genau Ihre Homepage ist.



