Auswählen, Formatieren und Arbeiten mit Text auf dem iPhone

Das Tippen auf einem Telefon macht selten Spaß. Zum Glück macht es iOS mit Optionen zum Kopieren und Einfügen, Teilen von Text, Nachschlagen von Wörtern und Ausführen einer Vielzahl anderer Formatierungsoptionen etwas einfacher. Hier erfahren Sie, wie Sie mit Text auf Ihrem iPhone oder iPad wie mit einem Champ arbeiten.
Wenn Sie Text auf einem iPhone auswählen, legen Sie einfach den Finger auf das Element, das Sie hervorheben möchten, bis Sie die beiden Auswahlgriffe erhalten. Es wird automatisch zuerst ein einzelnes Wort auswählen, aber Sie können die Auswahlgriffe ziehen, um den Textbereich einzuschließen, den Sie beeinflussen möchten.
Nachdem Sie Ihren Text ausgewählt haben, sehen Sie mehrere Optionen - am offensichtlichsten die versuchte und true cut / copy / paste.
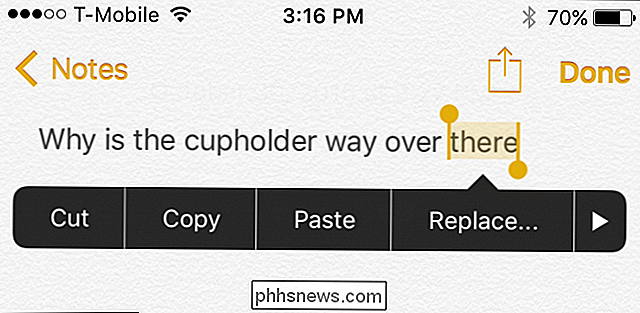
Es gibt auch eine Option zum "Ersetzen ...". Wenn Sie dies auswählen, sehen Sie Optionen, um ein Wort durch andere ähnliche Auswahlen zu ersetzen. Dies ist praktisch, wenn Sie ein Wort nicht oder falsch eingeben möchten.
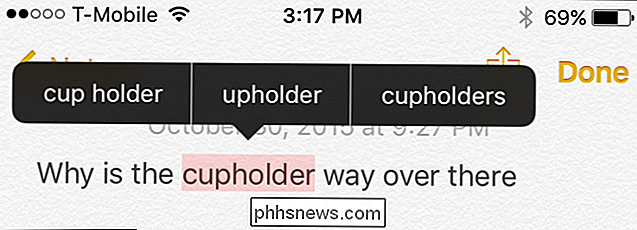
Wenn Sie auf den Pfeil am rechten Ende des Kontextmenüs drücken, erhalten Sie Optionen zum Definieren, Freigeben und Einrücken. In bestimmten Apps sehen Sie auch eine Option, um den Text fett, kursiv und unterstrichen darzustellen. Sie können weitere Optionen anzeigen, indem Sie die Pfeile an den Rändern des Popups drücken.
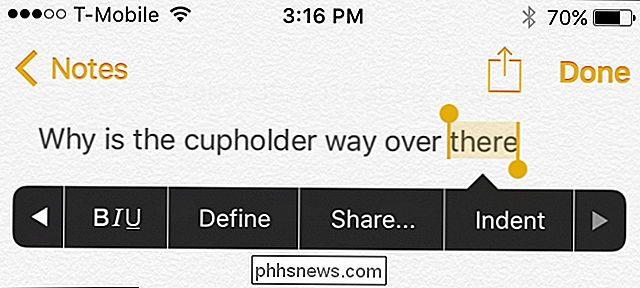
Wenn Sie "Definieren" wählen, wird das Wörterbuch geöffnet, um Ihnen die Definition eines Wortes anzuzeigen. Auf diese Weise können Sie sicher sein, dass Sie das richtige Wort verwenden und nicht raten.
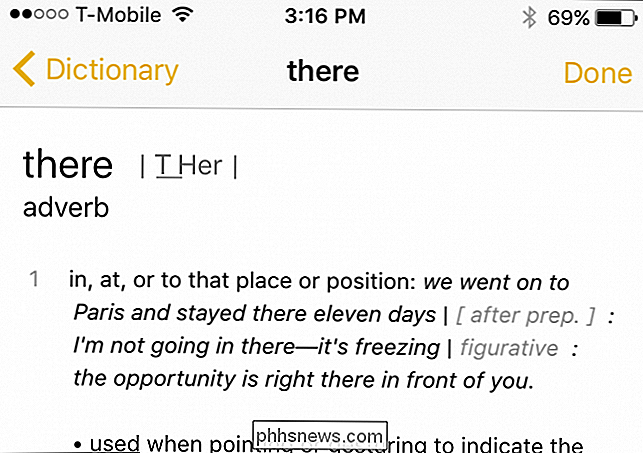
Wenn Sie Text auf einer Webseite oder in anderen Apps auswählen, in denen Sie den Text nicht formatieren können, unterscheiden sich die Dinge ein wenig. Sie erhalten weiterhin die Option zum Kopieren, Definieren und Freigeben, aber Sie können keine Formatierung hinzufügen oder Text ersetzen.
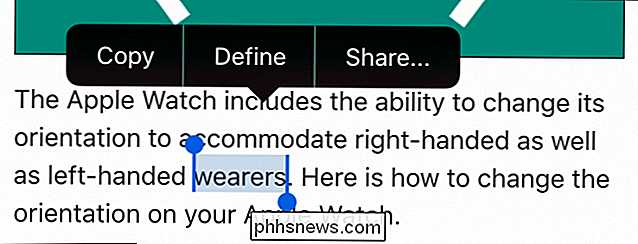
Wenn Sie die Auswahlbalken an einem oder beiden Enden eines Worts sehen, Sie können sie ziehen, um einen größeren Bereich von Text zu umfassen.
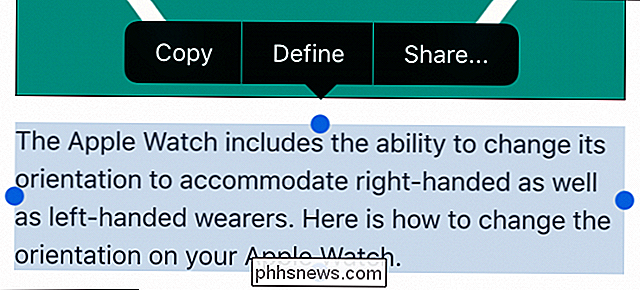
Manchmal haben Sie die Option "Alles auswählen", was den Prozess beschleunigt. Anstatt die Griffe auszuwählen und zu ziehen, können Sie einfach alles auf einmal auswählen.
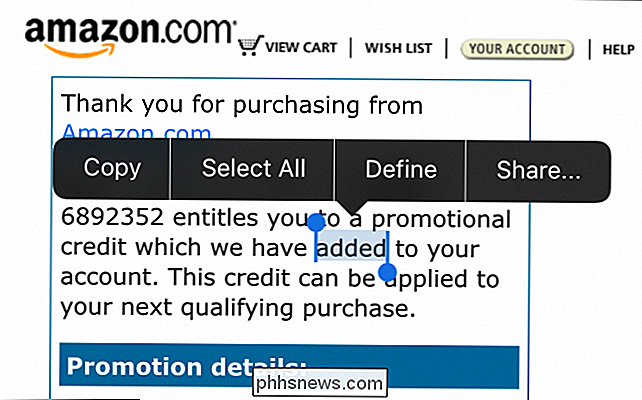
Schließlich gibt es eine Option zum Teilen, die das bewährte Freigabemenü anzeigt, das Ihnen alle Möglichkeiten zeigt kann ein wenig Text verbreiten.
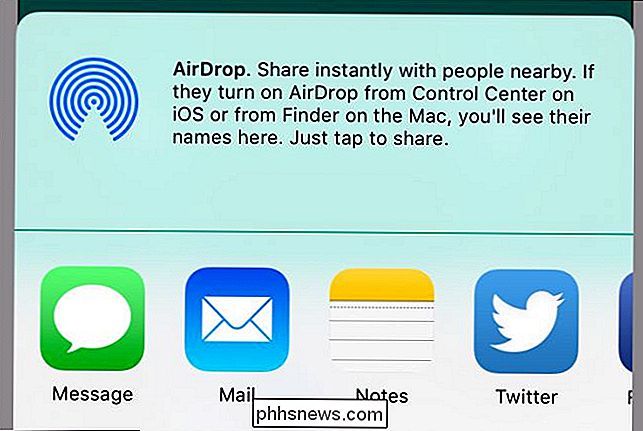
Wie Sie sehen, ist das Auswählen und Formatieren von Text auf Ihrem iPhone oder iPad ein einfacher Vorgang mit einer Vielzahl von Optionen. Darüber hinaus machen es diese Geräte besonders einfach, alles, was Sie auswählen, freizugeben. Anstatt also etwas von einer Anwendung in eine andere kopieren und einfügen zu müssen, können Sie das Verfahren einfach über das Freigabe-Menü durchführen.

So übertragen Sie Kontakte von einem iPhone auf ein anderes Telefon
Ihre iPhone-Kontakte werden automatisch mit einem neuen Telefon verbunden - vorausgesetzt, dass das neue Telefon ein iPhone ist, sichern Sie die Kontakte zu iCloud, und Sie verwenden den gleichen iCloud-Account auf beiden Telefonen. Aber die Dinge werden etwas komplizierter, wenn Sie etwas anderes machen wollen.

So sehen Sie sich lokale Videodateien auf Ihrer Wii U an
Nintendo Wii U verfügt über Apps zum Anzeigen von Netflix, YouTube, Hulu und allen anderen Streaming-Videos. Aber Nintendo bietet keine App an, die Mediendateien von einem externen Laufwerk oder Medienserver abspielen kann. Hier ist ein kleiner Trick, mit dem Sie mit Ihrer Wii U Videos aus Ihrem Heimnetzwerk auf Ihren Fernseher streamen können.



