So reduzieren Sie die Größe von Microsoft Office-Dokumenten, die Bilder enthalten

Auch in Zeiten von schnellen Internetverbindungen, riesigen Festplatten und vielen kostenlosen Cloud-Speichern spielt die Dateigröße manchmal eine Rolle. Möglicherweise haben Sie ein Limit für die Größe von Dateien, die Sie per E-Mail senden oder empfangen können, oder der Speicherplatz auf dem USB-Stick ist knapp. Was auch immer der Grund ist, wenn Sie Office-Dokumente mit Bildern haben, können Sie die Größe dieser Dateien erheblich reduzieren.
RELATED: Screenshot-Tour: Was ist neu in Office 2016
Office funktioniert bereits hinter dem Szenen, um die Dateigröße klein zu halten. Der neuere DOCX-Dateityp fungiert im Wesentlichen als ZIP-Datei und komprimiert den Inhalt der Datei. Bilder und Texte, die mehr als einmal in einem Dokument erscheinen, werden nur einmal in der eigentlichen Datei gespeichert. So finden Sie zumindest in neueren Versionen von Office-Anwendungen, dass große Dateigrößen in der Regel eine Folge von vielen verschiedenen Bildern in Ihren Dokumenten sind.
Die gute Nachricht ist, dass Office-Apps auch einige nützliche Tools für Sie bieten Halten Sie diese Bildgrößen in Schach. In diesem Artikel verwenden wir Office 2016 (genauer gesagt Word 2016) als unser Beispiel. Aber Sie finden die gleichen Tools, die wir in anderen Office-Anwendungen wie Excel und PowerPoint und in früheren Office-Versionen mindestens auf Office 2010 verwenden.
Bilder in Ihrem Office-Dokument komprimieren
Der erste Schritt Sie sollte versuchen, die Dateigröße eines Dokuments mit Bildern zu reduzieren, um diese Bilder zu komprimieren. Jede Office-App bietet ein praktisches Tool, um genau das zu tun. Wir verwenden hier Word (und darauf beziehen wir uns in den folgenden Schritten), aber Sie finden die Funktionen in anderen Office-Anwendungen an derselben Stelle.
Klicken Sie in Ihrem Dokument auf ein Bild, um es auszuwählen . Klicken Sie auf das Menü Format in der Office-Symbolleiste, wenn Sie ein Bild auswählen.
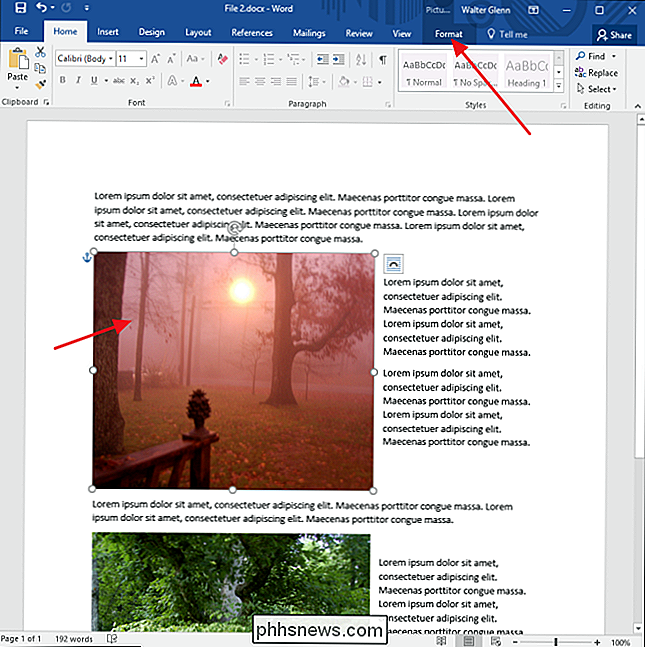
Klicken Sie im Menü Format auf die Schaltfläche Bilder komprimieren.
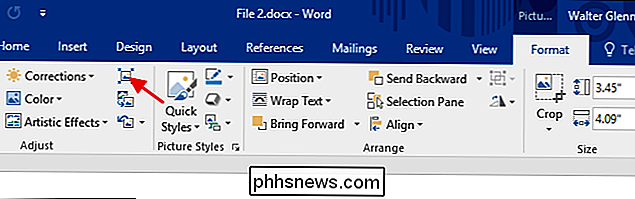
Klicken Sie im Fenster Bilder komprimieren auf "Nur für dieses Bild anwenden" Komprimieren Sie nur das ausgewählte Bild. Wenn diese Option nicht aktiviert ist, werden Ihre Aktionen auf alle Bilder im Dokument angewendet. Wählen Sie "Beschnittene Bildbereiche löschen", wenn Sie Bilder in Ihrem Dokument zugeschnitten haben und die ausgeschnittenen Bereiche entfernen möchten. Beachten Sie, dass Sie das Zuschneiden später nicht rückgängig machen können, wenn Sie das Originalbild nicht erneut einfügen. Sie können auch eine Auflösung auswählen, nach der Bilder komprimiert werden sollen. Wählen Sie die niedrigste Auflösung, die Ihren Anforderungen entspricht. Klicken Sie auf OK, wenn Sie fertig sind.
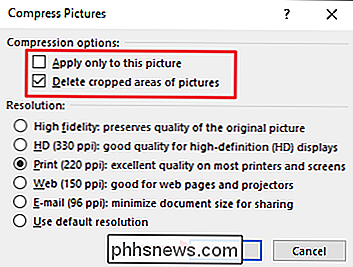
Abhängig von der Anzahl der Bilder in Ihrem Dokument kann es einige Zeit dauern, bis Word alle Bilder komprimiert hat. Wenn Sie fertig sind, speichern Sie Ihr Dokument und überprüfen Sie die neue Dateigröße. Wenn Sie nicht sicher sind, ob Sie die Änderungen beibehalten möchten, können Sie Ihr Dokument immer als neue Datei speichern und dann die Dateigröße mit der Originalversion vergleichen.
Entfernen von Bearbeitungsinformationen von Bildern
VERWANDT: Arbeiten mit Bildern, Formen und Grafiken
Office-Apps bieten alle Arten von großartigen Bildbearbeitungstools, die direkt in sie integriert sind. Wenn Sie sie verwenden, behält Word das Originalbild bei und speichert die von Ihnen vorgenommenen Änderungen, um sie rückgängig zu machen Sie oder kehren Sie zum ursprünglichen Bild zurück, wenn Sie müssen. Wenn Sie mit der Formatierung Ihrer Bilder zufrieden sind, wird durch die Speicherung der Bearbeitungsinformationen lediglich die Größe der Datei erhöht. Wenn die Komprimierung der Bilder in Ihrem Dokument die Dateigröße nicht weit genug reduziert hat, können Sie Word auch dazu verwenden, die gespeicherten Formatierungsinformationen zu löschen. Vielleicht möchten Sie das Dokument erneut als neue Datei speichern, bevor Sie beginnen, damit Sie bei Bedarf zum Original zurückkehren können.
Klicken Sie bei geöffnetem Dokument auf das Menü Datei.
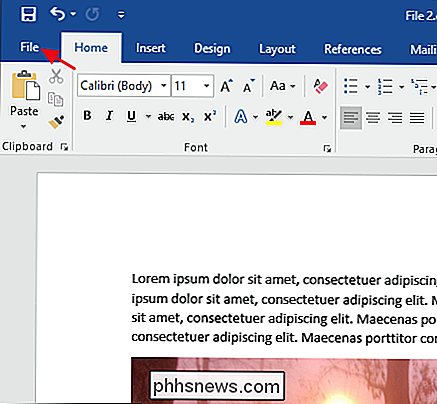
Klicken Sie im Menü Datei auf Optionen.
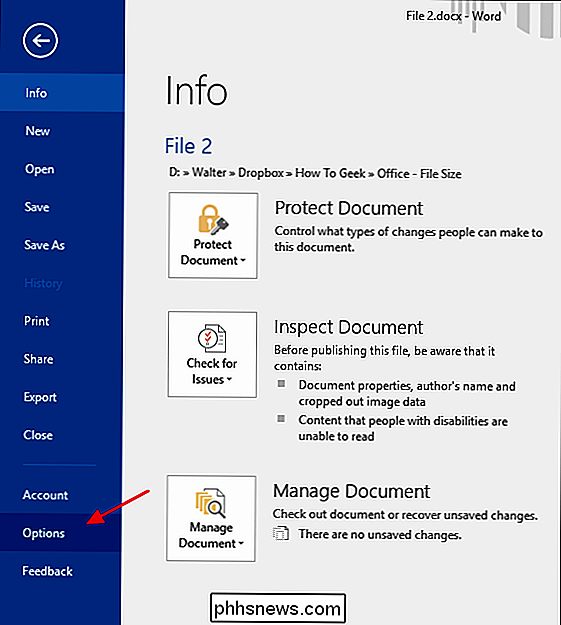
Klicken Sie im Fenster "Word-Optionen" in der linken Auswahl auf Erweitert.
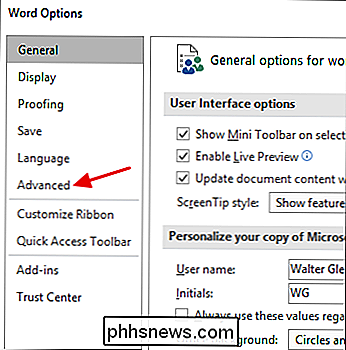
Scrollen Sie im Fenster "Erweiterte Word-Optionen" nach rechts zum Abschnitt "Bildgröße und Qualität". Wählen Sie die Option "Bearbeitungsdaten verwerfen" aus, damit Word beim Speichern der Datei die Formatierungsinformationen verwerfen kann. Mit den anderen Optionen in diesem Abschnitt können Sie das Dokument vor dem Komprimieren von Bildern schützen und eine Standardauflösung für das Komprimieren von Bildern auswählen (Sie können jedoch beim Komprimieren immer eine neue Auflösung auswählen.)
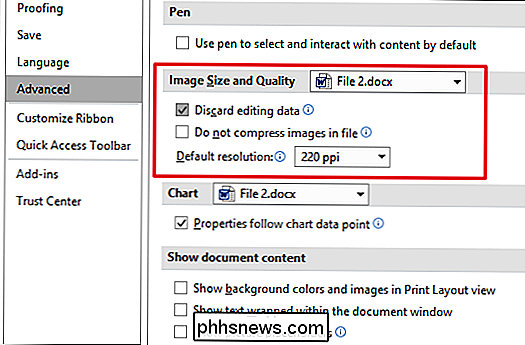
Wenn Sie dies getan haben, speichern Sie Ihre Datei (oder speichern Sie sie als neue Datei) und überprüfen Sie dann die neue Dateigröße. Es wird wahrscheinlich ein gutes Stück zurück gegangen sein.
In unserem Beispiel haben wir eine Word-Datei ("Datei 1.docx" in der folgenden Abbildung) aufgenommen, die ungefähr 20 Bilder von guter Qualität enthält und fast 48 MB groß ist in Größe. Viele dieser Bilder wurden beschnitten, einige wurden in der Größe verändert, und einige wurden auf andere Weise bearbeitet. Nach dem Komprimieren der Bilder und dem Entfernen der gespeicherten Formatierungsinformationen beträgt die neue Datei ("Datei 2 (komprimiert) .docx" im folgenden Bild) jetzt knapp 35 MB, was eine ca. 27% ige Reduzierung der Dateigröße bedeutet. Und um die eingebaute Komprimierung im DOCX-Format zu veranschaulichen, haben wir diese Datei gezippt. Wie Sie sehen können, ist der Größenunterschied zwischen den gezippten und entpackten Dateien vernachlässigbar.
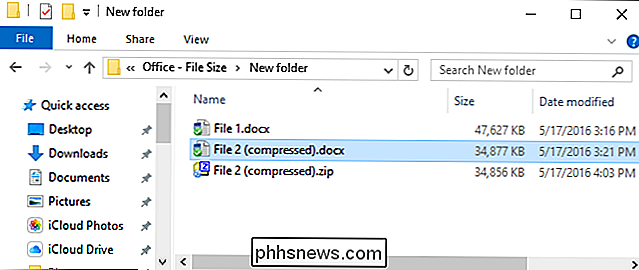
Und das war's! Bilder sind groß und sie können die Größe Ihrer Office-Dokumente schnell vergrößern. Durch die Verwendung der integrierten Komprimierungstools in Office-Anwendungen und das Entfernen alter Bearbeitungsinformationen können Sie die Größe von Office-Dokumenten, die Bilder enthalten, jedoch ohne großen Aufwand erheblich verringern.

10 beste Werkzeuge zum Markieren von MP3s und Bearbeiten von Metadaten
Erinnern Sie sich an die Zeiten, in denen jeder eine riesige Musiksammlung illegal heruntergeladener MP3-Dateien zusammen mit Winamp hatte, um alles zu verwalten? Heutzutage streamen die meisten Menschen ihre Musik direkt auf ihr Gerät, anstatt große Musikbibliotheken herunterzuladen und zu verwalten.E

Schnelles Hinzufügen eines Inhaltsverzeichnisses zu einem Word-Dokument
Jetzt, wo ich nach langer Zeit wieder in der Schule bin, muss ich auch wieder verschiedene PowerPoint-Präsentationen erstellen und Berichte in Word schreiben. Es gibt viele Funktionen in Word, die die meisten Menschen nie verwenden, außer sie sind in der Schule.Eines dieser Merkmale ist das Inhaltsverzeichnis.



