So ändern Sie erstellte oder geänderte Zeitstempel für Dateien und Ordner

Ob Sie Ihre letzten Aktivitäten auf einem Computer verstecken müssen oder wenn Sie Dateidaten synchronisieren müssen, ist die Verwendung von BulkFileChanger der beste Weg Passen Sie die Erstellungs-, Zugriffs- oder Änderungsdaten von Dateien oder Ordnern an.
Was ist BulkFileChanger?
BulkFileChanger (BFC) ist eine weitere großartige Ergänzung Ihrer Software-Utility-Sammlung von NirSoft. einer der einzigen Freeware-Hersteller, denen wir vertrauen. Sie sind bekannt dafür, im Gegensatz zu vielen anderen Softwareunternehmen Bloatware und Crapware-freie Produkte zu erstellen.
BFC wurde entwickelt, um Dateilisten aus mehreren Ordnern zu erstellen und deren Erstellungs-, Änderungs- und zuletzt zugegriffene Zeiten zu bearbeiten. Sie können auch die Dateiattribute (Nur Lesen, Versteckt und System) anpassen. Es lässt sich außerdem nahtlos in Windows integrieren, sodass Sie Dateien kopieren, einfügen und verschieben können.
BFC ist eine eigenständige Anwendung, dh es sind keine zusätzlichen Dateien oder Installationen erforderlich. Wenn Sie den "File Date Changer" von NirSoft verwendet haben, werden Sie erfreut sein, dass dies ein Ersatz mit viel mehr Funktionalität ist.
Herunterladen des Dienstprogramms
Beginnen Sie mit der Navigation auf die NirSoft Bulk File Changer-Download-Seite. Scrollen Sie bis zum Ende der Seite und laden Sie die ZIP-Datei herunter, die sich zwischen dem Abschnitt "Feedback" und "Sprache" befindet. Je nach System müssen Sie zwischen der 32-Bit- oder 64-Bit-Version des Dienstprogramms wählen.

Nachdem Sie den ZIP-Ordner heruntergeladen haben, erstellen Sie auf dem Desktop einen Ordner namens BFC (oder wo immer Sie ihn einfügen möchten) , und extrahieren Sie dann den Inhalt der ZIP-Datei in den Ordner.
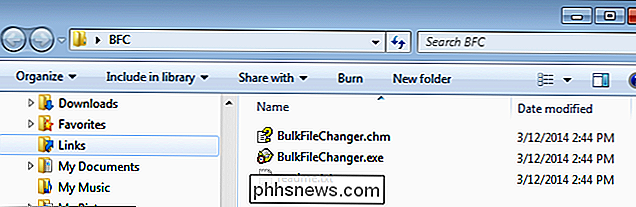
Starten und Hinzufügen von Dateien zu BFC
Da BFC eine eigenständige Anwendung ist, ist keine Installation erforderlich. Öffnen Sie einfach den Ordner, in dem sich die extrahierten Dateien befinden, und doppelklicken Sie auf die Datei "BulkFileChanger.exe". Jetzt können Sie Dateien zur Anwendung hinzufügen. Es gibt mehrere Methoden, die Sie verwenden können:
- Kopieren und Einfügen
Sie können zu allen Dateien oder Ordnern auf Ihrem Computer navigieren, diese einfach kopieren und in das BFC-Fenster einfügen. - Drag & Drop
Eine Alternative zum Kopieren und Einfügen besteht darin, einfach die zu bearbeitenden Dateien auszuwählen und sie aus dem Explorer in das BFC-Fenster zu ziehen. - "Dateien hinzufügen"
Wenn Sie auf das Dropdown-Menü "Datei" klicken, erhalten Sie verschiedene Optionen "Dateien hinzufügen" Option. Alternativ können Sie auf F2 klicken, um Dateien über das Fenster "Datei öffnen" hinzuzufügen. - "Nach Platzhalter hinzufügen" Diese Option kann durch Drücken von F3 oder über das Dropdown-Menü "Datei" aufgerufen werden. Sie können einen Platzhalter, einen Pfad und einen Unterordner definieren. Wenn Sie beispielsweise nach allen Bildern in Ihrem Download-Ordner suchen, können Sie Folgendes eingeben:
C: Benutzer Besitzer Downloads *. Jpg
Sobald Sie Ihre Dateien ausgewählt haben, zu denen Sie hinzufügen möchten BFC, Sie sehen sie wie im Bild unten erscheinen. Sie werden feststellen, dass wir 8 Bilder und 2 Filmdateien hinzugefügt haben.
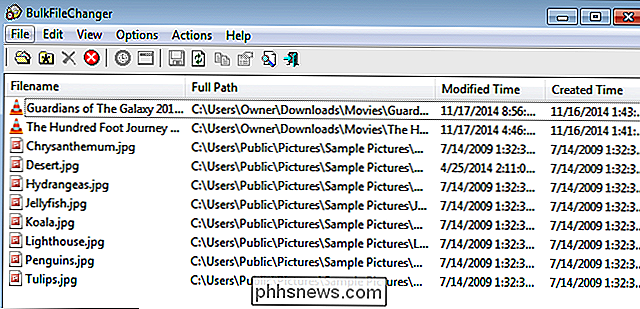
Wenn Sie nach rechts blättern, sehen Sie detaillierte Informationen zu jeder Datei. Wenn Sie alle Informationen zu den Dateien sehen möchten, können Sie auch mit der rechten Maustaste auf eine Datei klicken und "Eigenschaften" drücken.
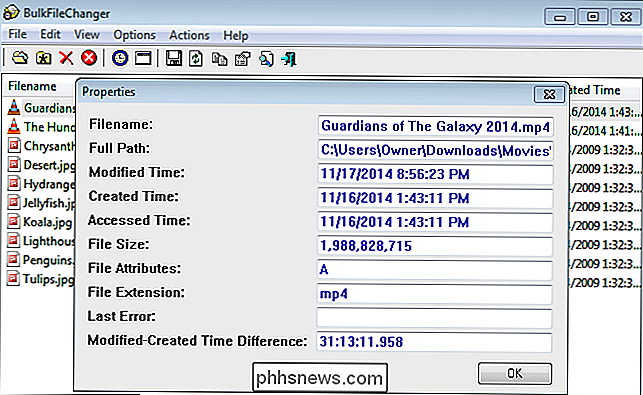
Wenn Sie versehentlich Dateien hinzufügen, die Sie löschen möchten, wählen Sie einfach die Datei und aus Drücken Sie die Löschtaste, oder Sie können alle Dateien neu starten, indem Sie "Strg + L" drücken.
Dateien bearbeiten
Wenn Sie Ihre Liste der zu bearbeitenden Dateien erfolgreich kompiliert haben, können Sie einzelne Dateien auswählen -Klicken), Gruppen von Dateien (Strg + Mausklick oder Klicken und Ziehen) oder alle Dateien (Strg + A). In diesem Beispiel bearbeiten wir alle Dateien. Ihre Bearbeitungsoptionen finden Sie unter dem Dropdown-Menü "Aktionen".
Sie können das Datum und die Uhrzeit der Datei sowie alle Dateiattribute ändern, indem Sie F6 drücken, um das Optionsfenster aufzurufen. Sie können die Details bis auf die Sekunde bearbeiten und die Dateizeiten durch Hinzufügen oder Entfernen von Zeit anpassen. Sie können auch alle Dateiattribute bearbeiten, die sich in der unteren Hälfte des Fensters befinden.
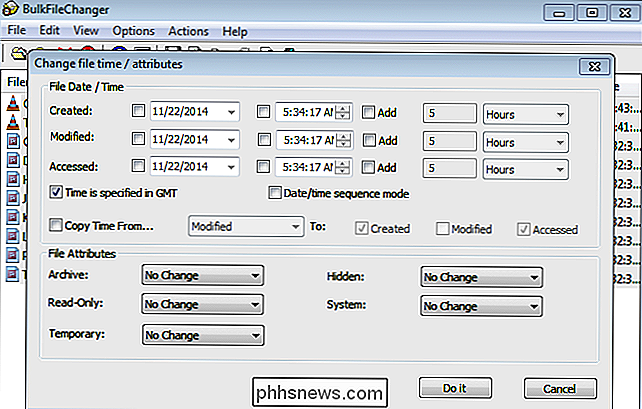
In diesem Beispiel ändern wir das Erstellungszeitdatum auf Mitternacht vom 1. Januar 2014. Wir geben auch an, dass die Datei zuletzt auf Halloween zugegriffen wurde, aber am 1. August geändert wurde. Wir werden die Eigenschaften der Dateien ändern, damit sie gelesen werden -nur. Vergleichen Sie das Bild unten mit dem obigen, um zu sehen, wie die Änderungen implementiert werden.
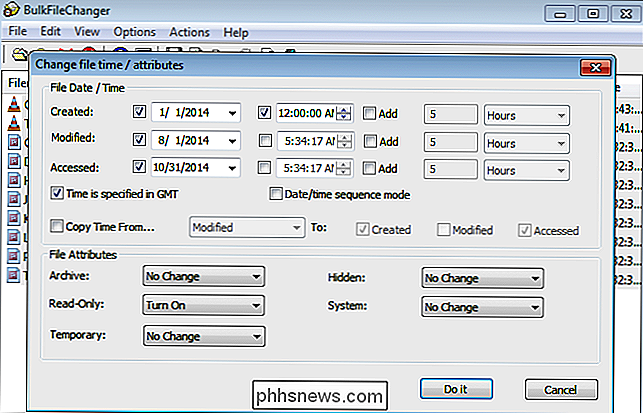
Implementieren Sie alle Änderungen, indem Sie auf "Do It" klicken. Das ist alles, was Sie wissen müssen. Viel Spaß beim Ändern Ihrer Daten bei Bedarf.
Bildquelle: Douglas County History Research Center auf Flickr

Safari für iOS-Einstellungen verstehen
Wenn Sie Safari auf Ihrem iPhone oder iPad verwenden, können Sie einige Einstellungen vornehmen, um das Erlebnis für Sie zu verbessern. Heute zeigen wir Ihnen, wie Sie Ihre Safari-Einstellungen auf Ihrem iOS-Gerät anpassen können. Safari unter iOS hat einige Einstellungen, die Sie überprüfen sollten.

So erstellen Sie abfüllbare Formulare in Word
Wussten Sie, dass Sie Formulare in Word erstellen können, die von Personen ausgefüllt werden können? Wenn Sie sich mit ausfüllbaren Formularen beschäftigen, handelt es sich fast immer um Adobe- und PDF-Dokumente, da dies das beliebteste Format ist.Word ist jedoch auch ein ziemlich mächtiges Werkzeug, mit dem Sie schnell Formulare erstellen können, die Sie drucken oder per E-Mail versenden können. Wenn S



