So zeigen Sie alle benannten Zellenbereiche in einer Excel-Arbeitsmappe an

Durch die Benennung eines Zellbereichs in Excel können Sie auf einfache Weise auf diese Zellen in einer Formel verweisen. Wenn Sie eine Arbeitsmappe mit vielen Daten auf den Arbeitsblättern haben, können Namensbereiche von Zellen Ihre Formeln leichter lesbar und weniger verwirrend machen.
VERWANDT: So weisen Sie einem Zellenbereich in Excel einen Namen zu
Aber wenn Sie eine besonders große Tabelle haben, erinnern Sie sich vielleicht nicht daran, welche Namen sich auf welche Bereiche beziehen. Wir zeigen Ihnen, wie Sie eine Liste mit Namen und den zugehörigen Zellenbereichen generieren, auf die Sie bei der Erstellung von Formeln für diese Tabelle verweisen können.
Je nachdem, wie viele Namen Sie in Ihrer Arbeitsmappe haben, möchten Sie möglicherweise ein neues Arbeitsblatt verwenden um die Liste zu speichern. Unsere Liste ist nicht sehr lang, aber wir wollen sie dennoch von den übrigen Daten trennen. Klicken Sie also mit der rechten Maustaste auf die Arbeitsblatt-Registerkarten am unteren Rand des Excel-Fensters und wählen Sie "Einfügen" aus dem Popup-Menü. Wenn das Dialogfeld "Einfügen" angezeigt wird, stellen Sie sicher, dass die Registerkarte "Allgemein" aktiv ist und im rechten Feld "Arbeitsblatt" ausgewählt ist. Klicken Sie anschließend auf "OK".
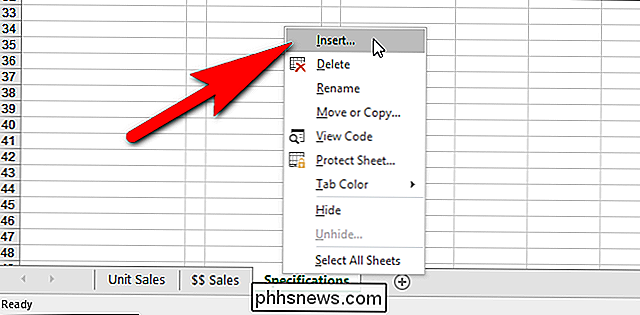
Wählen Sie die Zelle in Ihrem neuen Arbeitsblatt aus, in der die Namensliste angezeigt werden soll, und klicken Sie auf die Registerkarte "Formeln". Sie können einige Überschriften über Ihrer Liste hinzufügen, wenn Sie möchten, wie wir es unten getan haben.
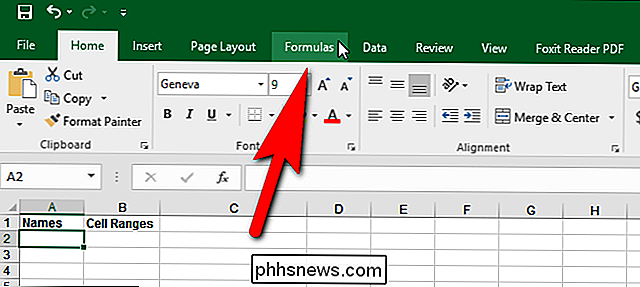
Klicken Sie im Bereich "Definierte Namen" auf "In Formel verwenden" und wählen Sie "Namen einfügen" aus dem Dropdown-Menü. Sie können auch "F3" drücken.
HINWEIS: Wenn in Ihrer Arbeitsmappe keine benannten Zellenbereiche vorhanden sind, ist die Schaltfläche "In Formel verwenden" nicht verfügbar.
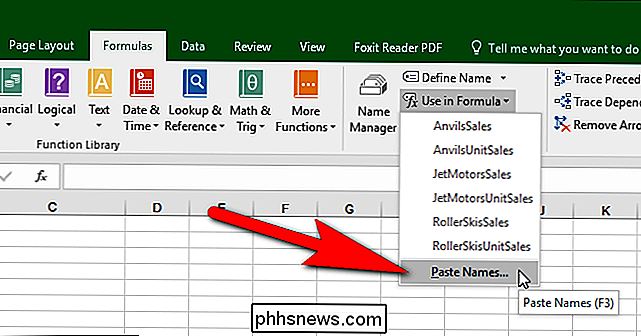
Im Dialogfeld Name einfügen werden alle benannten Zellenbereiche angezeigt Anzeige in der Liste Name einfügen. Um die gesamte Liste in das Arbeitsblatt einzufügen, klicken Sie auf "Liste einfügen".
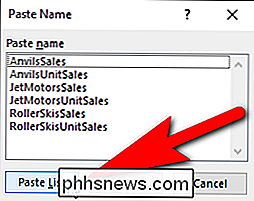
Die Liste wird beginnend in der ausgewählten Zelle eingefügt. Vielleicht möchten Sie die Spalten erweitern, damit die Namen nicht abgeschnitten werden. Setzen Sie den Cursor einfach über den rechten Rand der zu erweiternden Spalte, bis er zu einem Doppelpfeil wird, und doppelklicken Sie darauf.
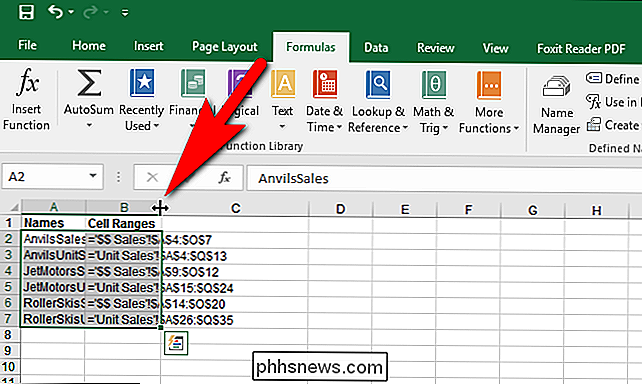
Ihre Liste der Namen und die entsprechenden Zellbereiche werden in Ihrem Arbeitsblatt angezeigt. Sie können Ihre Arbeitsmappe so speichern, dass Sie eine Liste Ihrer Namen haben und das Arbeitsblatt bei Bedarf ausdrucken können.
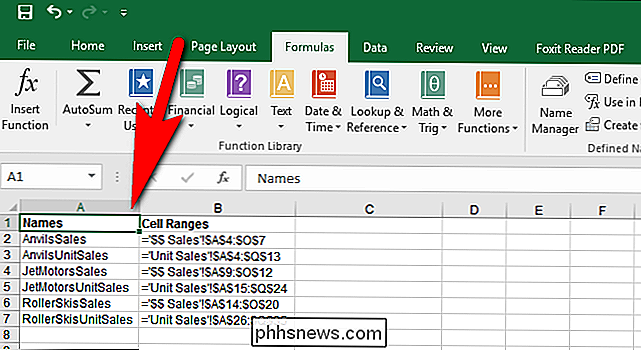
Wenn Sie der Arbeitsmappe Namen hinzufügen oder daraus entfernen, löschen Sie die generierte Liste und generieren Sie sie erneut in Erhalte eine aktualisierte Liste.

So verwenden Sie Siri zum Suchen Ihrer Fotos nach Datum oder Ort
Apples Fotos App ist ein ziemlich solides Angebot, aber wenn Sie viele Fotos mit Ihrem iPhone machen, wissen Sie, dass es möglich ist Sie müssen alle Bilder scrollen, um Fotos zu finden, die Sie an einem bestimmten Ort oder zu einem bestimmten Datum aufgenommen haben. Unter all den anderen nützlichen Dingen, mit denen Siri Ihnen helfen kann, kann sie auch dazu beitragen, das Finden von Fotos zu erleichtern.

Wie man das Rechtsklick-Menü in Windows manuell bearbeitet
Als ich das letzte Mal mit der rechten Maustaste auf eine Datei klickte, war ich genervt von der Tatsache, dass es zwei volle Sekunden dauerte, um das Kontextmenü zu laden. Warum? Nun, weil ich so viele verschiedene Anwendungen auf meinem Computer installiert hatte, dass ein paar von ihnen automatisch zu meinem Kontextmenü hinzugefügt wurden!Ei



