So verwalten Sie Benachrichtigungen für das Abode Home Security System

Ein Sicherheitssystem ist nicht vollständig ohne Benachrichtigungen, insbesondere wenn Sie nicht zu Hause sind. So verwalten Sie sie im Home Security System von Abode:
VERWANDT: Installieren und Einrichten des Abode Home Security Systems
Um Benachrichtigungen zu verwalten, müssen Sie die Weboberfläche von Abode aufrufen App unterstützt diese Änderungen nicht, obwohl es ein Menü dafür gibt. Sobald Sie zur Webschnittstelle gelangen, melden Sie sich mit Ihren Zugangsdaten für das Abo an.
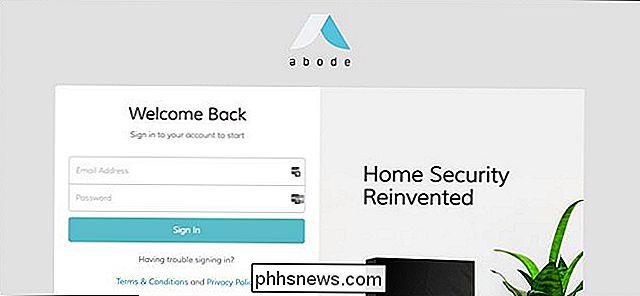
Klicken Sie nach der Anmeldung in der linken Seitenleiste auf "Konto".
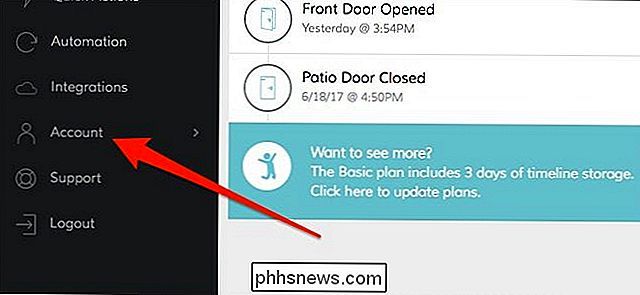
Wählen Sie dann "Benachrichtigungen".
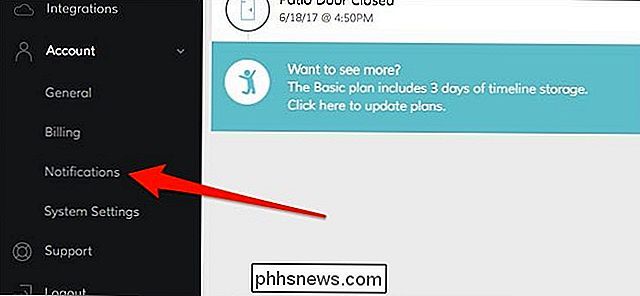
Von dort aus gibt es sechs Kategorien, die man oben durchsehen kann. Du siehst auch eine siebte Kategorie, wenn du Nest-Produkte integriert hast.
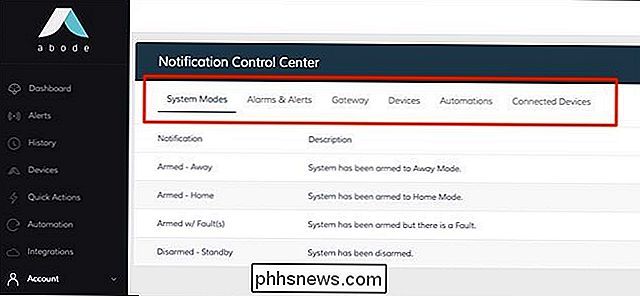
Hier ist eine kurze Aufschlüsselung jeder Kategorie:
- Systemmodi: Benachrichtigungen, wenn dein System scharf oder unscharf geschaltet ist.
- Alarme & Warnungen: Benachrichtigungen für den Fall, dass ein Alarm ausgelöst wird.
- Gateway: Benachrichtigungen, wenn Ihr System den Status wechselt, z. B. Internet ausgeht, Batteriesicherung tritt ein usw.
- Geräte: Benachrichtigungen, wenn ein Gerät oder Sensor den Status ändert.
- Automationen: Benachrichtigungen für alle von Ihnen eingerichteten Automatisierungen, wie z. B. Schnellaktionen.
- Verbundene Geräte: Ähnlich wie "Geräte", können Sie aber verwalten Benachrichtigungen für jedes einzelne Gerät oder jeden Sensor.
Um eine Benachrichtigungseinstellung für eine bestimmte Aktion zu ändern, können Sie die Kontrollkästchen auf der rechten Seite aktivieren oder deaktivieren. Sie können wählen, ob Sie E-Mail-Benachrichtigungen oder Push-Benachrichtigungen auf Ihrem Mobilgerät erhalten möchten.
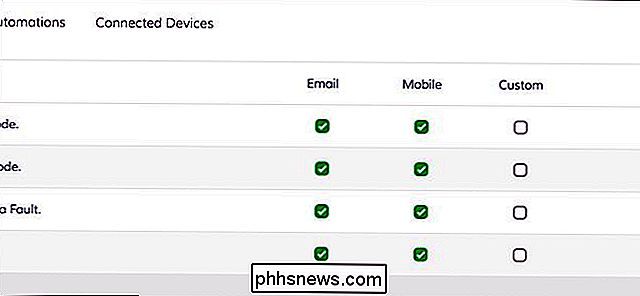
Sie können auch "Benutzerdefiniert" wählen, um Benachrichtigungen abhängig vom aktivierten oder deaktivierten Zustand des Systems zu aktivieren oder zu deaktivieren. Wenn Sie dies auswählen, klicken Sie auf "Anpassen", um auf diese Einstellungen zuzugreifen.
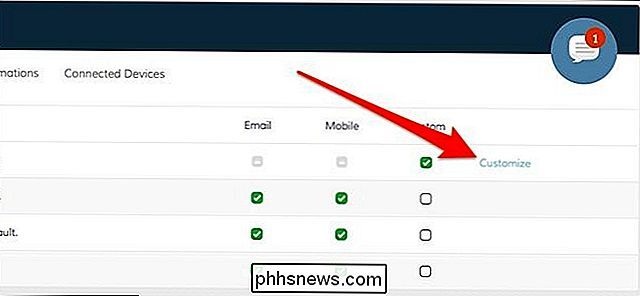
Hier können Sie auswählen, welche Benachrichtigungen basierend auf dem Systemstatus empfangen werden sollen.
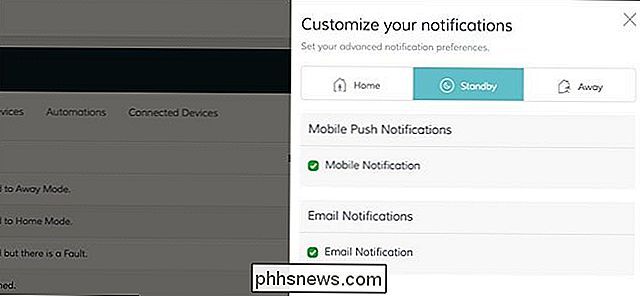
Sie werden möglicherweise feststellen, dass einige Kontrollkästchen ausgegraut sind und kann nicht geändert werden. Diese Elemente werden als wichtig erachtet, und in Abode können Sie Benachrichtigungen für diese bestimmten Elemente nicht deaktivieren.
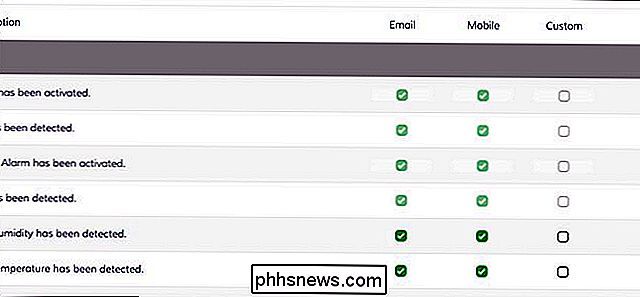

So passen Sie den Home-Bildschirm Ihrer Echo-Show an
Die Echo-Show ist das einzige Amazon Echo-Produkt mit einem Startbildschirm. Wenn Sie es nicht verwenden, schlägt die Show Sprachbefehle vor, zeigt Ihre Ereignisse an und bringt Ihnen sogar aktuelle Ereignisse. Wenn Sie nicht mögen, was Sie sehen, können Sie den Hintergrund Foto anpassen und welche Karten die Echo anzeigen wird angezeigt, wenn es nicht etwas anderes tut.

So stoppen Sie Facebook Messenger-Videos vom Autoplaying
Automatisch wiedergegebene Videos sind eines der schlimmsten Probleme in den sozialen Medien. Sie sind jetzt standardmäßig in Facebook Messenger aktiviert. Wenn ich ein Video ansehen möchte, klicke ich auf "Abspielen". Ich brauche den Messenger nicht, um das zu entscheiden, da mir jemand ein Video geschickt hat, möchte ich es mir anschauen.



