So benennen Sie Geräte in Ihrem Netzwerk in der Eero App um

Eero ist ein fantastisches Mesh-Wi-Fi-System, das dazu beitragen kann, fleckiges WLAN in Ihrem Haus zu vermeiden. Allerdings können Geräte in der App als ein Durcheinander erscheinen. So können Sie sie umbenennen, damit Sie leichter erkennen können, welches Gerät welches ist.
VERWANDT: Was sind Mesh-Wi-Fi-Systeme und wie funktionieren sie?
In der Geräteliste der Eero-App Es wird nur die Seriennummer, Modellnummer oder einfach "Hostname" für die meisten Geräte angezeigt. Dies macht es schwierig, genau zu wissen, welches Gerät das ist. Und da Sicherheit für viele Benutzer ein großes Problem darstellt, kann es ein wenig gruselig sein, ein unbekanntes Gerät in Ihrem Netzwerk zu sehen.
Die gute Nachricht ist, dass es wahrscheinlich ein Smartphone, ein Computer, ein Tablet oder ein anderes Wi-Fi-Gerät ist braucht nur einen besseren Namen. Hier erfahren Sie, wie Sie Geräte in Ihrem Eero-Netzwerk in der Eero-App identifizieren und umbenennen.
Öffnen Sie die Eero-App und tippen Sie auf "XX Connected Devices". In meinem Fall heißt es "28 Connected Devices".
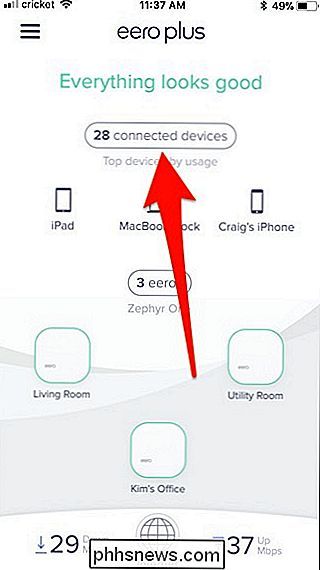
Von dort sehen Sie eine Liste aller Geräte, die mit Ihrem WLAN-Netzwerk verbunden sind. Sie können durch sie scrollen, um alle zu sehen.
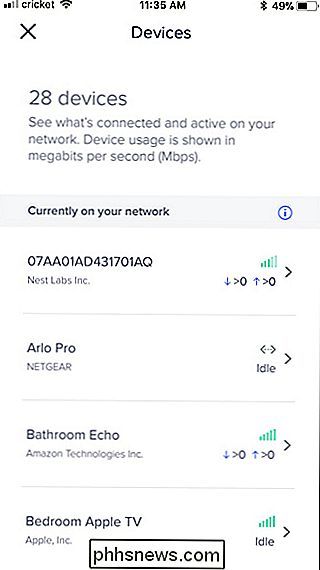
Es kann ein bisschen schwierig sein zu wissen, welches Gerät welches ist, wenn sie zusammenhanglos benannt sind, aber einen Blick auf den Hersteller des Geräts kann helfen.
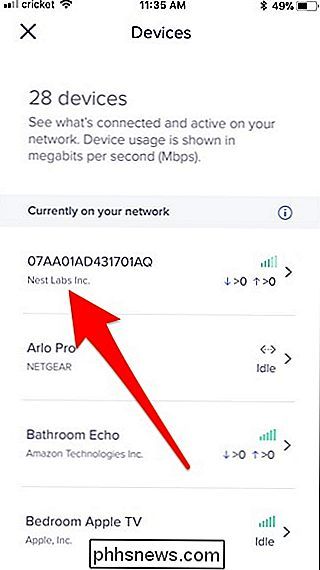
In diesem Bei dem Gerät handelt es sich um ein Nest-Produkt, und da das einzige von Nest hergestellte Gerät in meinem Haus das Nest Secure-Sicherheitssystem ist, weiß ich genau, welches Gerät das ist. Tippen Sie darauf, um weitere Informationen zu diesem Gerät zu öffnen.
Tippen Sie anschließend oben auf "Spitzname", um das Gerät umzubenennen.
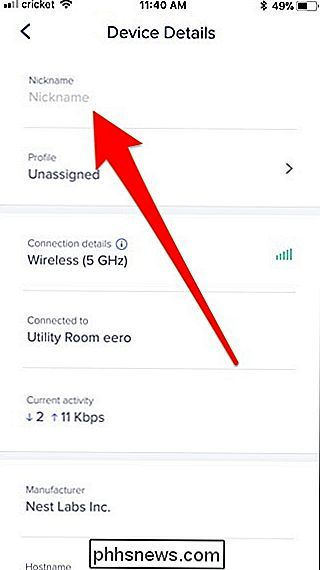
Geben Sie einen eindeutigen Namen ein, um die Identifizierung in der Liste zu erleichtern. Drücke "Speichern" in der oberen rechten Ecke, wenn du fertig bist.
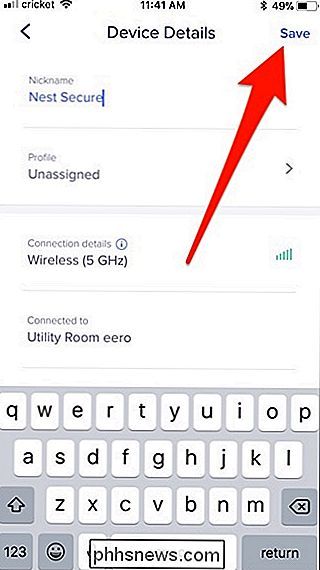
Du wirst zurück in die Geräteliste gebracht, und wenn ich nach unten scrolle, sehe ich "Nest Secure" in der Liste.
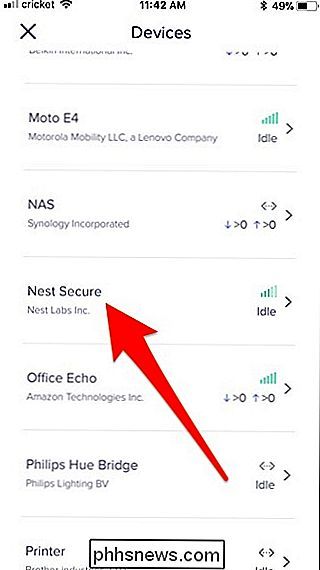
Jetzt wird es etwas schwierig, wenn Sie ein Vielfaches desselben Geräts haben. Zum Beispiel, wenn Sie vier Echo-Punkte in Ihrem Haus verteilt haben? Es ist schwer, sie in der Eero App zu unterscheiden. Sie können jedoch mit der Wiedergabe von Musik auf einem Ihrer Echos beginnen und sich dann ansehen, welche Daten in der Eero App heruntergeladen werden. (Passen Sie diesen Trick einfach an jeden Gerätetyp an.)
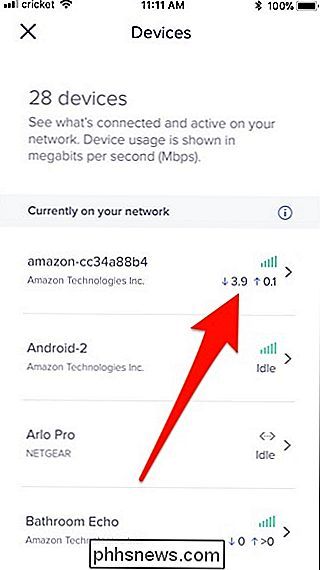
Jetzt wissen Sie genau, welches Gerät das ist, und Sie können es in "Kitchen Echo" oder etwas Ähnliches umbenennen.

Wie funktioniert das Internet?
Alle reden über das Internet und ob und wie es reguliert werden sollte. Aber nicht genug Leute wissen, wie das Internet tatsächlich funktioniert - oder was genau das Internet ist. Was ist das Internet genau? VERBINDUNG: Was ist Netzneutralität? Sie haben wahrscheinlich Ihre eigene " lokales Netzwerk "zu Hause, und es besteht aus allen Geräten mit Ihrem Router verbunden, der mit dem Internet verbindet.

So deaktivieren Sie Benachrichtigungen während der Videowiedergabe auf einer PlayStation 4
PlayStation 4-Benachrichtigungen werden immer angezeigt, was besonders unangenehm ist, wenn Sie sich Videos über Netflix oder YouTube ansehen oder deine lokale Bibliothek. Mit der Firmware-Aktualisierung der PS4 5.0-System Firmware ist es jetzt möglich, Benachrichtigungen zu deaktivieren, während Sie Videos in einer beliebigen App ansehen.



