So ordnen Sie Ihre Sperrbildschirm-Widgets in iOS 10 neu

iOS 10 hat eine Reihe von Verbesserungen eingeführt, darunter eine für die Widget-Liebhaber: Ihre Lieblings-Widgets sind nun direkt von Ihrem Gerät aus zugänglich
Was ist neu mit dem Sperrbildschirm
VERWANDT: Die besten neuen Funktionen in iOS 10 (und wie Sie sie verwenden)
Sobald Sie ein iOS 10 Gerät abholen, werden Sie bemerke ein paar ziemlich große Veränderungen. Erstens, die Wipe-to-Unlock-Funktion - eine Klammer des iOS-Sperrbildschirms seit Beginn - ist weg. Jetzt, wenn Sie Ihr Telefon entsperren möchten, müssen Sie die Home-Taste ein zweites Mal tippen, verwenden Sie TouchID, oder geben Sie Ihre PIN.
Zweitens, wenn Sie rechts in dieser vertrauten Entriegelungsbewegung wischen, anstatt die entsperren Sie werden auf einem iOS 10-Widget-Bildschirm begrüßt (zuvor in iOS 9 war die einzige Möglichkeit, auf die Widgets zuzugreifen, aus dem Benachrichtigungsfach, nachdem das Telefon entsperrt wurde).
Wenn Sie iOS-Widgets nicht viel Aufmerksamkeit geschenkt haben zuvor ist die prominente Platzierung in iOS 10 jetzt eine gute Zeit für den Start. Sie können Widgets mit zentralen iOS-Apps (wie die neue Parked Car-Funktion in Maps) sowie mit Apps von Drittanbietern verwenden, die Widgets unterstützen (wie die Aufgaben-Checkliste von Todoist).
Zugriff und Bearbeitung Ihrer Sperrbildschirm-Widgets
Sie können Ihre Sperrbildschirm-Widgets auf zwei Arten aufrufen und bearbeiten: Sie können sie in der Benachrichtigungsleiste bearbeiten, wenn das Telefon entsperrt ist, oder Sie können sie direkt auf dem Sperrbildschirm bearbeiten. Denken Sie daran, dass die Widgets für beide freigegeben sind Standorte. Da der Schwerpunkt dieses Kurzlehrgangs auf dem Sperrbildschirm liegt, beginnen wir hier.
Drücken Sie den Netzschalter, um das Telefon zu wecken. Wische nach rechts auf dem Sperrbildschirm.
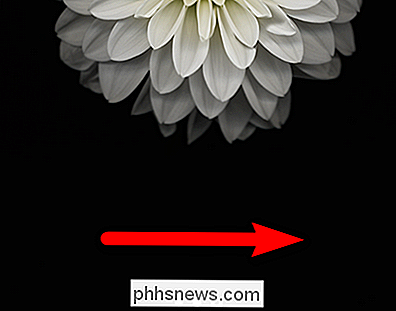
Dadurch werden deine Sperrbildschirm-Widgets angezeigt. Wenn Sie in früheren Versionen von iOS dem Widget-System wenig oder gar keine Beachtung geschenkt haben, sehen Sie möglicherweise ein Sammelsurium von Widgets wie im folgenden Screenshot. Ohne deine Hilfe wirft iOS einfach Widgets umher und hofft, dass dir jemand einfällt.
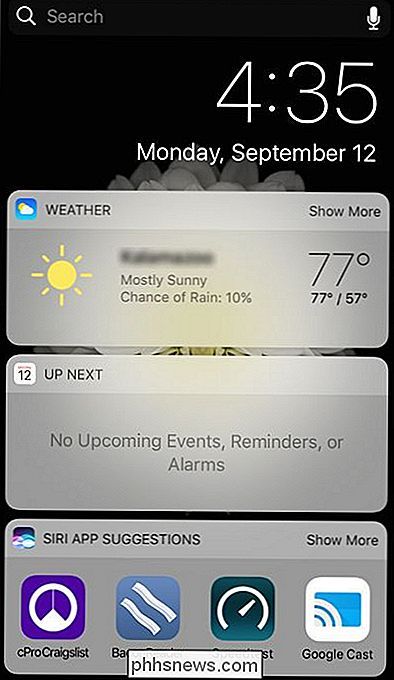
Daher liegt es an uns, ein wenig aufzuräumen, damit die Widgets wiederspiegeln, was uns eigentlich interessiert. Scrollen Sie bis zum unteren Rand der Widget-Leiste, bis Sie das kleine "Bearbeiten" -Symbol sehen. Wählen Sie es aus.
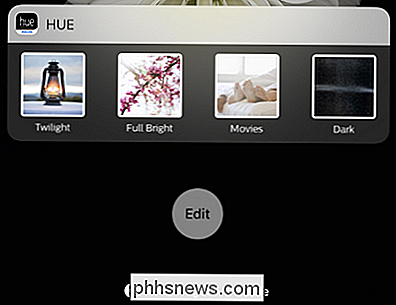
In der Liste "Widgets hinzufügen" werden oben alle aktiven Widgets und dann eine Liste aller verfügbaren Widgets angezeigt. Auf der linken Seite jedes aktiven Widget finden Sie ein großes rotes Löschsymbol und auf der rechten Seite finden Sie ein kleineres Drei-Balken-Symbol, das Sie antippen und halten können, um die Einträge zu verschieben und die Liste neu anzuordnen.
Hinweis Übrigens, wie meine geliebten Hue-Lightning-Shortcuts ganz unten sind, aber im vorherigen Screenshot hat die Apple-Kalender-App, die wir gar nicht benutzen, ein Widget ganz oben - ganz klar, es gibt keinen Optimierungsalgorithmus Play.
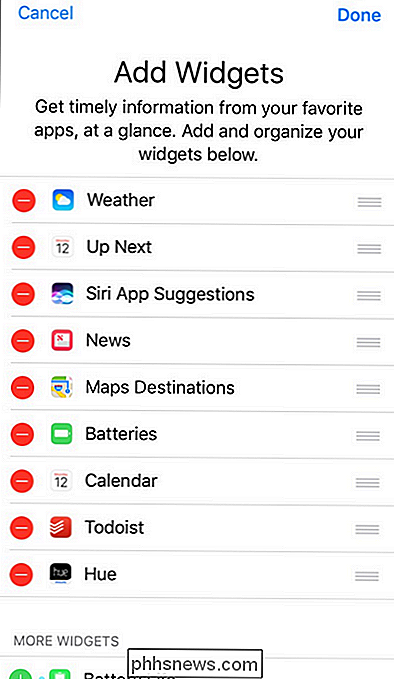
Beginnen wir damit, Einträge zu löschen, die wir nicht brauchen. Da wir Google Kalender für alles verwenden, ist für uns zunächst das Widget "Nach oben", das Daten aus dem Apple Kalender holt. Wählen Sie einen Eintrag aus und tippen Sie auf das rote Symbol. Bestätigen Sie das Entfernen, indem Sie auf "Entfernen" tippen. Denken Sie nicht zu hart darüber nach - wenn Sie Ihre Meinung ändern, wird das entfernte Widget in der unbenutzten Widget-Liste ganz unten auf Sie warten.
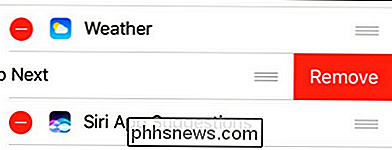
Sobald Sie die Widgets, die Sie nicht brauchen, aussortiert haben, drehen Sie Beachten Sie den Abschnitt "Weitere Widgets" am unteren Bildschirmrand. Tippen Sie auf das grüne + -Symbol neben einem Widget, das Sie dem Sperrbildschirm hinzufügen möchten. Wir haben die Apple Weather App zugunsten von Carrot Weather gestrichen, also werden wir es jetzt auswählen.
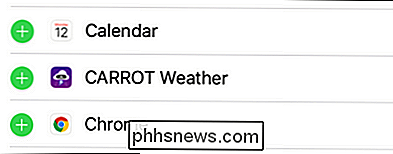
Sobald Sie ein paar Widgets ausgewählt haben, gehen Sie zurück zum Anfang und ordnen Sie sie neu an, indem Sie die einzelnen Einträge auswählen über ihre Drei-Balken-Symbole, nach Ihren Wünschen.
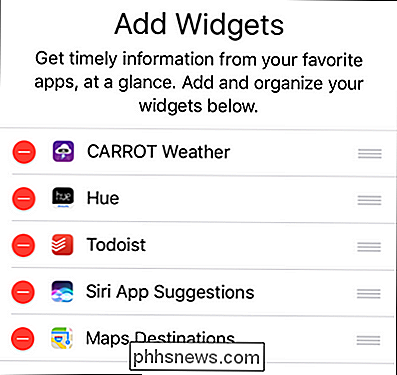
Wir haben Carrot Weather an die Spitze gesetzt wie die alten Wettereinträge, die Hue-Widgets zur einfachen Verwendung verschoben und unsere To-Do-Liste direkt darunter geparkt. Werfen wir einen Blick auf unsere Widget-Liste für Remix-Sperrfenster:
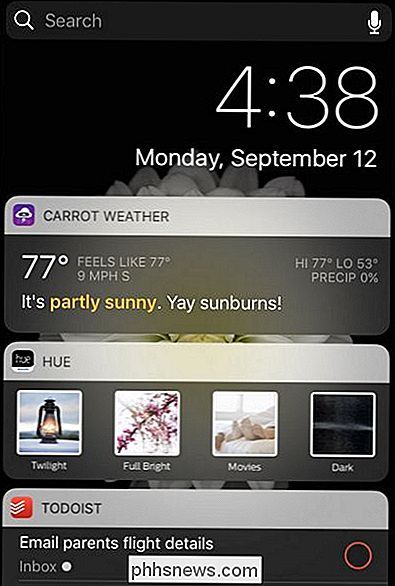
Schön. Snarky-Wettervorhersagen, Beleuchtungs-Abkürzungen und Aufgaben-Checklisten direkt an unseren Fingerspitzen, weit nützlicher als die alte Anordnung von snark-freien Wettervorhersagen, ein leeres Kalender-Widget und App-Vorschläge.
Widgets sind in iOS 10 nützlicher als je zuvor - es lohnt sich absolut, die paar Minuten zu üben, um herauszufinden, welche sich genau an Ihren Fingerspitzen befinden.

Warum ich über Windows 10 aufgeregt bin (und Sie sollten es auch sein)
Windows 10 entwickelt sich zu einem wirklich, wirklich guten Gerät. Ich betreibe es seit Anfang April als mein primäres Betriebssystem auf meinem Surface Pro 3 (Release 10041), und ich freue mich riesig auf das Endprodukt. Microsoft hat die Dinge, die mit Windows 8.1 funktionierten, übernommen Dinge, die wir von Windows 7 vermissten, und einige der besten Funktionen von Windows Phone und rollten sie in ihr neues Betriebssystem.

Was ist USB-Debugging, und ist es sicher, es auf Android zu lassen?
Wenn Sie jemals versucht haben, etwas auf Ihrem Android-Telefon zu tun, haben Sie wahrscheinlich gehört (oder Lesen Sie) den Begriff "USB-Debugging". Dies ist eine häufig verwendete Option, die ordentlich unter Android Developer Options Menü versteckt ist, aber es ist immer noch etwas, dass viele Benutzer aktivieren, ohne es einen zweiten Gedanken - und ohne zu wissen, was es wirklich tut Wenn Sie beispielsweise ADB (die Android-Debugging-Bridge) verwenden mussten, um beispielsweise ein Factory Image auf einem Nexus-Gerät zu flashen oder ein Gerät zu rooten, haben Sie das USB-Debugging bereits verwendet oder nicht.



