Top 10 Terminal Tricks in macOS

Sie können viele Einstellungen aus den Systemeinstellungen von macOS optimieren, aber wenn Sie wirklich tiefgründig sein und Ihr System anpassen möchten, hat das Terminal eine Menge versteckte kleine Tricks. Hier sind zehn unserer Favoriten in macOS.
Leere Speicherplätze zum Dock hinzufügen
Ihr Dock ist voller App-Symbole und hat sich zu einem unordentlichen Chaos entwickelt. Wie organisierst du es? Durch das Hinzufügen von Leerzeichen natürlich. Diese kleinen Trennzeichen helfen Ihnen dabei, Ihre Apps so zu gruppieren, wie Sie möchten, was Ihren Augen eine Pause von einer langen ununterbrochenen Reihe von Apps gibt.
Um ein Leerzeichen einzufügen, verwenden Sie den folgenden Befehl:
defaults write com.apple.dock persistent -apps -array-add '{"tile-type" = "spacer-tile";}'Geben Sie Folgendes ein:
killall Dock
Wiederholen Sie diesen Vorgang für so viele Leerzeichen wie Sie benötigen. Um einen zu entfernen, ziehen Sie ihn einfach aus dem Dock wie ein normales App-Icon.

Leere Leerzeichen sorgen dafür, dass Ihr Dock aufgeräumt und organisiert aussieht.
Wenn Sie jetzt alle Ihre Produktivitäts-Apps in einer Gruppe zusammenfassen Multimedia-Apps in einem anderen, können Sie schnell durch und finden Sie die Anwendungen, die Sie wollen.
Verhindern Sie Ihren Mac schlafen
VERWANDT: Wie Sie verhindern, dass Ihr Mac ohne zusätzliche Software schlafen
Wenn Ihr Mac Wenn Sie zu unpünktlichen Zeiten schlafen gehen, haben Sie ein paar Möglichkeiten. Sie können eine kleine App verwenden, um sie wach zu halten, die Energiespareinstellungen zu öffnen oder - komfortabler - den Befehl Caffeinate zu verwenden. Während die ersten beiden Methoden genauso effektiv sind, beinhalten sie ein paar mehr Schritte, als nur einen einfachen Terminalbefehl einzugeben und damit fertig zu werden.
Ernsthaft, es ist so schnell. Öffne einfach ein Terminal und rufe:
koffeinate
... und dein Mac bleibt wach, bis du ihn annullierst.
Caffeinate hat jedoch viele Optionen, wie deinen Mac so einzustellen, dass er für eine bestimmte Zeit wach bleibt Zeit. Weitere Informationen finden Sie in der vollständigen Anleitung zum Befehl "Caffeinate".
Erweitern Sie die Dialogfelder "Drucken" und "Speichern"
Müde, die Dialogfelder "Drucken" und "Speichern" immer auf Ihrem Mac zu erweitern? Warum sollten Sie sie nicht einfach um zwei kurze Terminal-Befehle erweitern?
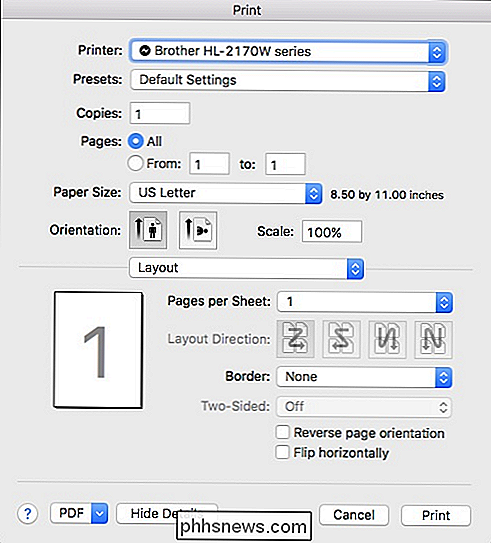
Auf den erweiterten Dialog Drucken kann normalerweise nur zugegriffen werden, wenn Sie auf die Schaltfläche "Details anzeigen" klicken. Dasselbe gilt für den Save-Dialog.
Führen Sie einfach den folgenden Befehl aus, um die Dialogfelder Drucken und Speichern zu erweitern:
Standardwerte write -g PMPrintingExpandedStateForPrint -bool TRUE Standardwerte write -g NSNavPanelExpandedStateForSaveMode -boolean TRUE
Einmal diese Befehle ausgeführt werden, müssen Sie Ihren Computer neu starten, um sie zu aktivieren, und dann haben Sie Zugang zu allen zusätzlichen Optionen in beiden Dialogen, ohne die Details öffnen zu müssen.
Schlüsselwiederholung aktivieren
Dieser nächste Eintrag ist mehr von eine Lösung als ein Trick, in unseren Augen. Wie Sie vielleicht wissen, werden beim Drücken einer Taste auf Ihrem Mac Sonderzeichen angezeigt, wenn sie zugewiesen sind. Sonst wird es nichts tun.
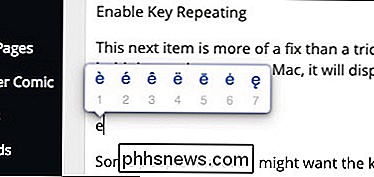
Einige Leute möchten jedoch, dass sich der Schlüssel wiederholt, wie es Computer in der Vergangenheit getan haben. Kein Problem, verwenden Sie einfach den folgenden Befehl und starten Sie dann Ihren Computer neu.
Standardwerte write -g ApplePressAndHoldEnabled -bool false VERWANDT: So aktivieren Sie die Schlüsselwiederholung in macOS
Halten Sie fortan a Der Schlüssel wird es wiederholen, ähnlich wie Sie es von anderen Computern gewohnt sind.
Um in den Sonderzeichenmodus zurückzukehren, wiederholen Sie den Vorgang nur "falsch" am Ende des Befehls durch "wahr" ersetzen. Wie immer, lesen Sie unseren Artikel für einen vollständigen und gründlichen Überblick
Kopieren Sie einfach jeden Ordnerpfad in das Terminal
Sagen Sie, Sie müssen auf eine Datei zugreifen oder einen Befehl von einem bestimmten Finder-Speicherort ausführen, aber Sie don Ich möchte den gesamten Pfad nicht eingeben. Vertrauen Sie uns, das kann ziemlich langweilig sein, vor allem, wenn Sie ein kleines Ding falsch verstehen.
In Wirklichkeit ist es ein Kinderspiel, jeden Finder-Standort im Terminal zu öffnen. Gehe einfach in den Ordner im Finder, ziehe den Ordner oder die Datei in das Terminalfenster und mag es, dass dieser Ort in der Befehlszeile angezeigt wird.
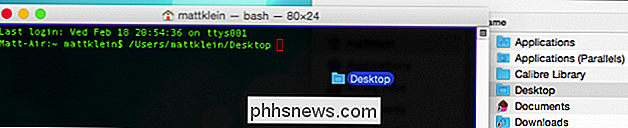
Einfaches Ausblenden von Ordnern im Finder
VERBINDUNG: Die einfachste Möglichkeit zum Verstecken von Dateien und Ordnern auf einem Mac
Dieser nächste Trick lässt Sie tatsächlich Ihre neu gefundenen Finder-to-Terminal-Fähigkeiten ziehen. Da es keine Möglichkeit gibt, Finder-Ordner von der macOS-Benutzeroberfläche aus zu verbergen, müssen Sie stattdessen zur Befehlszeile wechseln.
Wenn Sie diesen Befehl verwenden:
chflags hidden / Pfad / zu / Ordner
Es ist möglich um den Ort des Finders sofort zu verbergen.
Der Ordner wird nicht verschoben oder gelöscht, er ist immer noch da, Sie können ihn einfach nicht sehen. Also, wenn du Dinge aufräumen oder Dinge vor neugierigen Blicken verstecken willst, benutze diesen Befehl. Mehr dazu können Sie hier lesen.
Verwenden Sie Ihren Bildschirmschoner als Hintergrundbild
Der nächste Tipp ist zwar völlig unwichtig, macht aber immer noch viel Spaß. Mit dem folgenden einfachen Befehl:
/System/Library/Frameworks/ScreenSaver.framework/Resources/ScreenSaverEngine.app/Contents/MacOS/ScreenSaverEngine-background
Sie können Ihren Bildschirmschoner als Hintergrund verwenden, was bedeutet, dass er ausgeführt wird Auf Ihrem Desktop unter Ihren Symbolen, geöffneten Fenstern und Anwendungen.
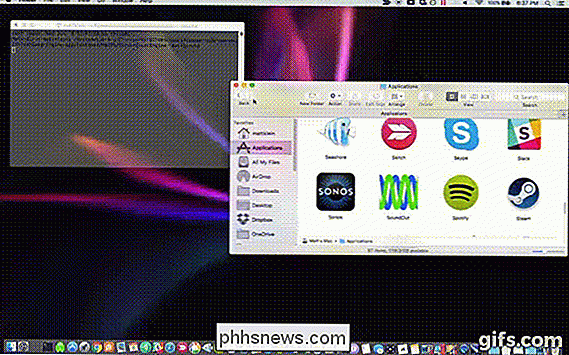
RELATED: So verwenden Sie einen Bildschirmschoner als Hintergrund für OS X
Beachten Sie, dass dies für die Ressourcen Ihres Mac möglicherweise etwas schwierig ist Wenn Sie also erhebliche Verzögerungen feststellen, müssen Sie sie möglicherweise deaktivieren.
Wir empfehlen Ihnen, unseren Artikel zu lesen, wenn Sie weitere Informationen und eine längere, gründlichere Erklärung wünschen.
Ändern Sie den Screenshot-Dateityp
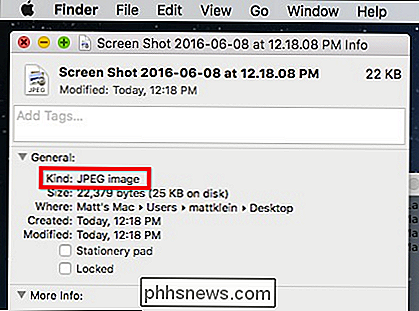
VERWANDT: So ändern Sie den Screenshot-Dateityp in OS X
Standardmäßig speichert Mac OS Screenshots im PNG-Format, das für uns funktioniert. Aber was, wenn Sie etwas anderes wie JPEG oder TIFF wollen? Sie könnten den Screenshot mit Preview in einem anderen Format speichern, aber das ist natürlich ein wenig mühsam, besonders wenn Sie viele Screenshots haben.
Eine andere Methode besteht darin, einfach zu ändern, wie MacOS sie automatisch mit diesem einfachen Terminal-Befehl speichert:
Standardeinstellungen write com.apple.screencapture type jpg
Ersetzen Sie einfachjpgmit der gewünschten Erweiterung, egal ob JPEG, TIFF oder PDF. Folgen Sie diesem Befehl mit:
killall SystemUIServer
Wenn Sie fertig sind, sollten Screenshots im neuen Format gespeichert werden.
Ändern, wo Screenshots gespeichert werden
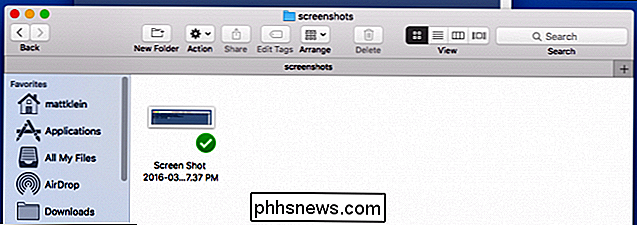
RELATED: So ändern Sie, wo Screenshots sind Gespeichert unter OS X
Während wir das Thema behandeln, werden Screenshots standardmäßig auf dem Desktop Ihres Mac gespeichert, was in den meisten Fällen großartig ist, aber was ist, wenn Sie Screenshots mit einem anderen Computer teilen möchten? Oder einfacher gesagt, Sie wollen einfach nicht, dass Ihr Desktop überladen ist?
Mit dem folgenden einfachen Befehl können Sie leicht ändern, wo Screenshots enden:
Standardwerte schreiben com.apple.screencapture / Pfad / zu / location
Ersetzen Sie/ path / to / locationunbedingt durch den Pfad zu dem Ordner, in dem die Screenshots enden sollen. Als nächstes folgen Sie dem folgenden Befehl:
killall SystemUIServer
Das war's. Wenn Sie sich entschließen, Screenshots zurück auf den Desktop zu verschieben, geben Sie einfach den Befehl erneut mit~ / Desktopals Speicherort ein.
Beenden Sie den Finder
Unser letzter Favorit ist auch in unserem Meinung, eine der nützlichsten - auch wenn es auf den ersten Blick nicht cool scheint. Mit diesem einfachen Terminal-Befehl können Sie die Möglichkeit hinzufügen, den Finder zu verlassen:
Standardwerte schreiben com.apple.finder QuitMenuItem -bool trueFolgen Sie dann einfach diesem Befehl:
killall FinderNach der Implementierung wird der Befehl Beenden im Finder-Menü angezeigt, oder Sie können einfach Befehl + Q verwenden.
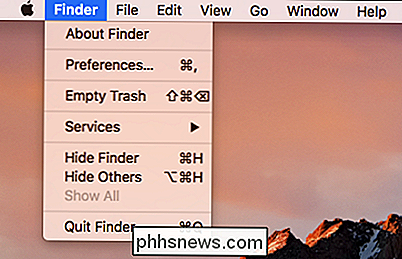
Warum in der Welt würden Sie das jemals tun wollen? Wenn Sie den Finder beenden, wird auch alles auf Ihrem Desktop ausgeblendet. Die Sachen dort gehen eigentlich nirgendwohin, es scheint nur so zu sein. Dies ist ideal für diejenigen, die eine schnelle Reinigung machen möchten, zum Beispiel wenn sie Präsentationen machen oder einfach neugierige Augen verdecken. Das Beste daran ist, dass Sie den Finder einfach neu starten müssen, damit alles sofort wieder erscheint.
Offensichtlich können Sie mit dem Terminal noch viel mehr tun als diese neun einfachen Tricks, und wir werden sicherlich mehr hinzufügen in den kommenden Wochen und Monaten. In der Zwischenzeit sollten Sie diese ausprobieren und sehen, wie sie für Sie arbeiten.

So schneiden und schneiden Sie Videos auf Ihrem Android-Gerät
Sie sagen, dass die beste Kamera diejenige ist, die Sie bei sich haben, und in den meisten Fällen ist diese Kamera an Ihr Smartphone angeschlossen. Das Ergreifen schneller Bilder und Videos ist einfacher als je zuvor, aber manchmal trifft man den Aufnahmeknopf ein wenig zu früh und bekommt 34 Sekunden Flaum vor dem guten Zeug.

So kopieren Sie Audio-CDs auf Ihren PC oder Mac
Wenn Sie Ihre Musik-CDs noch nicht auf Audiodateien auf Ihrem Computer gerippt haben, ist es nicht zu spät. Alles was es braucht ist ein CD-Laufwerk und ein bisschen Zeit. Wenn Sie fertig sind, wird Ihre physische Musiksammlung zu Ihrer digitalen Musiksammlung. Sie können diese Musik dann auf Ihrem Computer anhören oder sie auf Ihr Smartphone kopieren.



